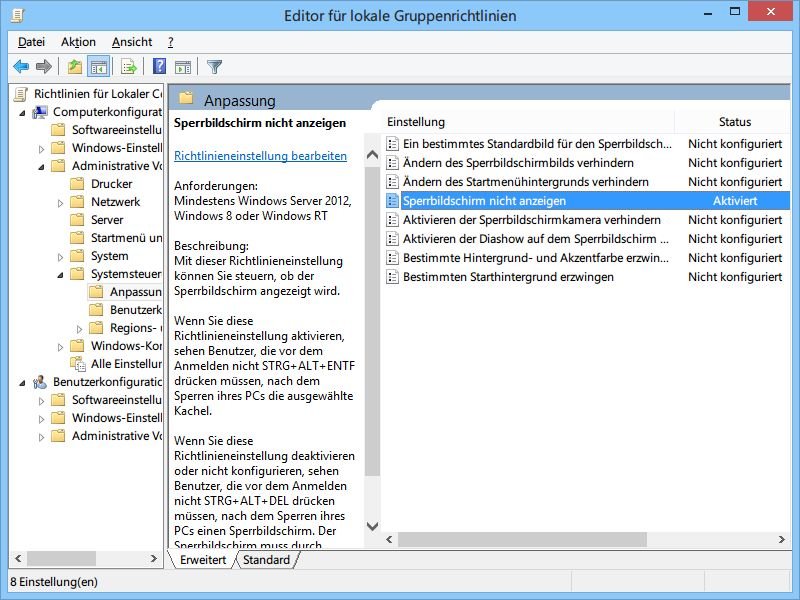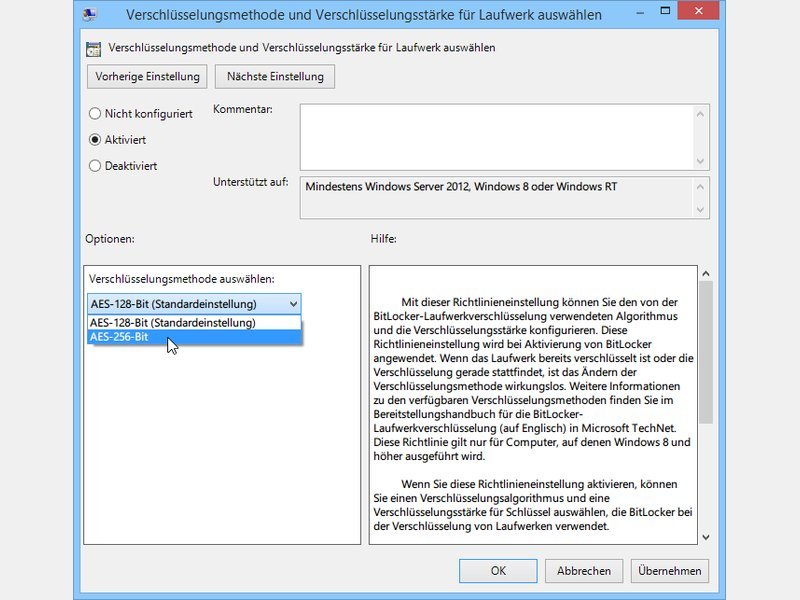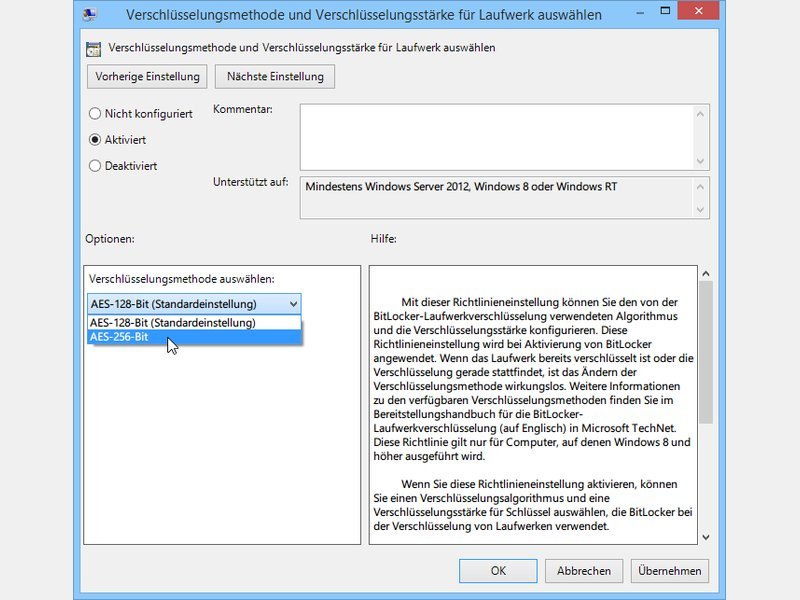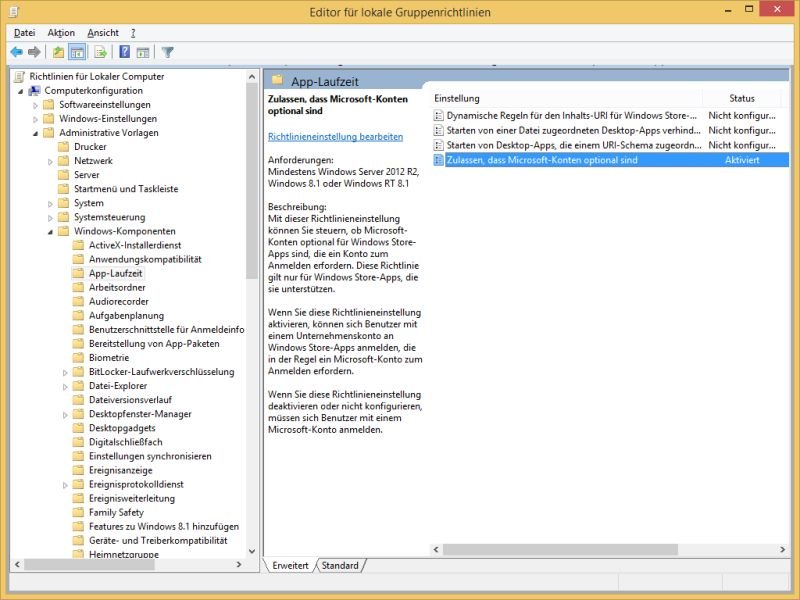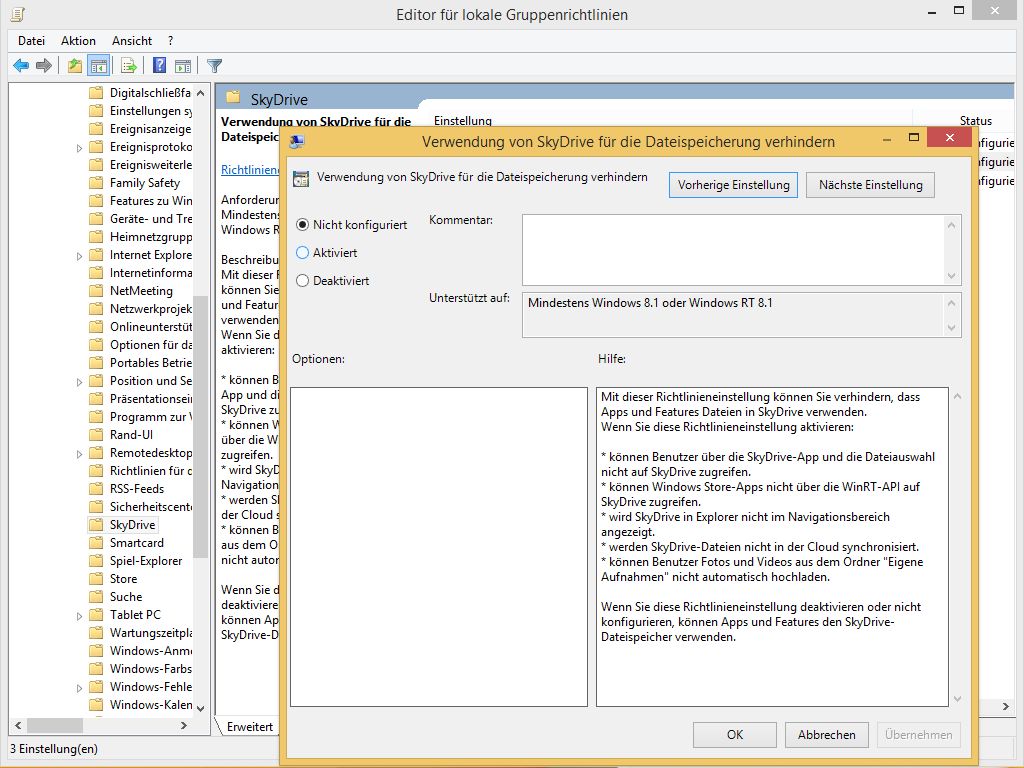23.07.2015 | Windows
Manche Daten sollten geschützt werden. Dann muss man verhindern, dass Nutzer sich daran bedienen und sie etwa auf externe USB-Speichersticks oder externe Festplatten kopieren. In Windows kann genau das eingestellt werden. Dann hat jedes angeschlossene Laufwerk einen Schreibschutz.
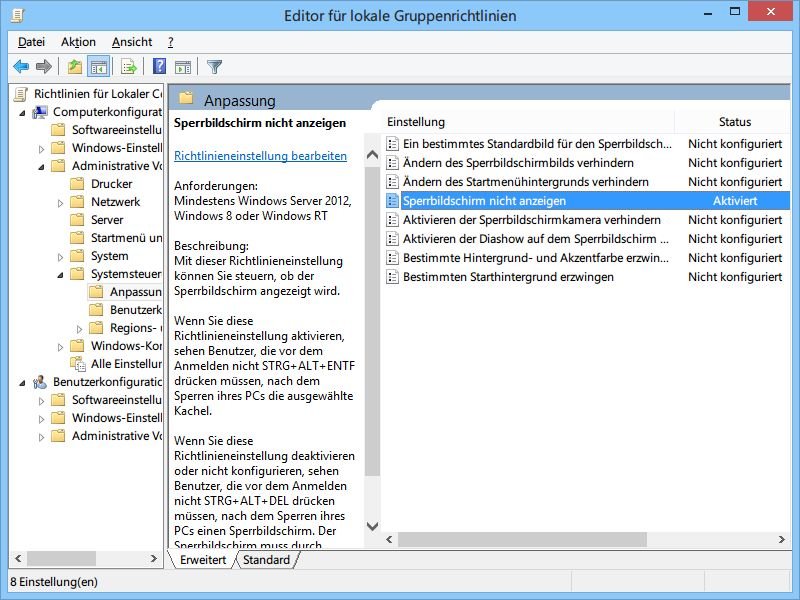
27.11.2014 | Tipps
Jedes Mal, wenn Sie den PC hochfahren oder sperren, erscheint zuerst der Sperrbildschirm – ähnlich wie am Handy. Sie arbeiten ohne Touchscreen und finden den Sperrbildschirm einfach nur störend? Mit einem Trick schalten Sie ihn ganz leicht ab.
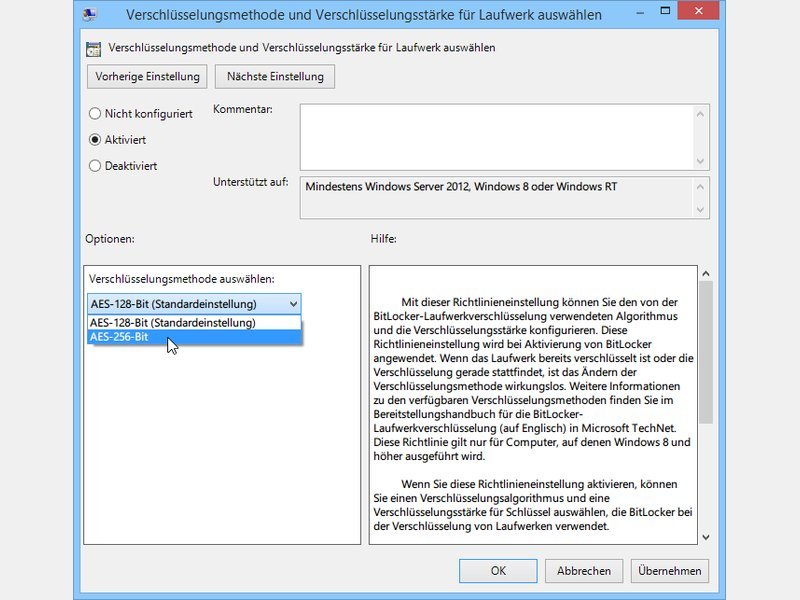
29.07.2014 | Tipps
Die Laufwerkverschlüsselung BitLocker, die in der Pro-Version von Windows integriert ist, nutzt standardmäßig eine Schlüssellänge von 128 Bit. Sie können die Sicherheit Ihrer Daten erhöhen, wenn Sie den AES-Schlüssel auf 256 Bit verlängern.
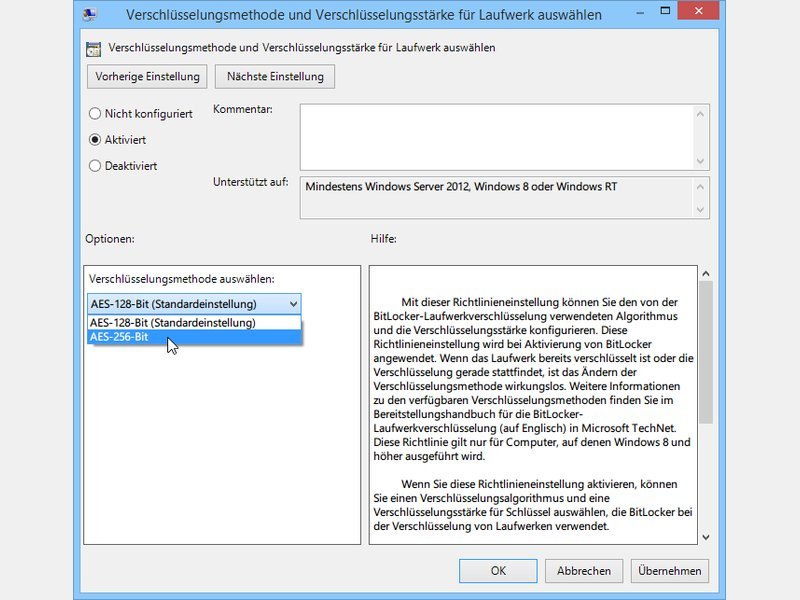
29.07.2014 | Tipps
Die Laufwerkverschlüsselung BitLocker, die in der Pro-Version von Windows integriert ist, nutzt standardmäßig eine Schlüssellänge von 128 Bit. Sie können die Sicherheit Ihrer Daten erhöhen, wenn Sie den AES-Schlüssel auf 256 Bit verlängern.
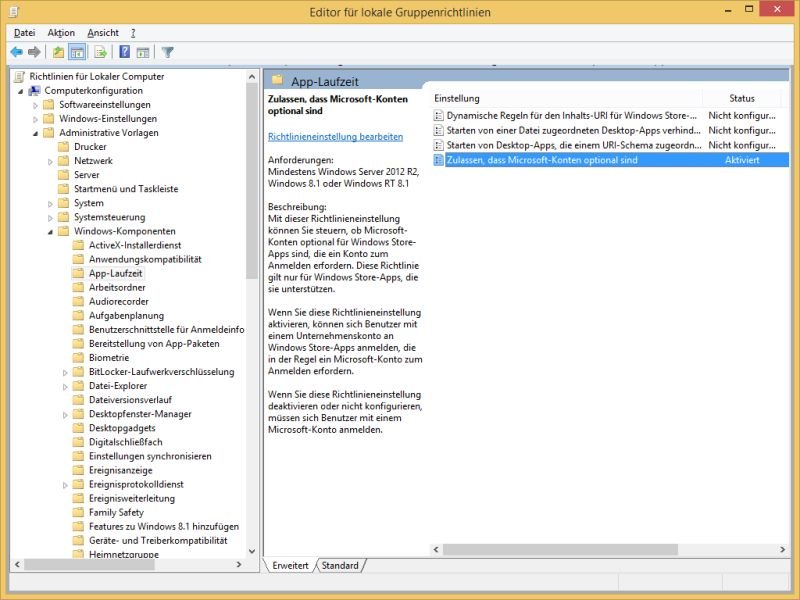
13.10.2013 | Tipps
Wenn Sie sich in Windows 8 mit einem lokalen Konto anmelden, müssen Sie sich bei der Mail-App dennoch mit einem Microsoft-Konto einloggen. Beim ersten Start erscheint dazu eine Aufforderung. In Windows 8.1 hingegen können Sie die Mail-App auch ganz ohne Microsoft-Konto nutzen. Wie?
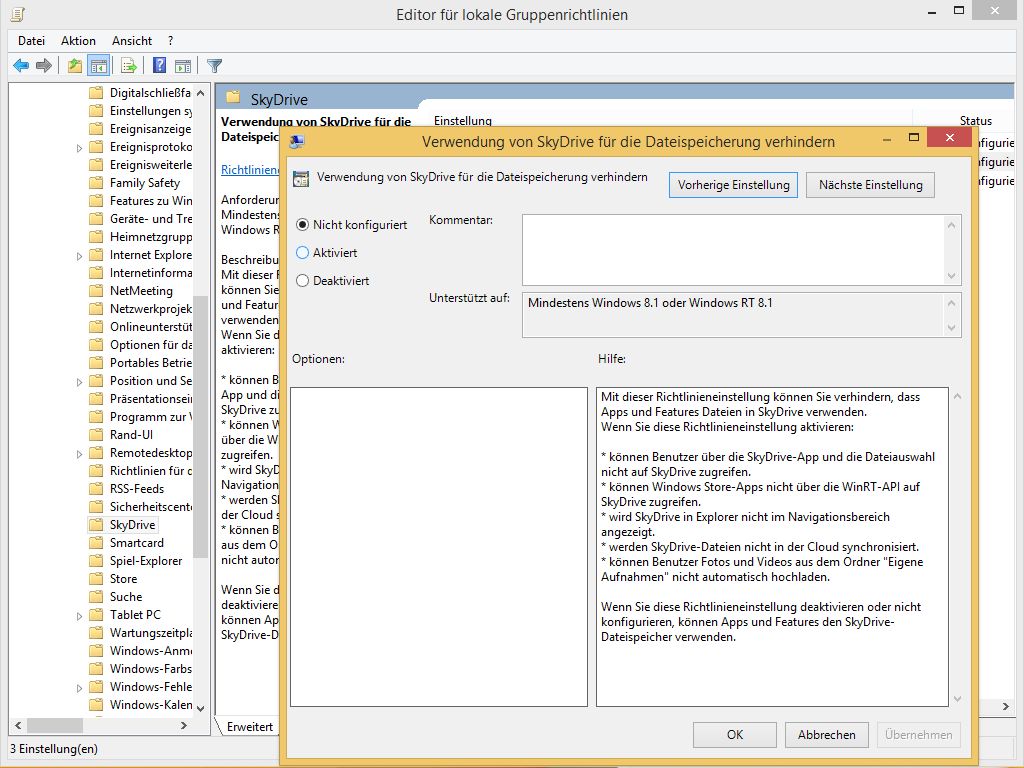
10.09.2013 | Tipps
In Windows 8.1 bindet Microsoft den hauseigenen Cloudspeicher-Dienst SkyDrive noch stärker ins Betriebssystem ein. Damit ist aber nicht jeder zufrieden. Sie wollen die tiefe Integration lieber aufheben?
15.04.2013 | Tipps
In Windows 8 lassen sich Apps direkt über die Startseite per Rechtsklick deinstallieren. Sie möchten genau dies verhindern, zum Beispiel damit nicht jemand auf die Schnelle eine App aus Ihrem Benutzerkonto entfernen kann? Dafür können Sie eine Gruppenrichtlinie nutzen.