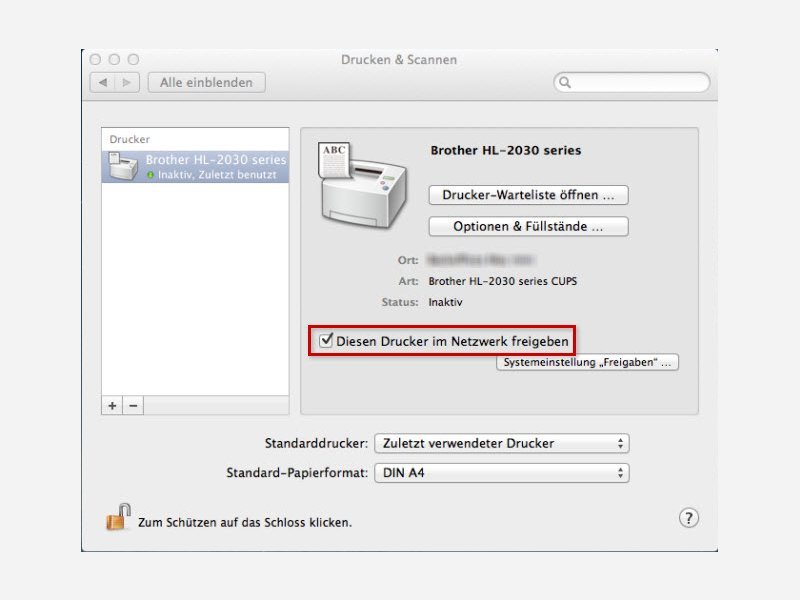09.08.2014 | Netzwerk
Über das Internet hat man sich schneller ein Schad-Programm eingefangen, als man für möglich halten würde. Schlecht ist es auch, wenn ein Hacker sich unbemerkt Zugriff auf Ihr Heimnetzwerk verschaffen kann. Mit einem kostenlosen Check prüfen Sie, ob Ihr Router ein Einfallstor sein kann.
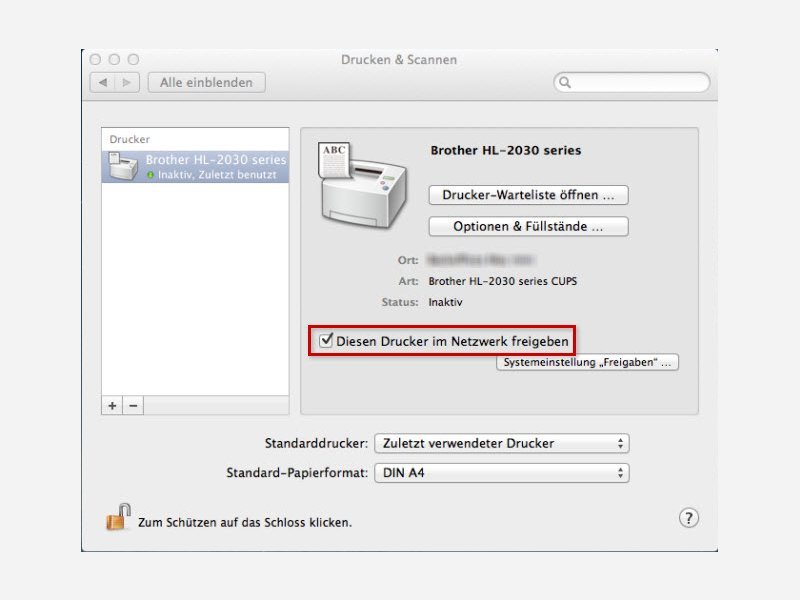
24.06.2014 | Tipps
Sie haben in Ihrem Heimnetzwerk noch keinen WLAN-Drucker, der direkt per Netzwerk erreichbar ist? Mit einigen Einstellungen lassen sich auch ganz normale Drucker, die an einen Mac angeschlossen sind, von allen Geräten im Netzwerk nutzen. Wie geht das?
19.11.2011 | Tipps
Nach der Standard-Installation von Windows 7 sind automatisch alle persönlichen Dateien im Heimnetzwerk freigegeben. Allerdings möchte nicht jeder, dass zum Beispiel sämtliche Fotos frei zugänglich sind. Wer Bilder oder andere Dateien nicht allen im Netz zur Verfügung stellen möchte, kann die Standardfreigaben nachträglich anpassen.