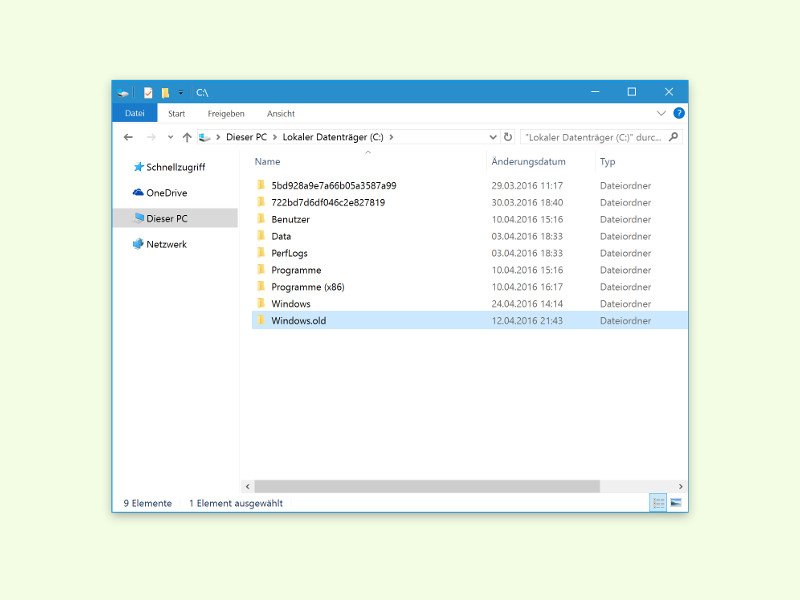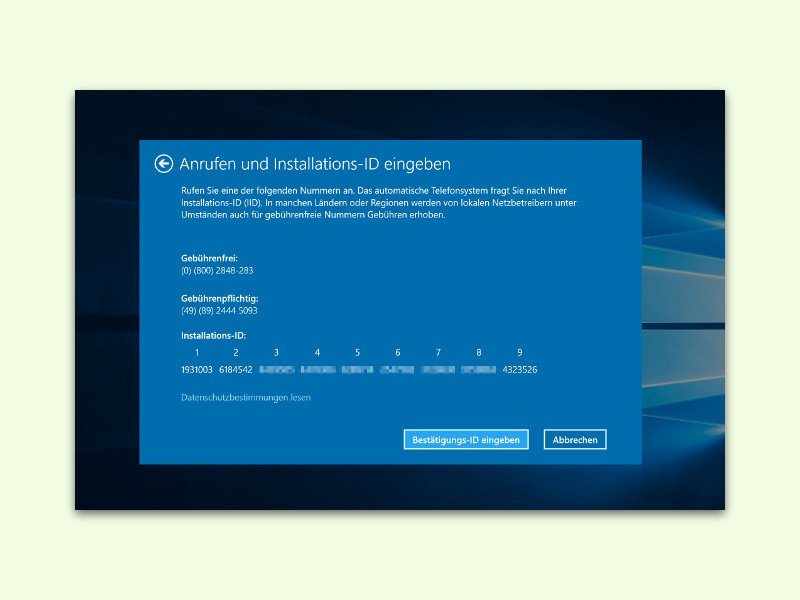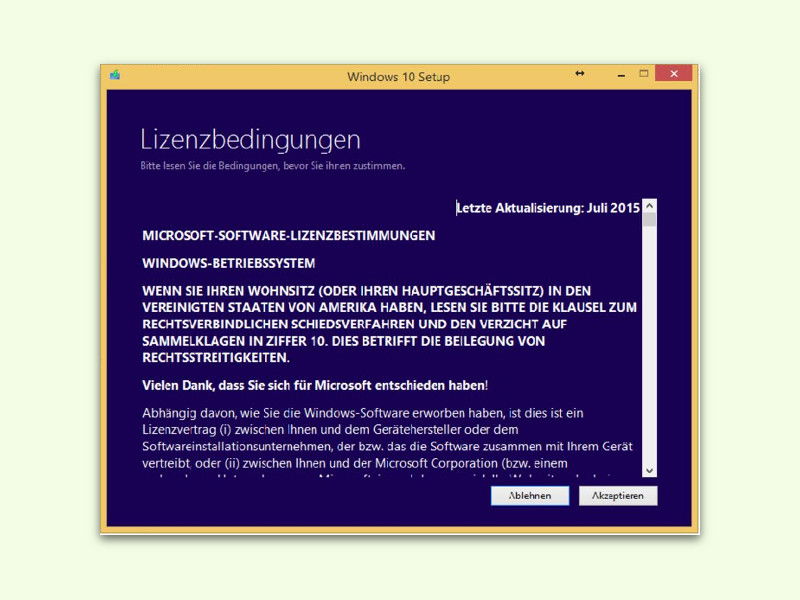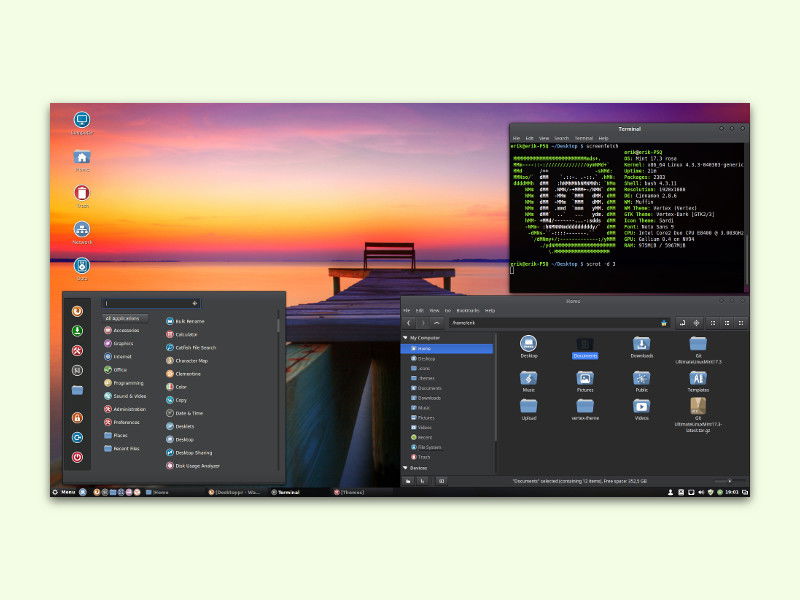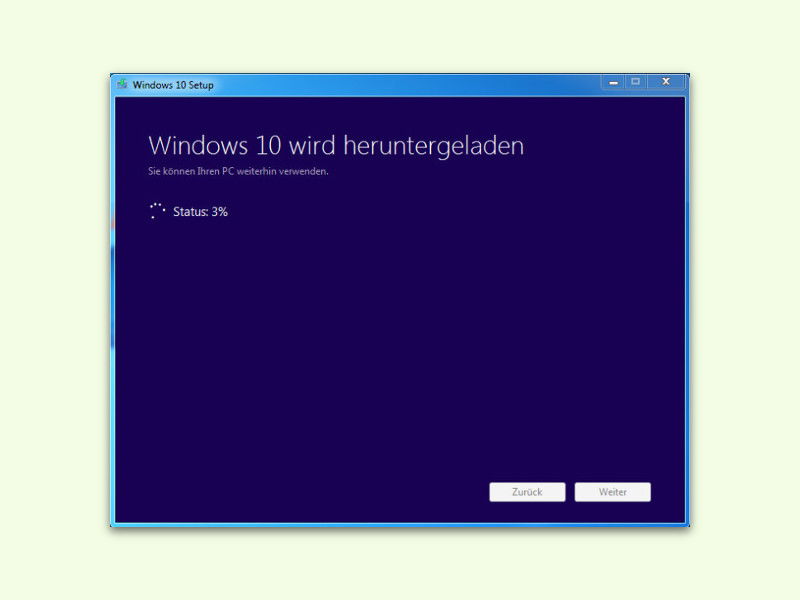27.04.2016 | Windows
Windows schreibt so ziemlich alles mit. Für Otto Normal-Verbraucher sind die Log-Dateien nicht sonderlich interessant. Wohl aber, wenn man etwas Bestimmtes herausfinden möchte. Zum Beispiel, welcher Benutzer ein bestimmtes Programm eingespielt oder gelöscht hat.
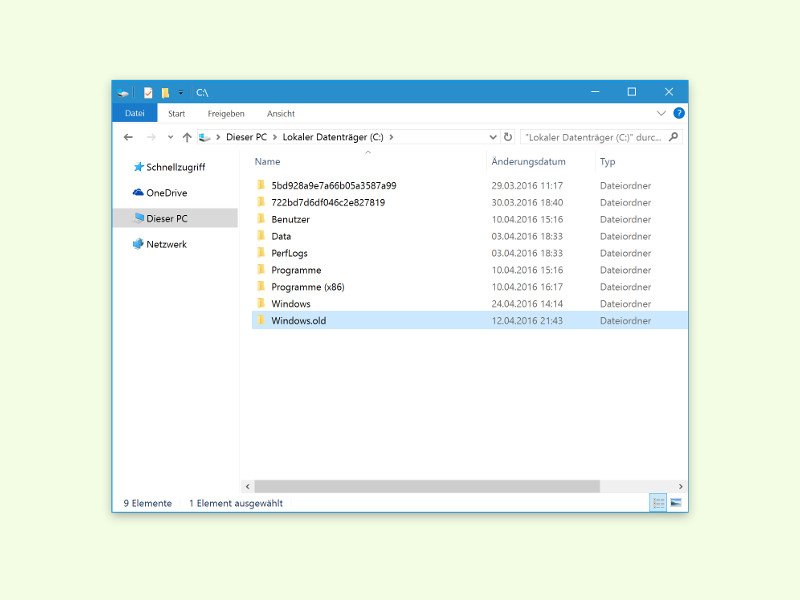
27.04.2016 | Windows
Jedes Mal, wenn man seinen Computer von einer älteren Windows-Version auf Windows 10 aktualisiert, ohne die Festplatte zuerst zu formatieren – oder wenn eine neue Vorschau-Version im Rahmen des Insider-Programms installiert wird –, legt das Setup eine Sicherung der vorherigen Windows-Installation im Ordner „Windows.old“ an.
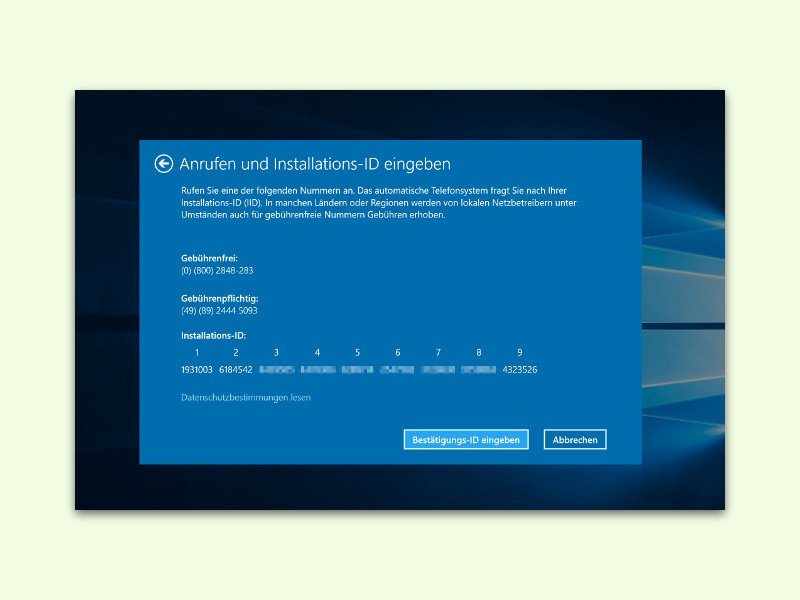
26.03.2016 | Windows
Eine vollwertige Windows-10-Lizenz ist im Gegensatz zu einer Lizenz als kostenloses Upgrade nicht an einen bestimmten PC gebunden. Wer den PC wechselt, kann die Lizenz übertragen. Das Vorgehen ist allerdings nicht ganz einfach.
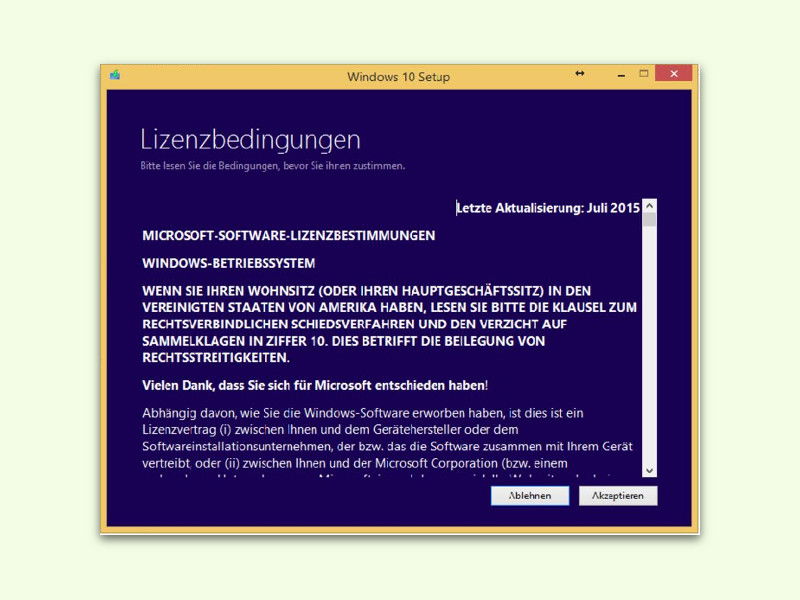
20.03.2016 | Windows
Über alle Kanäle versucht Microsoft, möglichst viele Nutzer von Windows 7 und 8.1 zum Upgrade auf Windows 10 zu bewegen. Wer das aus triftigen Gründen nicht kann oder will, muss sich zu helfen wissen, um das Upgrade effektiv zu verhindern. Hier der passende Erste-Hilfe-Plan für gestresste Nicht-Upgrader.
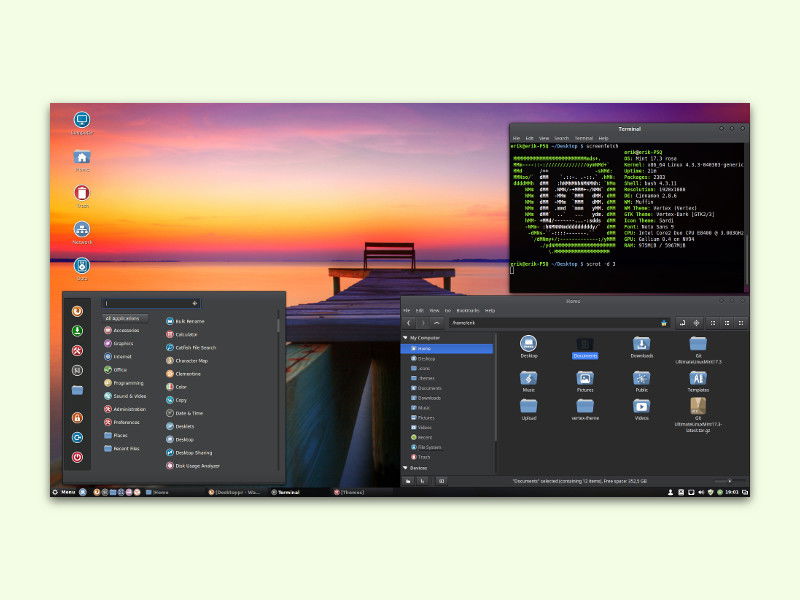
10.03.2016 | Linux
Wenn der eigene Computer nicht so will, wie er soll, wenn Apps streiken oder sich gar nicht erst öffnen lassen, wenn Windows aus heiterem Himmel abstürzt oder Treiberprobleme auftreten, kann man sich nach alternativen Systemen umsehen – und wird unter Umständen bei Linux fündig.

02.03.2016 | Windows
Damit man Windows 10 nutzen kann, muss man nicht unbedingt einen nagelneuen PC haben. Manchmal sind sogar PCs, die schon mehrere Jahre alt sind, für Windows 10 geeignet. Allerdings muss man genau überlegen, ob es klappen könnte.
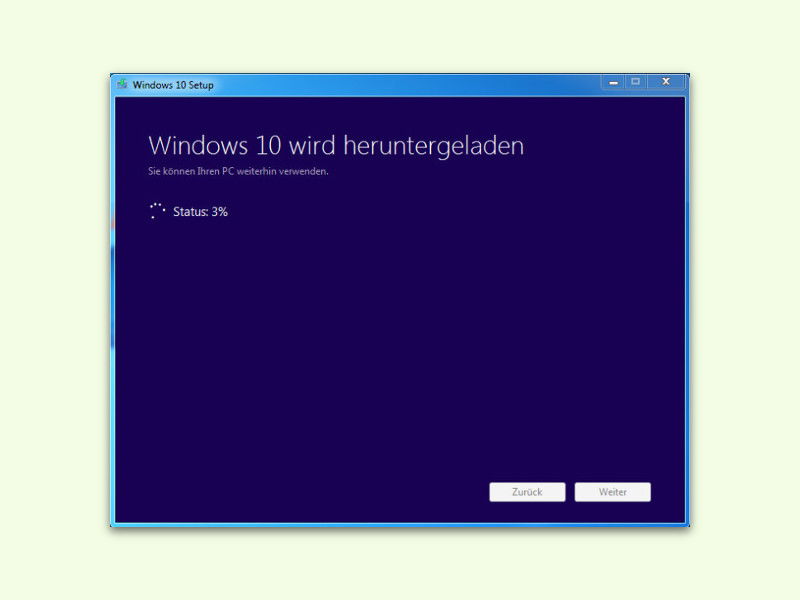
21.02.2016 | Windows
Das Windows-10-Upgrade von November 2015 bringt Verbesserungen und Bugfixes. Allerdings steht es nicht für jeden Computer sofort zur Verfügung. Wer sein System auf den neuesten Stand bringen will, kann den PC manuell aktualisieren.

18.01.2016 | Windows
Für ein Jahr seit Erscheinen ist Windows 10 ja für Nutzer von Windows 7 oder 8 kostenlos. Nicht immer kann oder will man aber einfach auf das neue System upgraden, sondern bevorzugt vielleicht eher eine Neu-Installation. Wie die Aktivierung dann verläuft, erklärt dieser Tipp.