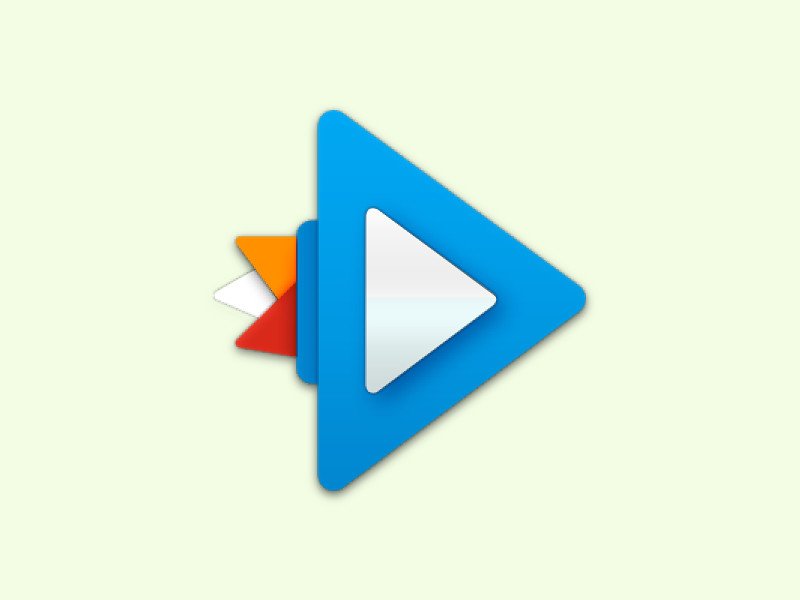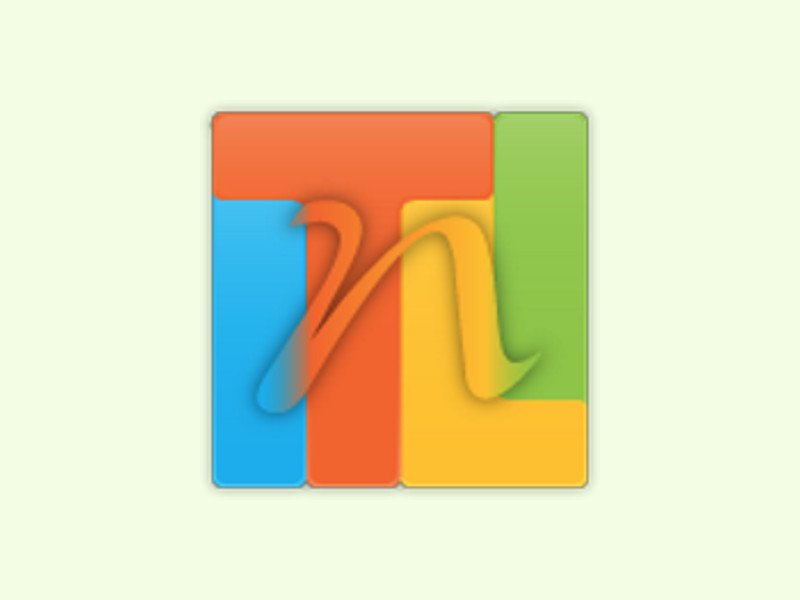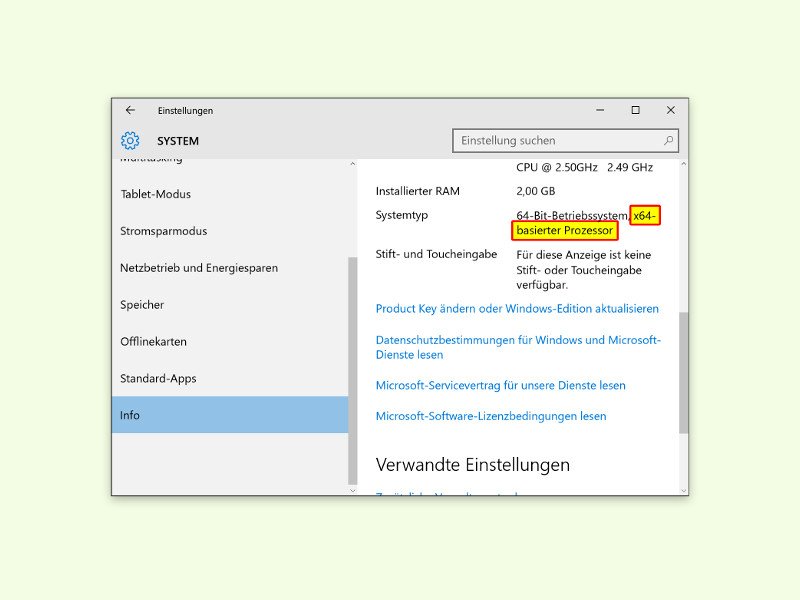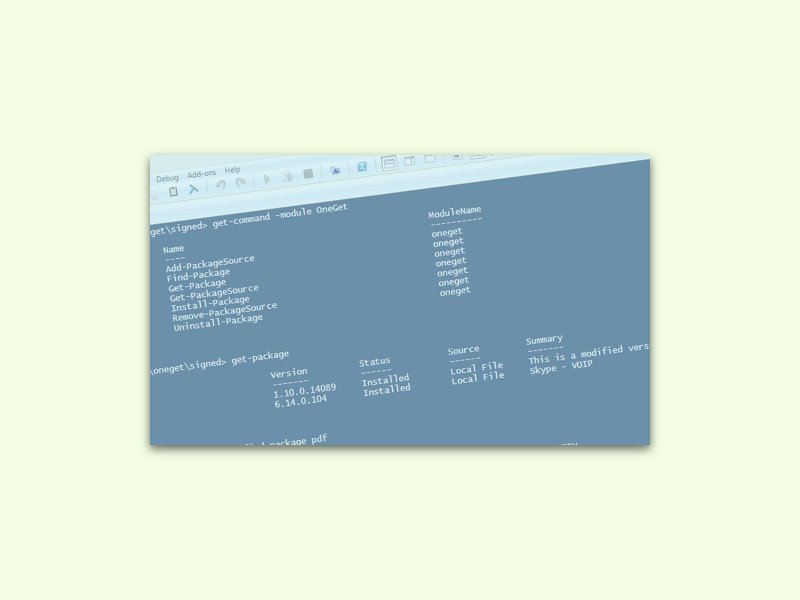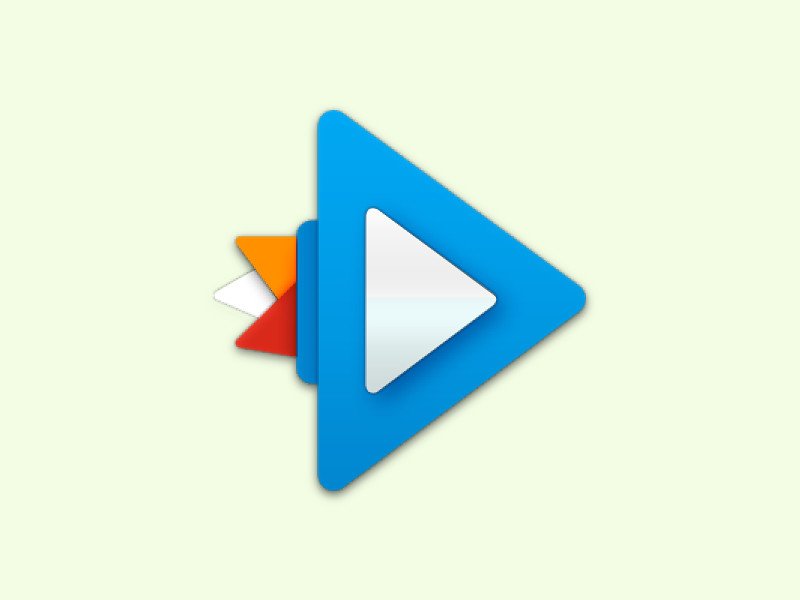
09.01.2016 | Android
Android 6.0 unterstützt Chromecast von Haus aus. Damit wird das Abspielen von Videos und Fotos am Fernseher ganz leicht. Audio lässt sich allerdings nicht direkt vom Android-Gerät auf dem TV wiedergeben – es sei denn, man verwendet den Rocket Music Player.
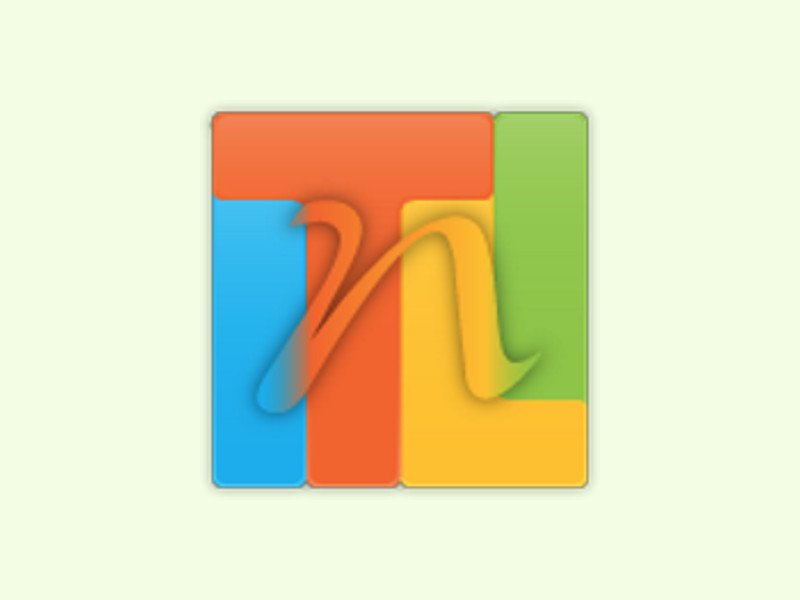
30.11.2015 | Windows
Windows neu zu installieren ist oft mühselig, besonders, wenn man das öfter macht. Es geht ja nicht nur ums Kopieren der Dateien, sondern das System muss auch richtig konfiguriert werden. Mit dem Gratis-Tool NTLite geht das einfacher.

17.11.2015 | Windows
Vor kurzem hat Microsoft das erste große Update für Windows 10 seit seiner Veröffentlichung im Juli 2015 freigegeben. Das November-Update – Insider kennen es unter der Build-Nummer 10586 – bringt unter anderem Verbesserungen bei der Arbeits-Geschwindigkeit. Ab sofort stehen auch die ISO-Dateien für dieses Upgrade bereit.
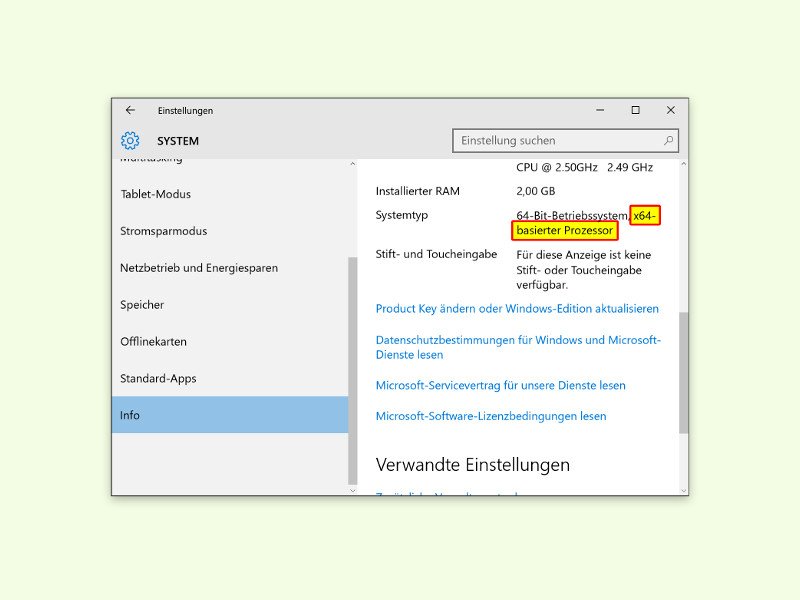
06.11.2015 | Windows
Wer die passende Hardware hat, kann statt der 32-Bit-Variante auch die 64-Bit-Edition von Windows 10 nutzen. Beim Upgrade von Windows 7 oder 8 installiert Microsoft aber automatisch die passende Variante: Hatte man vorher 32-Bit, bekommt man auch bei der Aktualisierung wieder 32-Bit. Hier die nötigen Schritte, um die Installation umzustellen.

25.10.2015 | Tipps
Mit Standard-Mitteln lässt sich eine HTML-Datei oder Webseite nicht in ein Bild konvertieren. Dabei könnte man das manchmal ganz gut gebrauchen – etwa, um eine Internetseite in eine PowerPoint-Präsentation einzubinden. Besonders einfach gelingt die Umwandlung mit dem Universal Document Converter.
25.10.2015 | Windows
Bei Nutzern von Windows 7 und 8.1 lädt Microsoft das Setup von Windows 10 neuerdings automatisch aus dem Netz auf die Festplatte. Dort brauchen die Daten allerdings 4 bis 6 Gigabyte Speicher – und sind unnütz, falls man Windows 10 gar nicht installieren will. Dann löscht man die Installations-Daten am besten.
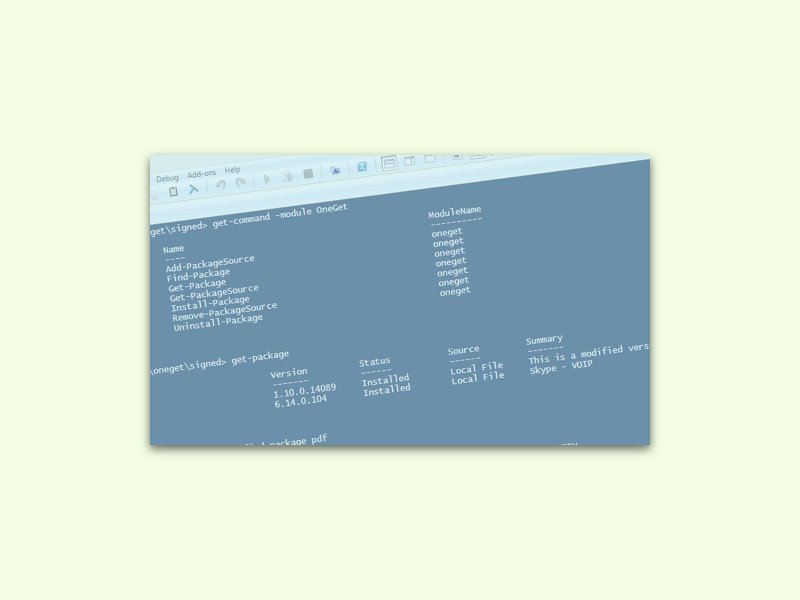
08.10.2015 | Windows
Viele Nutzer von Linux-Distributionen kennen Paket-Manager, mit denen sich neue Programme mit wenigen Tastendrücken einspielen lassen. So ein Hilfs-Programm gibt’s jetzt auch in Windows 10 – OneGet.

06.10.2015 | Tipps
Ist eine bestimmte Website nicht so bedienbar, wie sie sein sollte, ist die Chance groß, dass man damit nicht allein dasteht. Oft haben findige Programmierer dann ein Nutzerskript erstellt. Das ist ein JavaScript-Hilfsprogramm, das die jeweilige Seite direkt im Browser anpasst oder erweitert. Diese Nutzerskripte laufen auch im Safari-Browser.