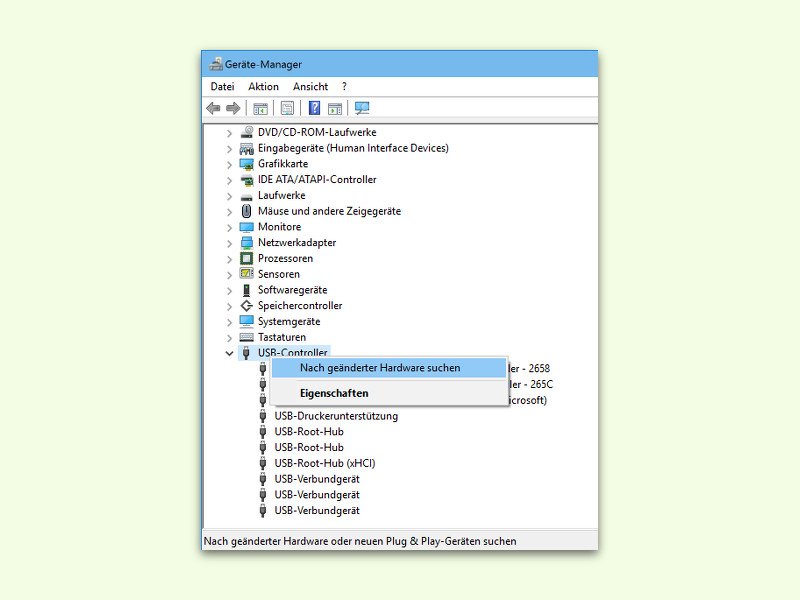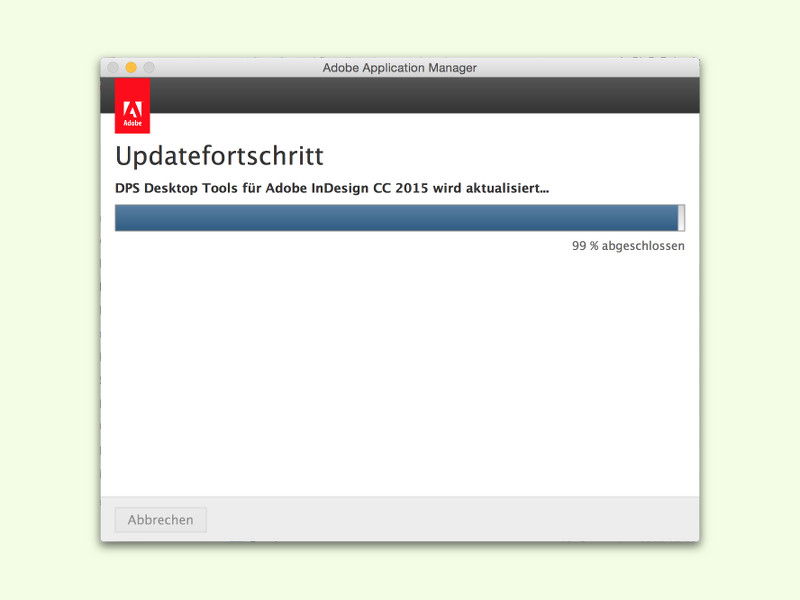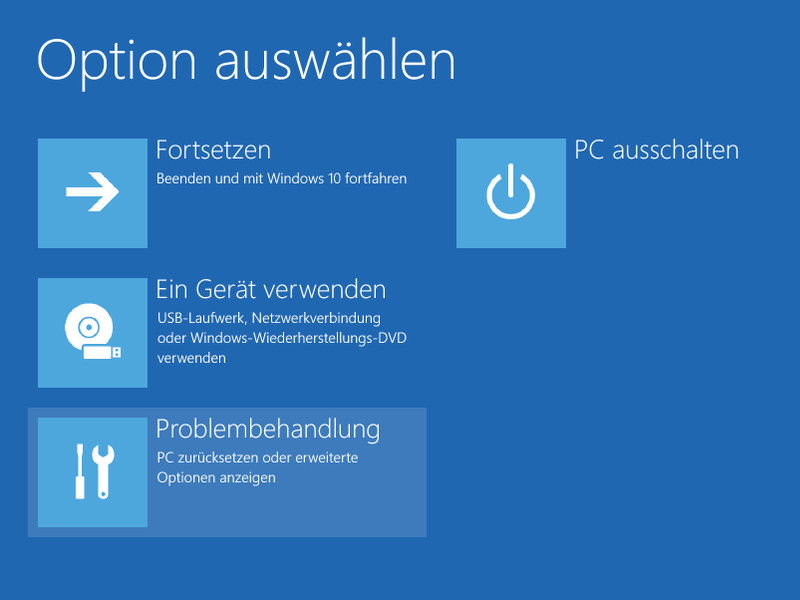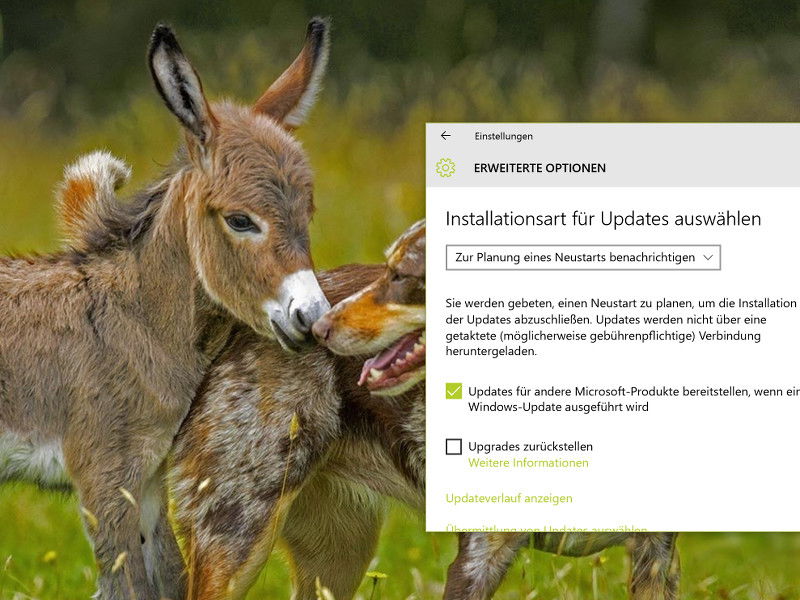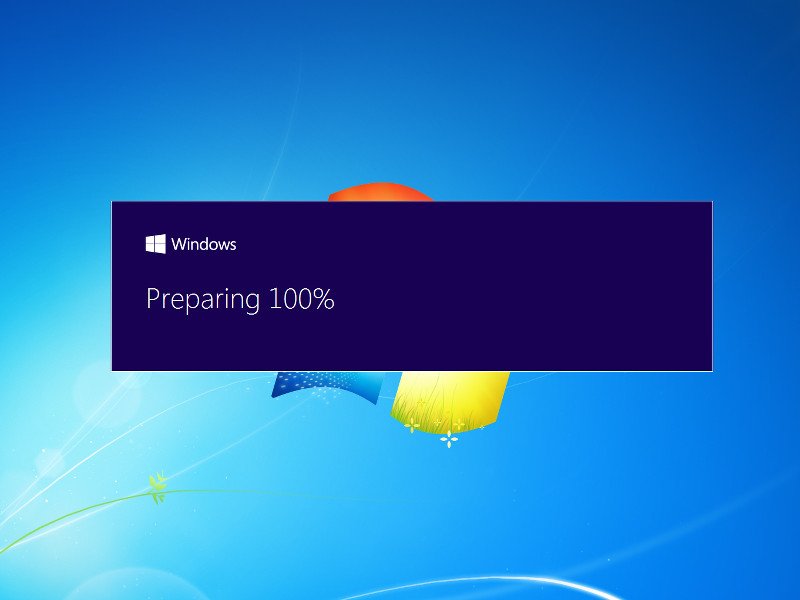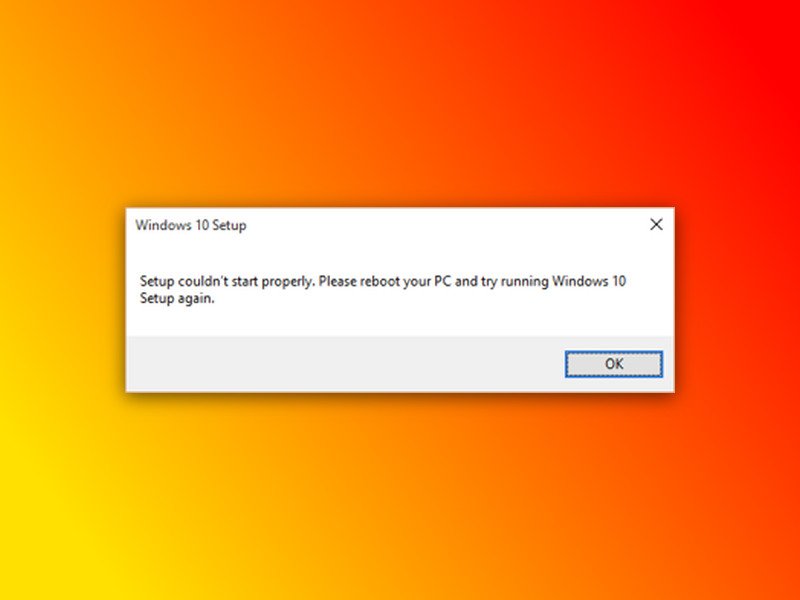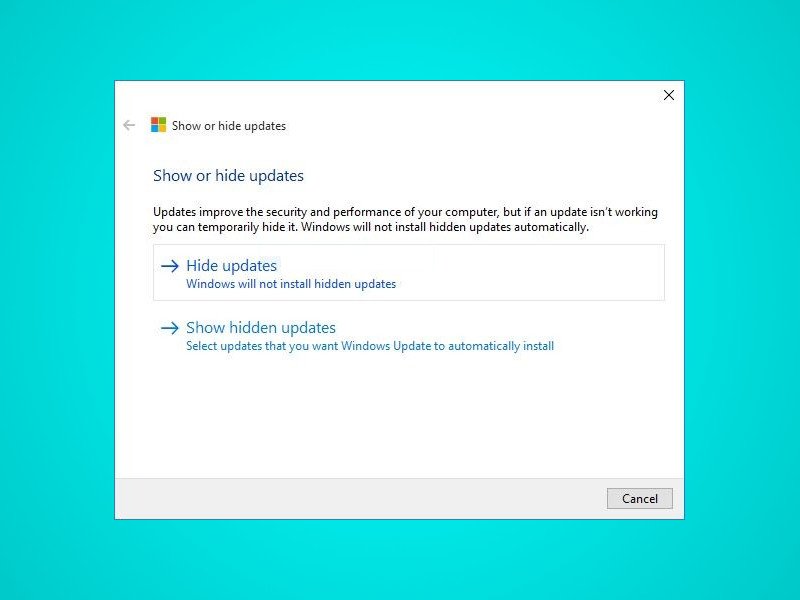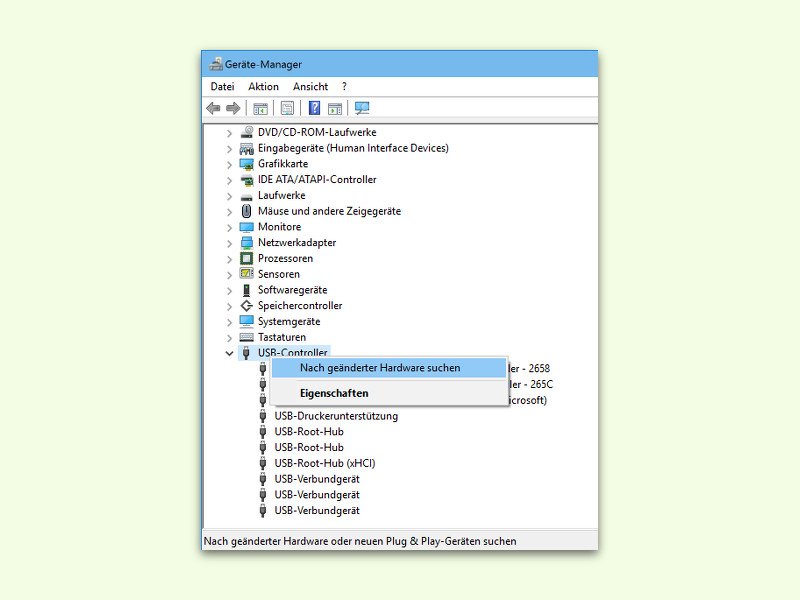
01.10.2015 | Windows
Beim Anstecken eines iPhones an einen Windows-Computer wird das Gerät normalerweise automatisch erkannt und iTunes gestartet. Falls dies bei einem Windows-10-PC nicht richtig funktioniert, kann man das meist schnell beheben.
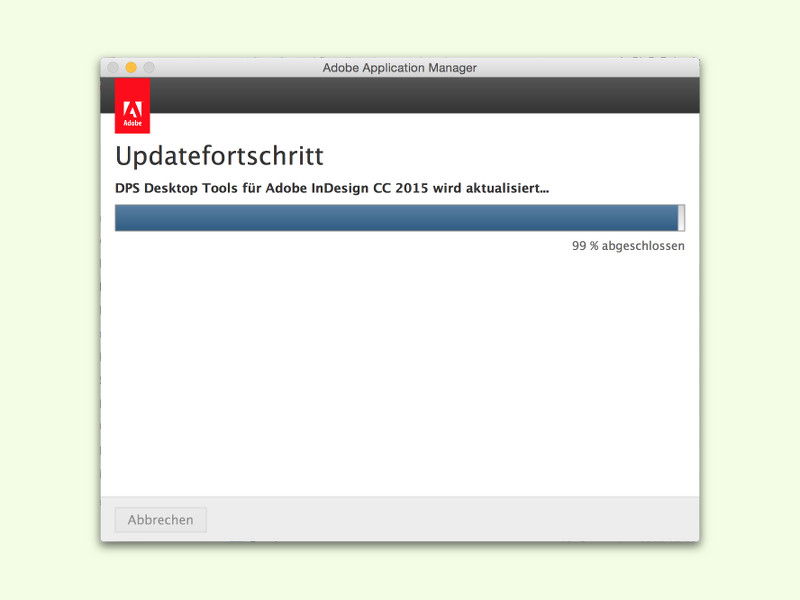
23.09.2015 | Tipps
Große Anwendungen, wie zum Beispiel von Adobe, haben viele Programm-Bestandteile. Da können sich bei der Entwicklung schnell mal Fehler einschleichen. Die werden mit Hersteller-Updates behoben. Zur Installation von Adobe-Aktualisierungen gibt’s ein Extra-Tool.

02.09.2015 | Windows
Dieser Tage stellt Microsoft wieder eine ganze Anzahl neuer Vorschau-Versionen von Windows 10 im Rahmen des Insider-Programms bereit. Die werden, eine entsprechende Konfiguration vorausgesetzt, direkt per Windows Update eingespielt. Schlägt bei der Installation etwas fehl, kann dieser Tipp weiterhelfen.
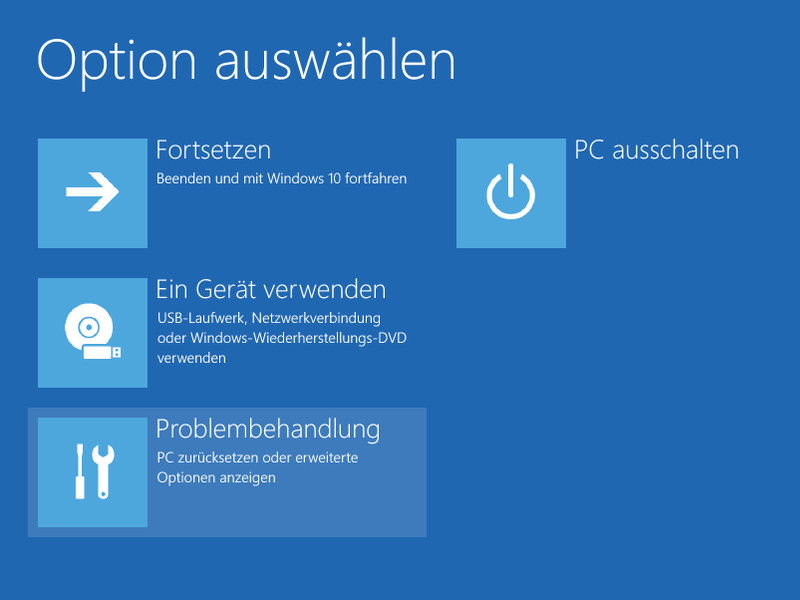
14.08.2015 | Windows
Falls der Computer nicht mehr korrekt arbeitet und man sich nicht einmal mehr bei seinem Windows-Benutzerkonto einloggen kann, ist guter Rat teuer. Womöglich hilft dann nur das Zurücksetzen des PCs weiter.
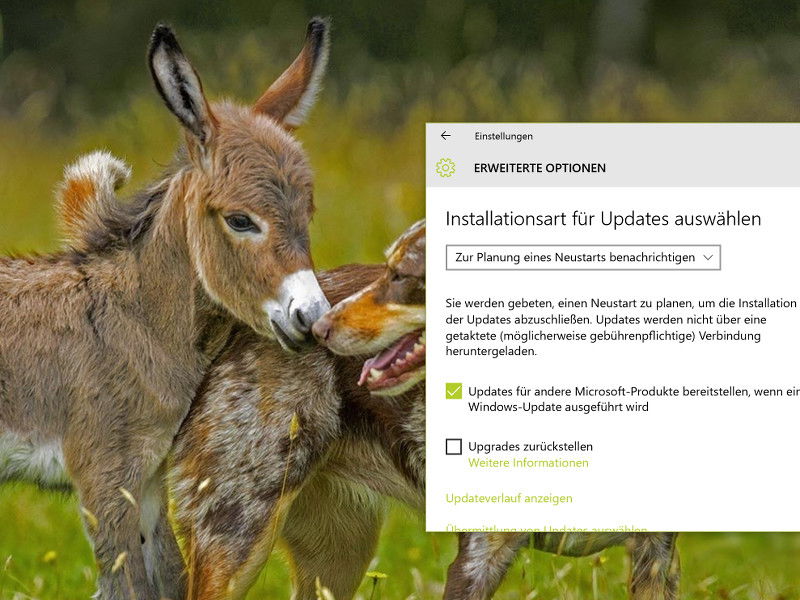
14.08.2015 | Windows
Stehen Sicherheitsupdates bereit, installiert Windows sie normal beim Herunterfahren. Wer dafür eigentlich keine Zeit hat – und erst Recht nicht anschließend beim Systemstart –, kann Windows 10 auch so einstellen, dass man zuerst auf anstehende Updates hingewiesen wird.
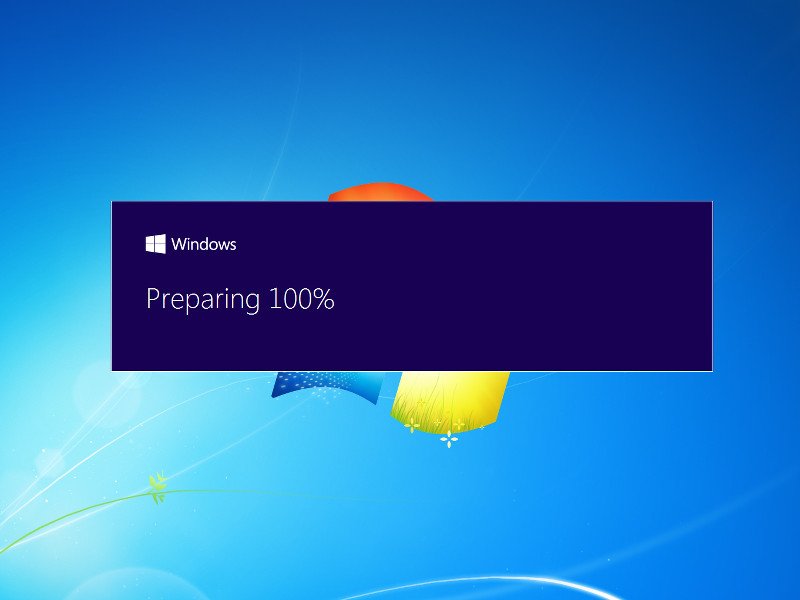
08.08.2015 | Windows
Manchmal läuft die Aktualisierung auf Windows 10 nicht ohne Probleme durch, sondern bricht mittendrin ab. Dann wird die vorherige Windows-Version, also 7 oder 8, automatisch wiederhergestellt. Das kann an der Hardware oder an inkompatiblen Programmen liegen. Um das Upgrade nach Behebung dieser Fehlerquellen erneut zu starten, muss eine Datei auf der Festplatte gestartet werden.
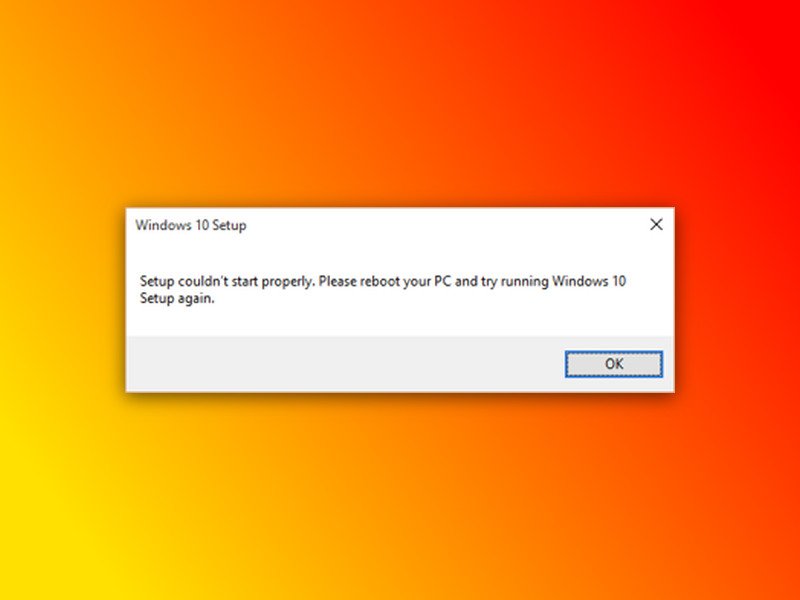
06.08.2015 | Windows
Wenn der Download von Windows 10, wie laut Murphys Gesetz üblich, nach 90% abbricht und auch das Tool zur Medienerstellung nur darüber informiert, man müsse „bitte das System zuerst neu starten“, dann ist das ärgerlich. Besonders dann, wenn der Windows-Neustart überhaupt nicht weiterhilft, und das Setup trotzdem nicht starten will.
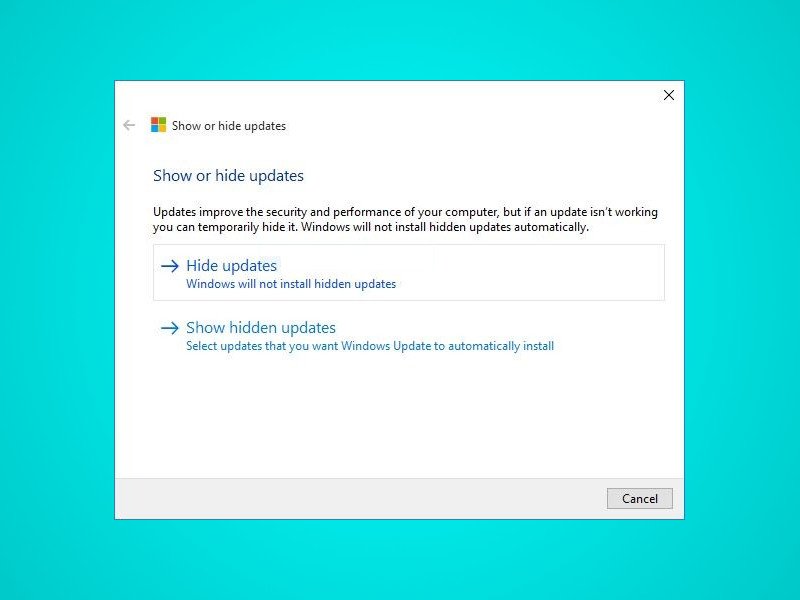
29.07.2015 | Windows
In Windows 10 werden Updates automatisch installiert, sodass Nutzer die Einrichtung von Aktualisierungen nicht verhindern können. Mit einem Gratis-Tool, das als optionaler Download bereitsteht, kann man Windows- oder Treiber-Updates aber blockieren.