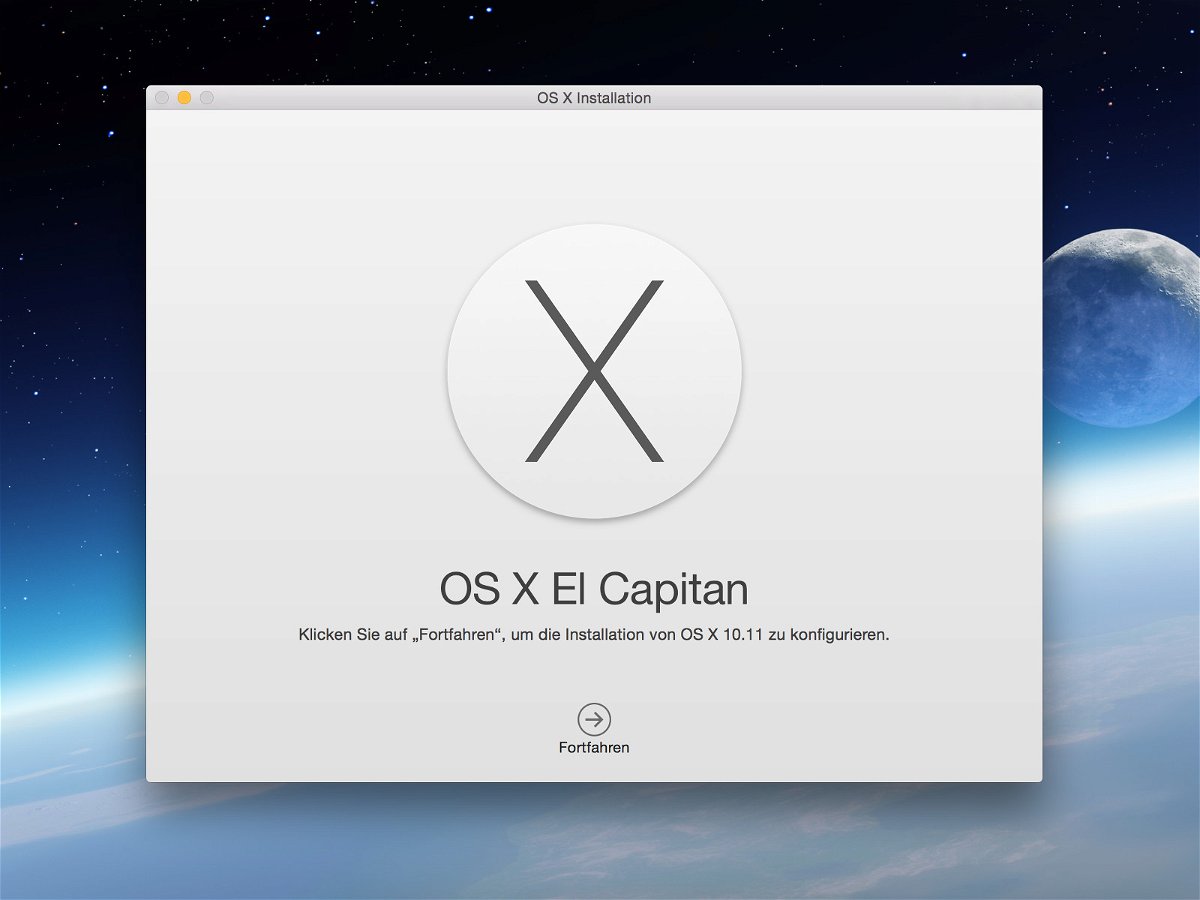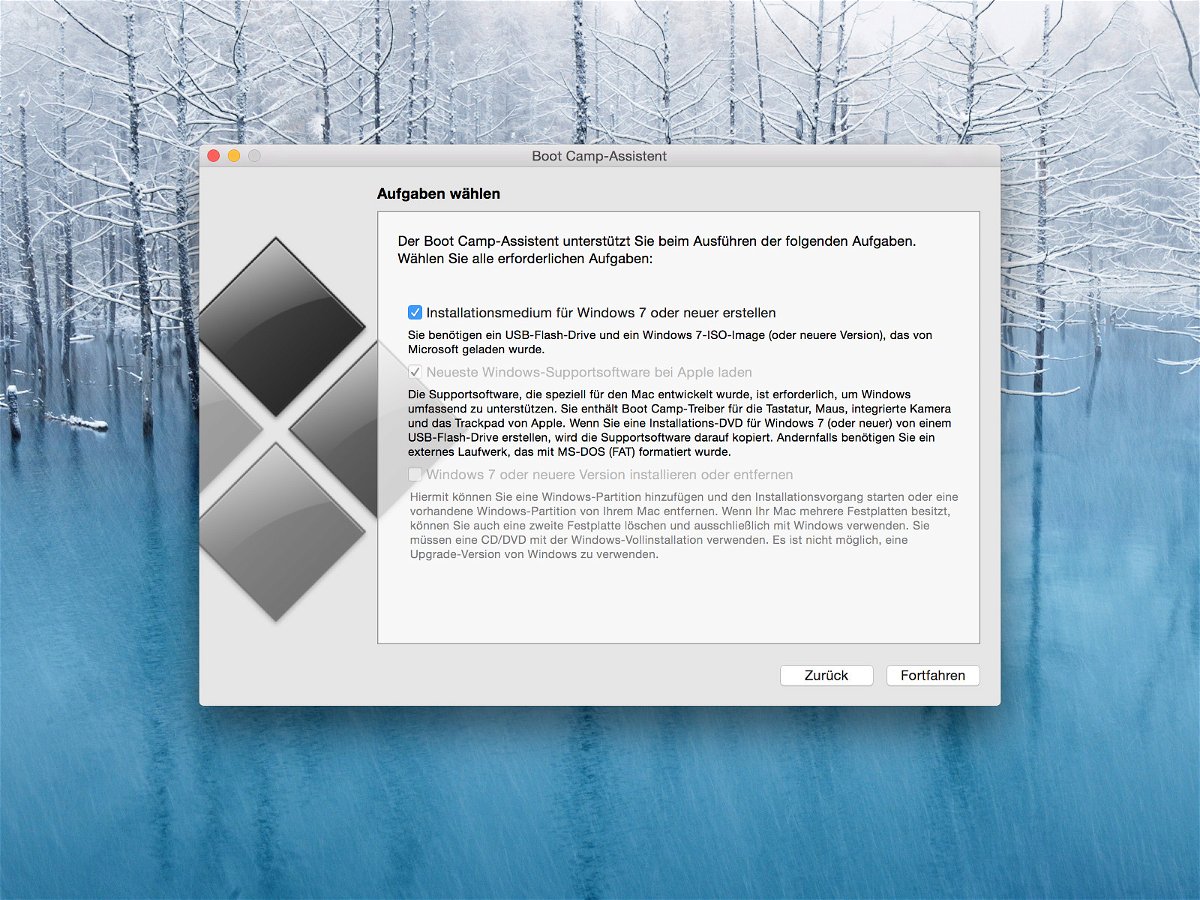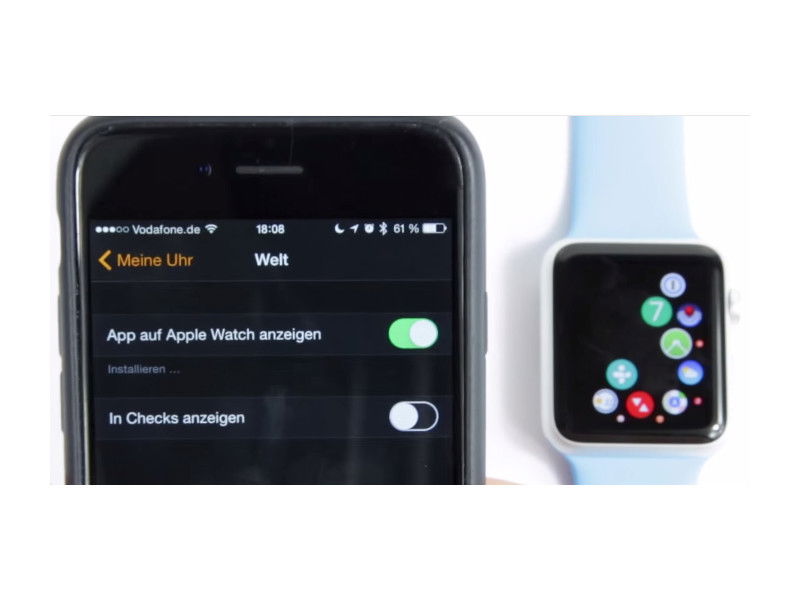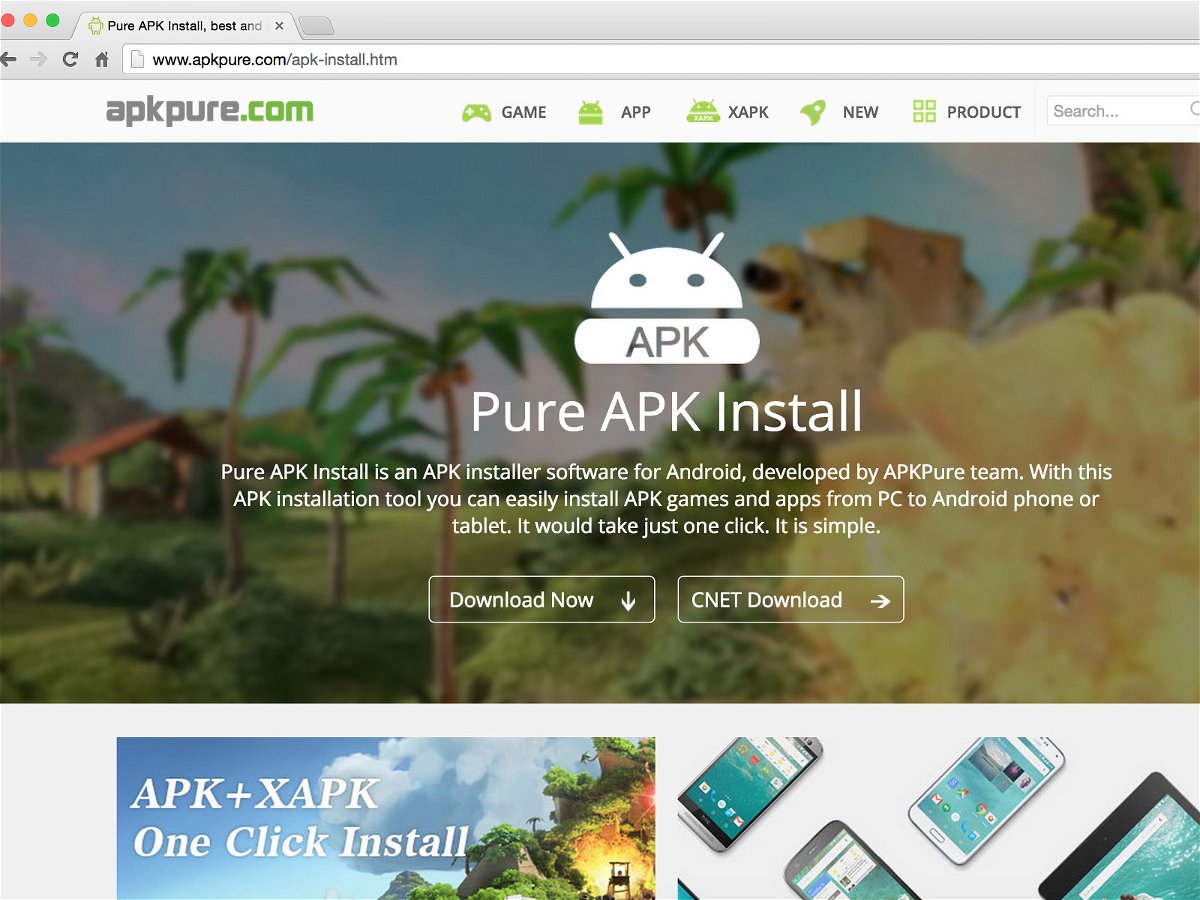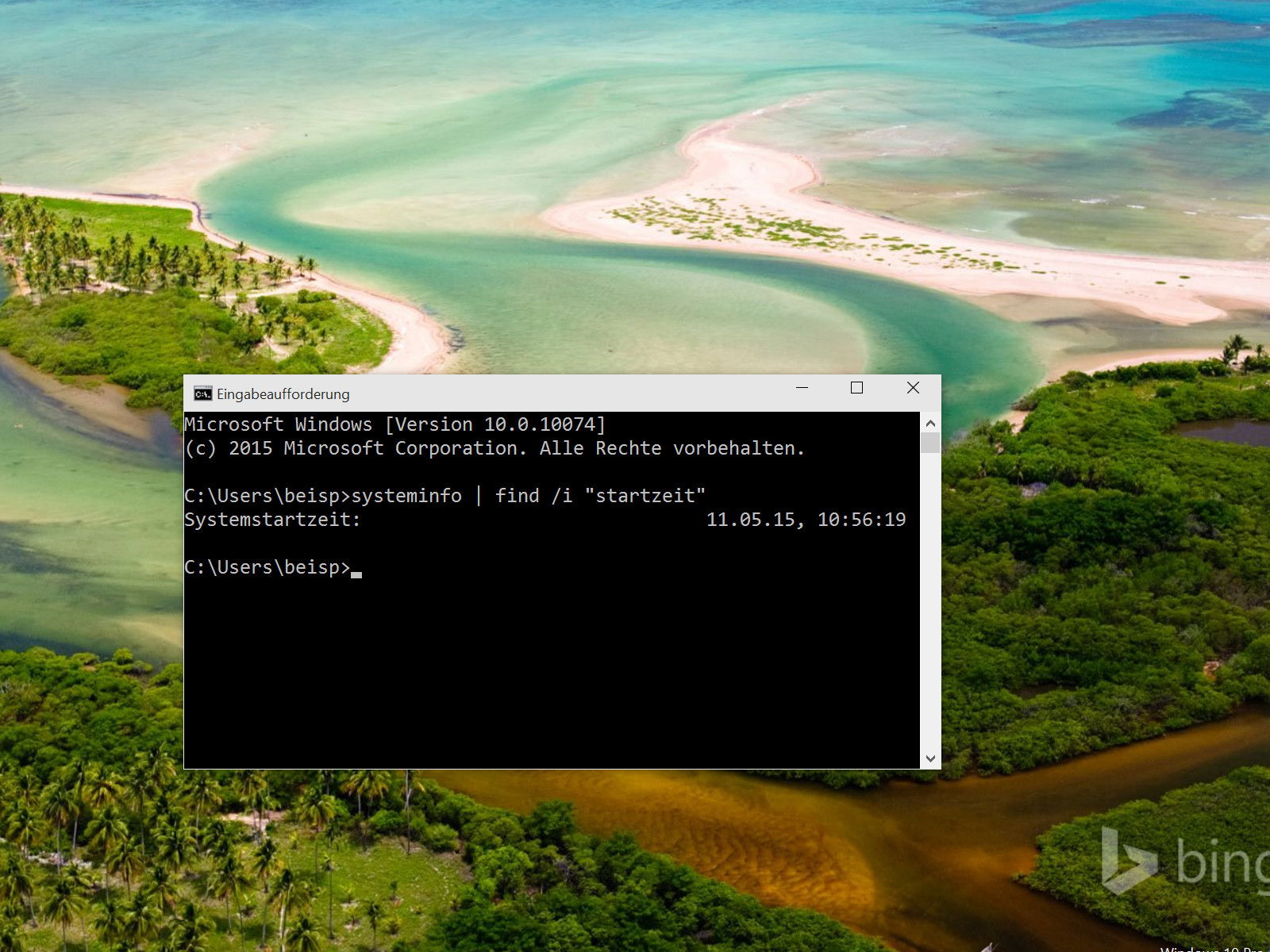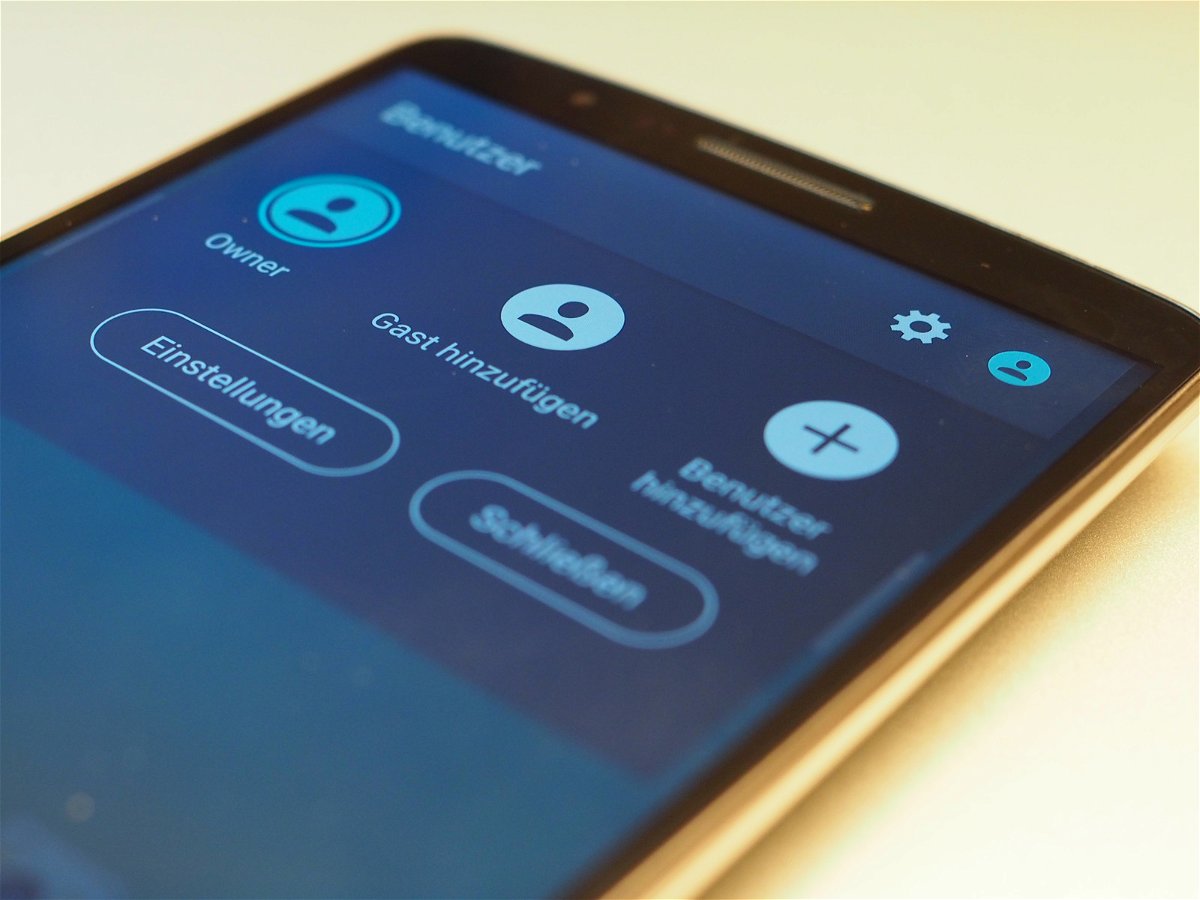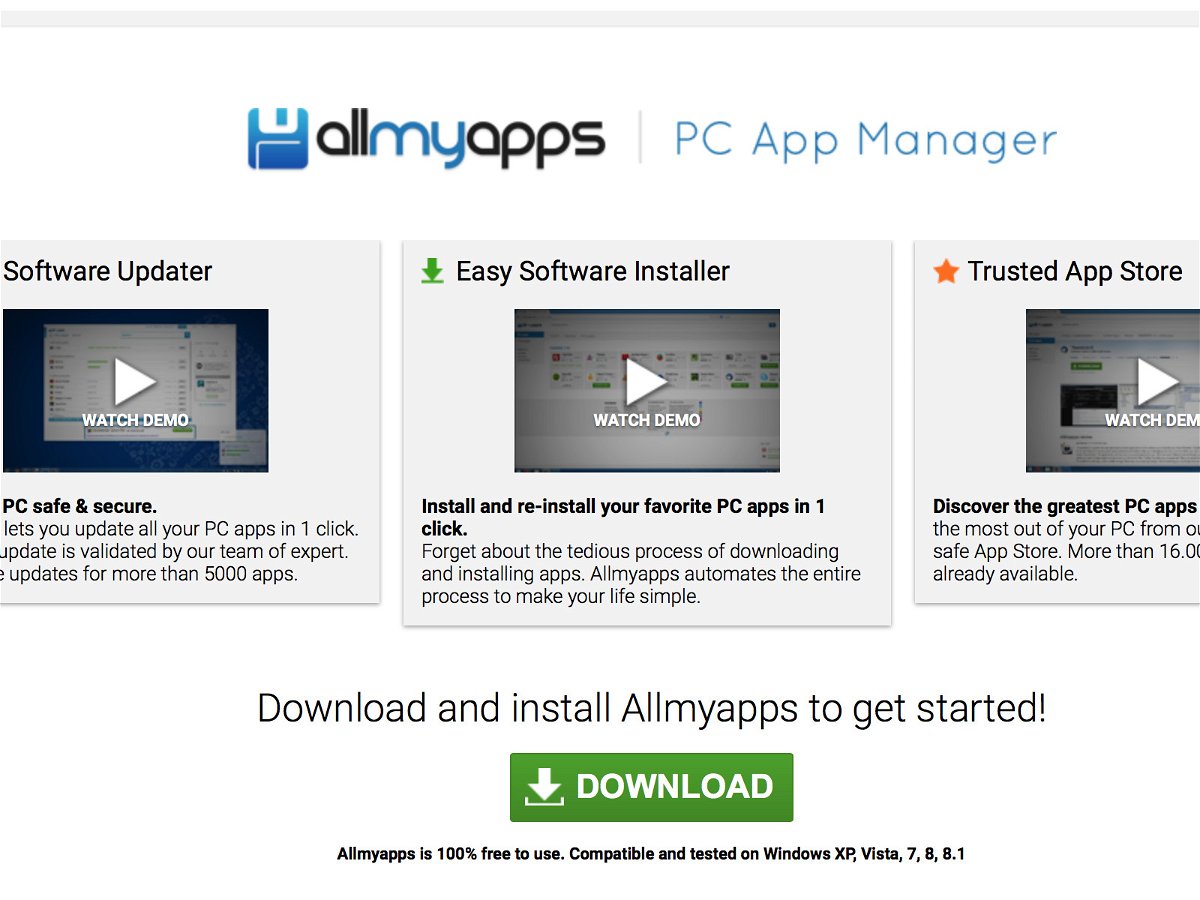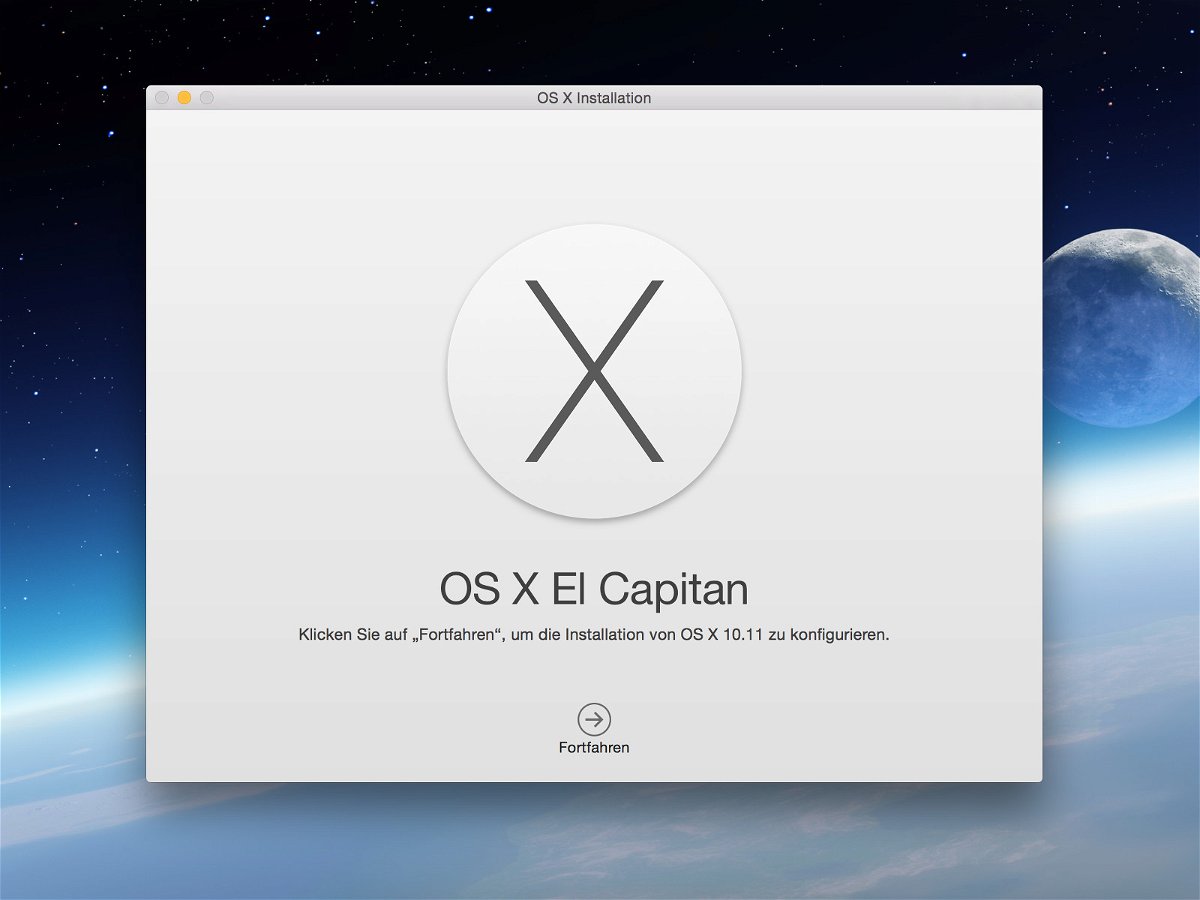
19.07.2015 | macOS
Die erste öffentliche Vorschau auf das kommende Mac-Betriebssystem OS X El Capitan (10.11) steht jetzt zum Testen für jedermann bereit. Wer das System testen will, installiert die Beta auf einem zweiten Laufwerk.
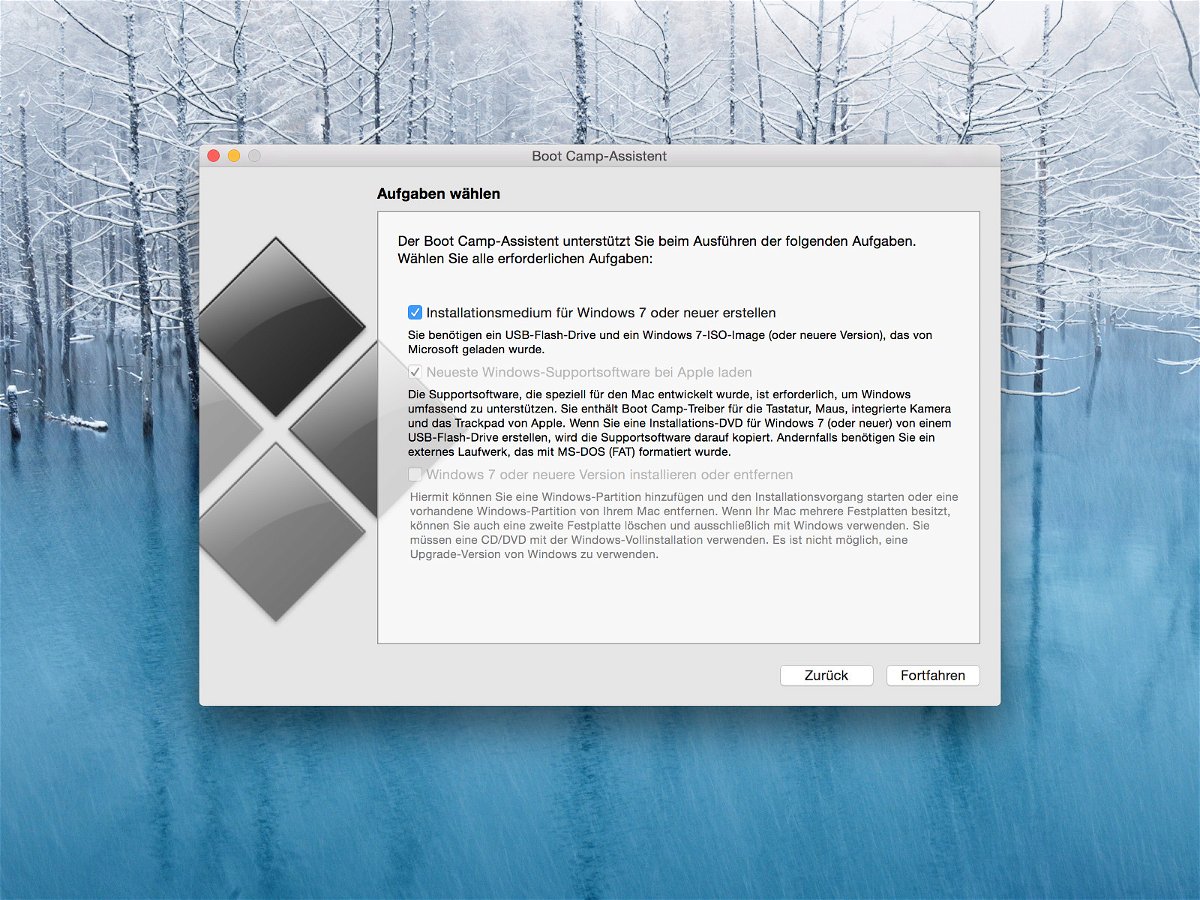
18.07.2015 | Windows
Dank Boot Camp kann Windows 10 auch auf modernen Macs installiert werden. Das klappt mit einem bootfähigen Setup-Stick, der sich direkt in OS X erstellen lässt. So führt der Mac anschließend sowohl OS X als auch Windows 10 aus.
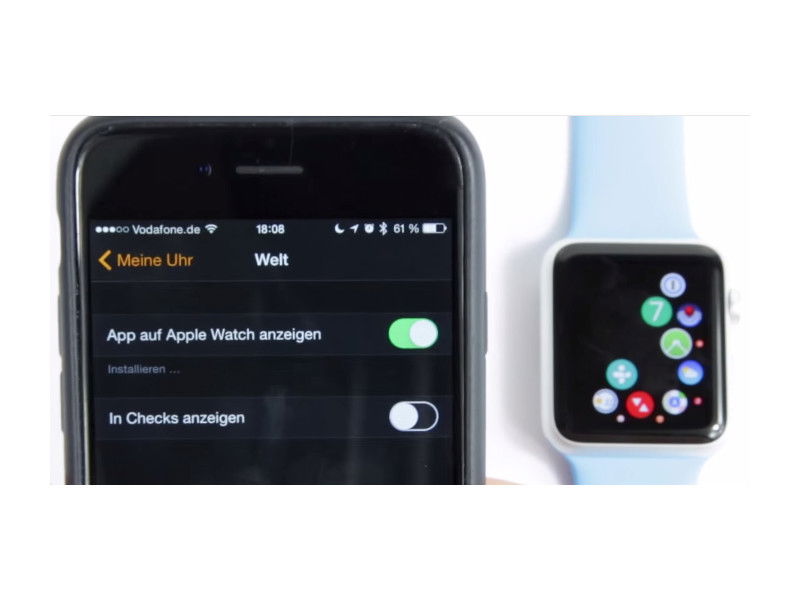
17.07.2015 | iOS
Die Smartwatch von Apple unterstützt die Installation von Apps auf dem Gerät. Das geht aber ohne eigenen App Store. Stattdessen wird das Installieren über das verknüpfte iPhone gesteuert. Dazu muss die jeweilige App die Watch unterstützen.
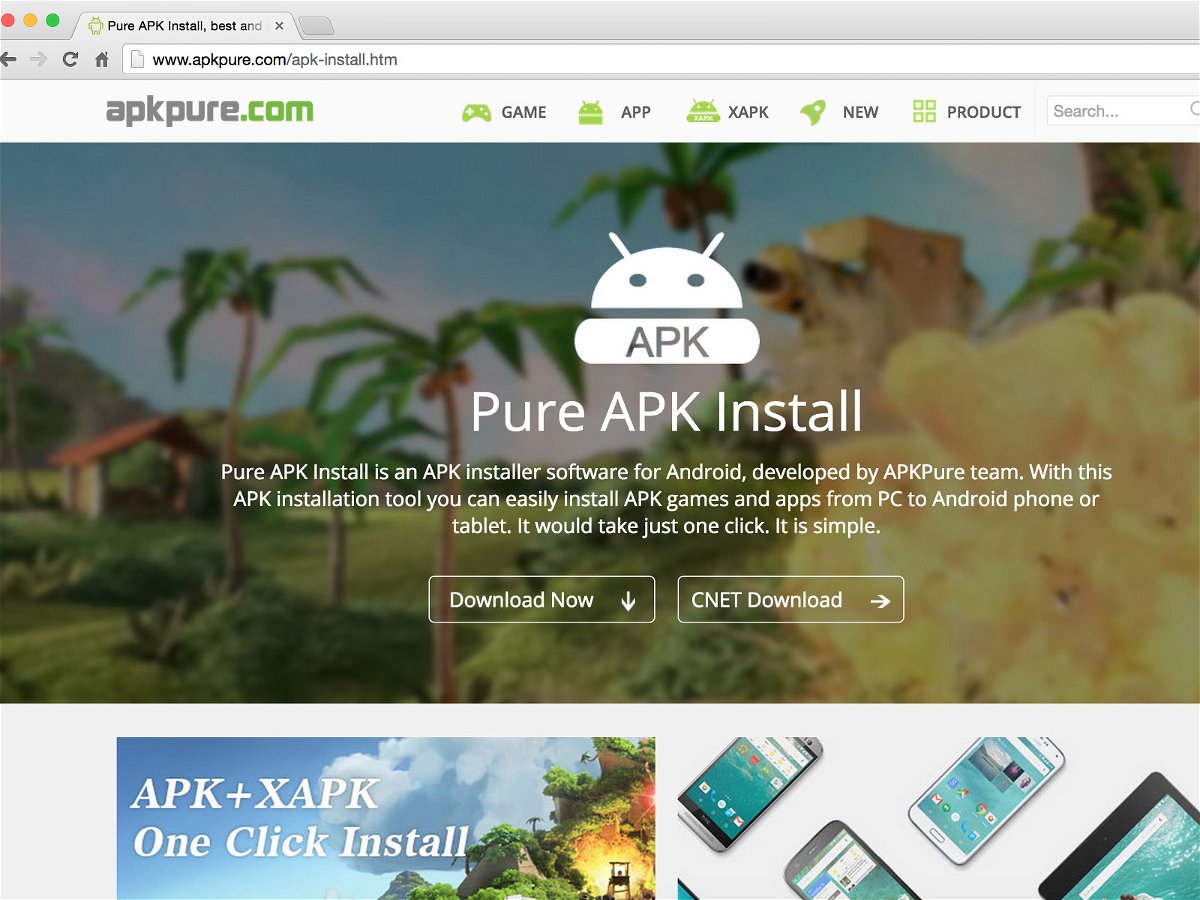
06.07.2015 | Android
Android-Apps lassen sich aus dem Internet als APK-Dateien herunterladen. Das anschließende Überspielen aufs Gerät kann aber etwas kompliziert werden. Es sei denn, man verwendet Pure APK Install, eine neues Gratis-Tool zum Installieren von Android-Apps.

02.07.2015 | Windows
Aus dem Windows Store installierte Apps werden normalerweise auf dem Systemlaufwerk C gespeichert. Wer sie nicht später alle einzeln auf eine andere Partition verschieben will, kann das auch direkt als Standard einrichten.
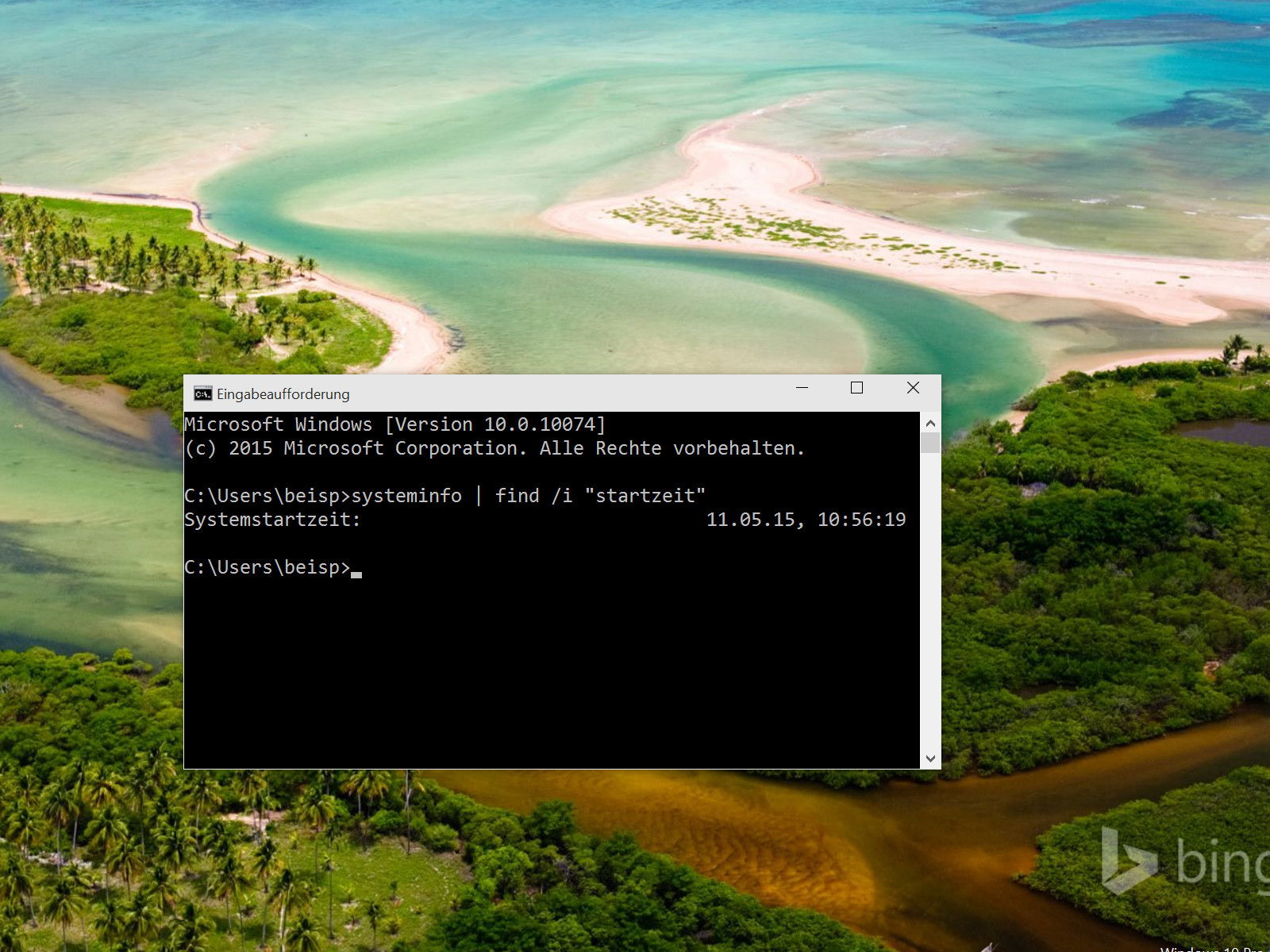
15.05.2015 | Windows
Ruhezustand und Standby bedeutet für Windows-Nutzer, dass der Computer nur noch selten richtig heruntergefahren wird. Manchmal wäre es dann aber doch sinnvoll herauszufinden, wann der PC das letzte Mal vollständig neu gestartet wurde.
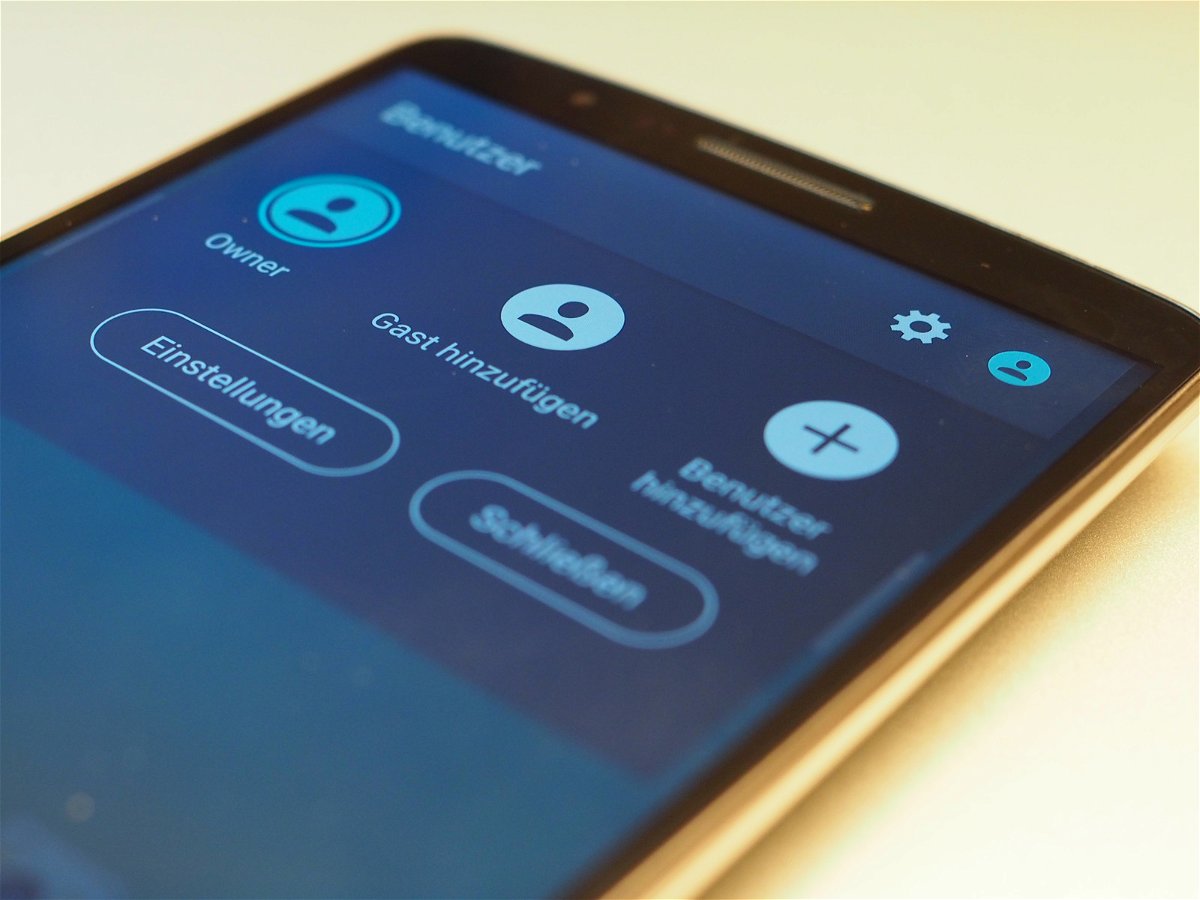
13.05.2015 | Android
Unter den vielen neuen Funktionen in Android 5.0 Lollipop ist auch die bessere Nutzerkonten-Verwaltung. Mit an Bord ist jetzt auch ein Gastmodus. So kann das Handy oder Tablet an jemand ausgeliehen werden, ohne dass auf die privaten Daten zugegriffen werden kann.
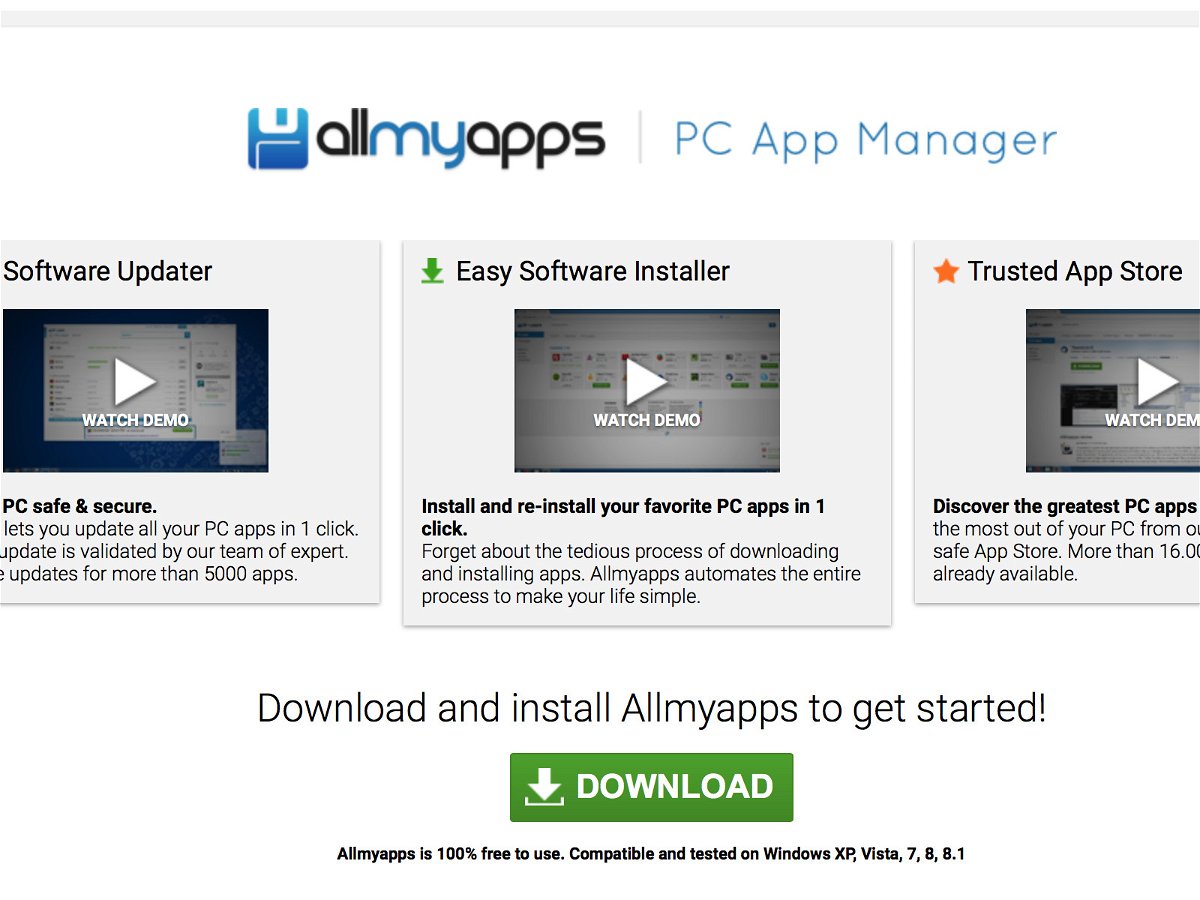
11.05.2015 | Windows
Jedes Mal nach dem erneuten Aufsetzen des Windows-PCs kommt die Aufgabe, alle benötigten Programme wieder neu einzuspielen. Mit dem Gratis-Tool Allmyapps wird das leichter.