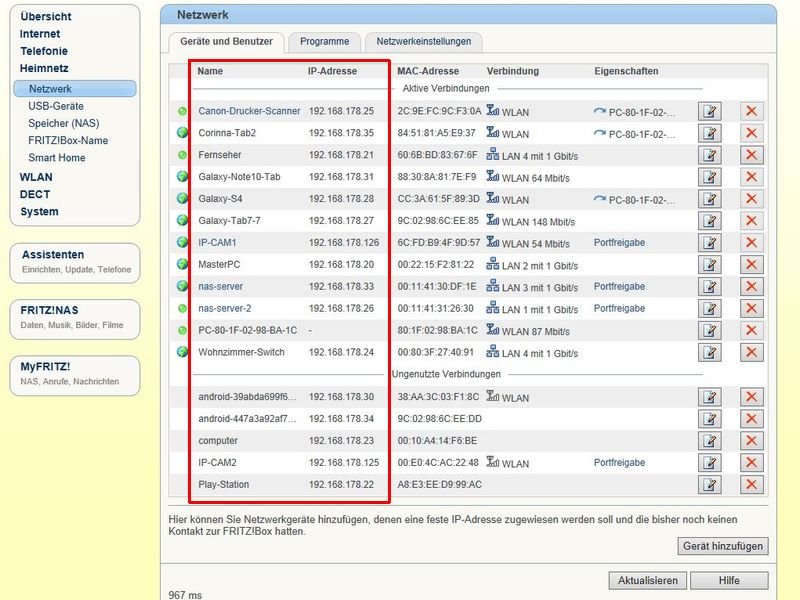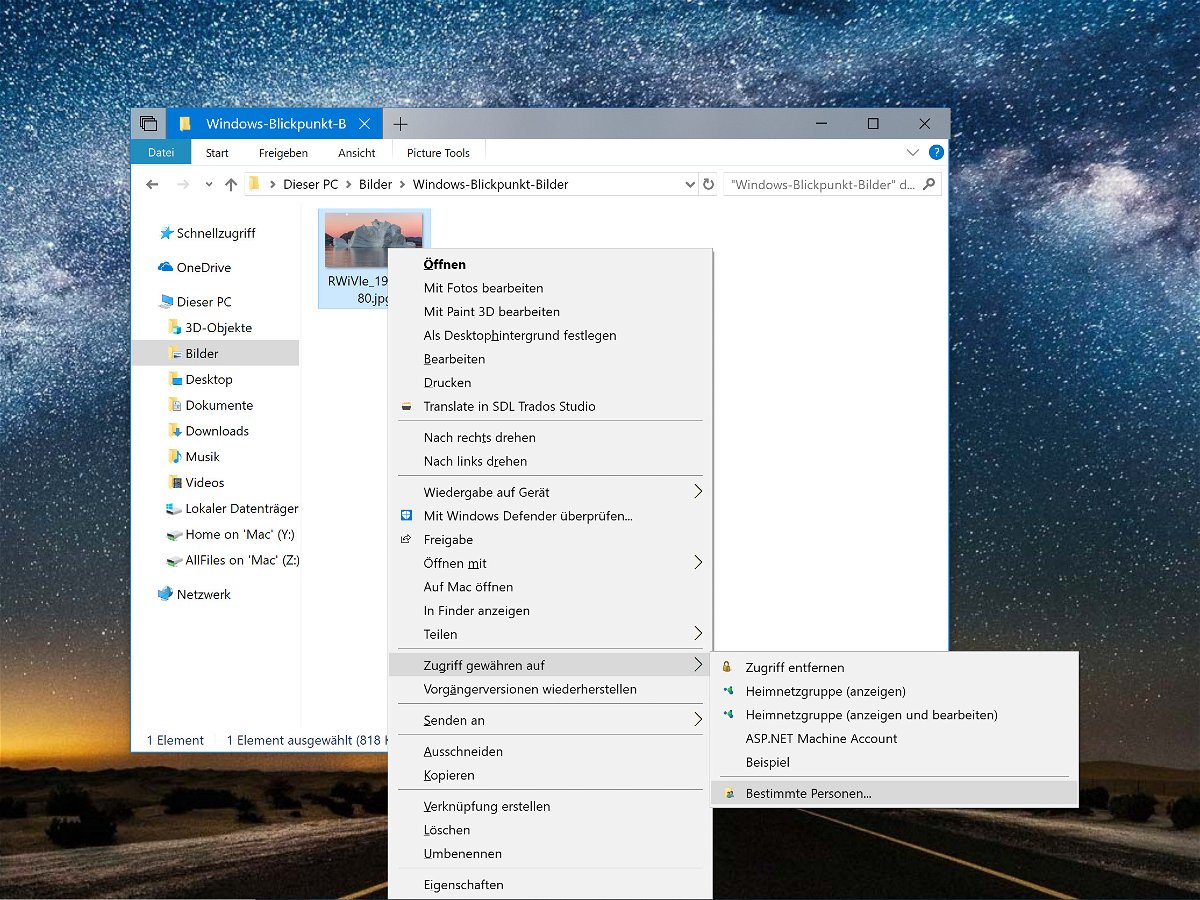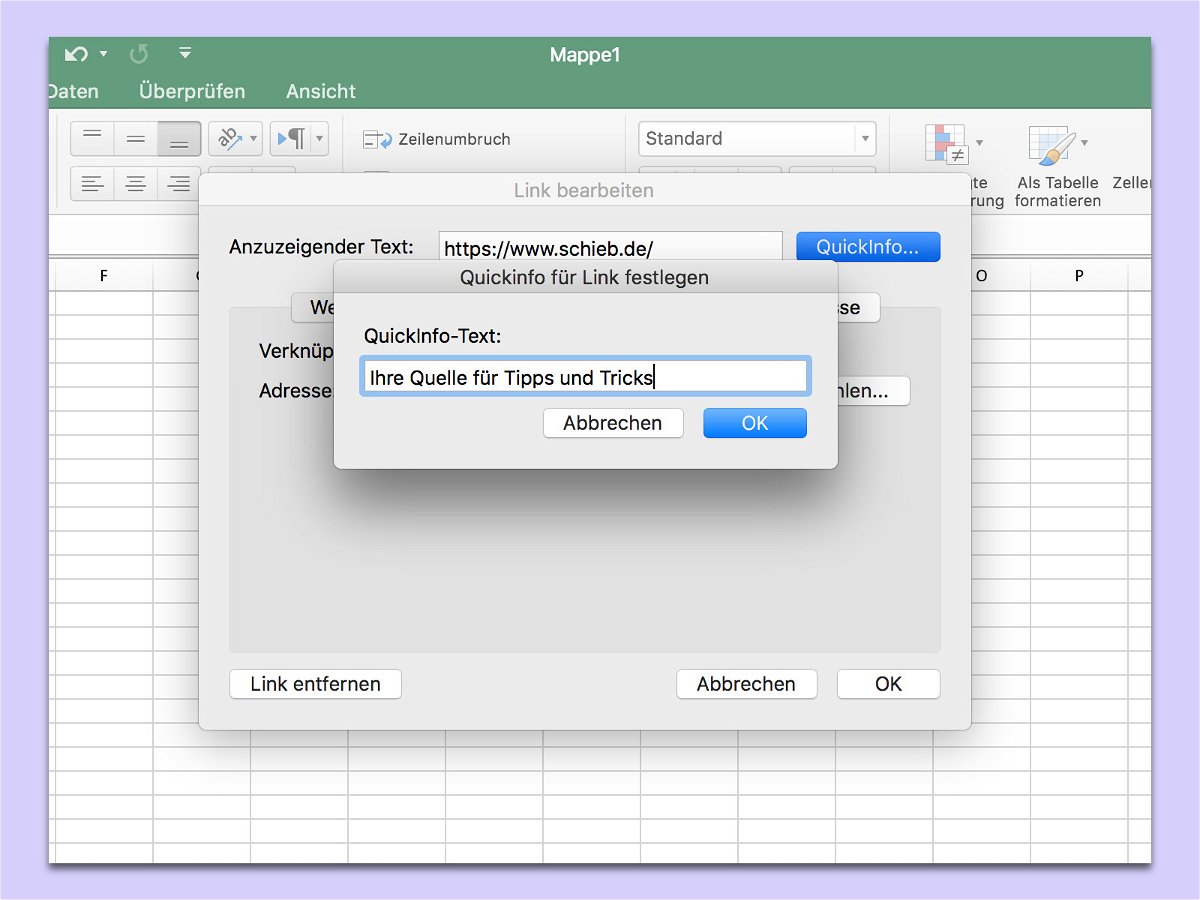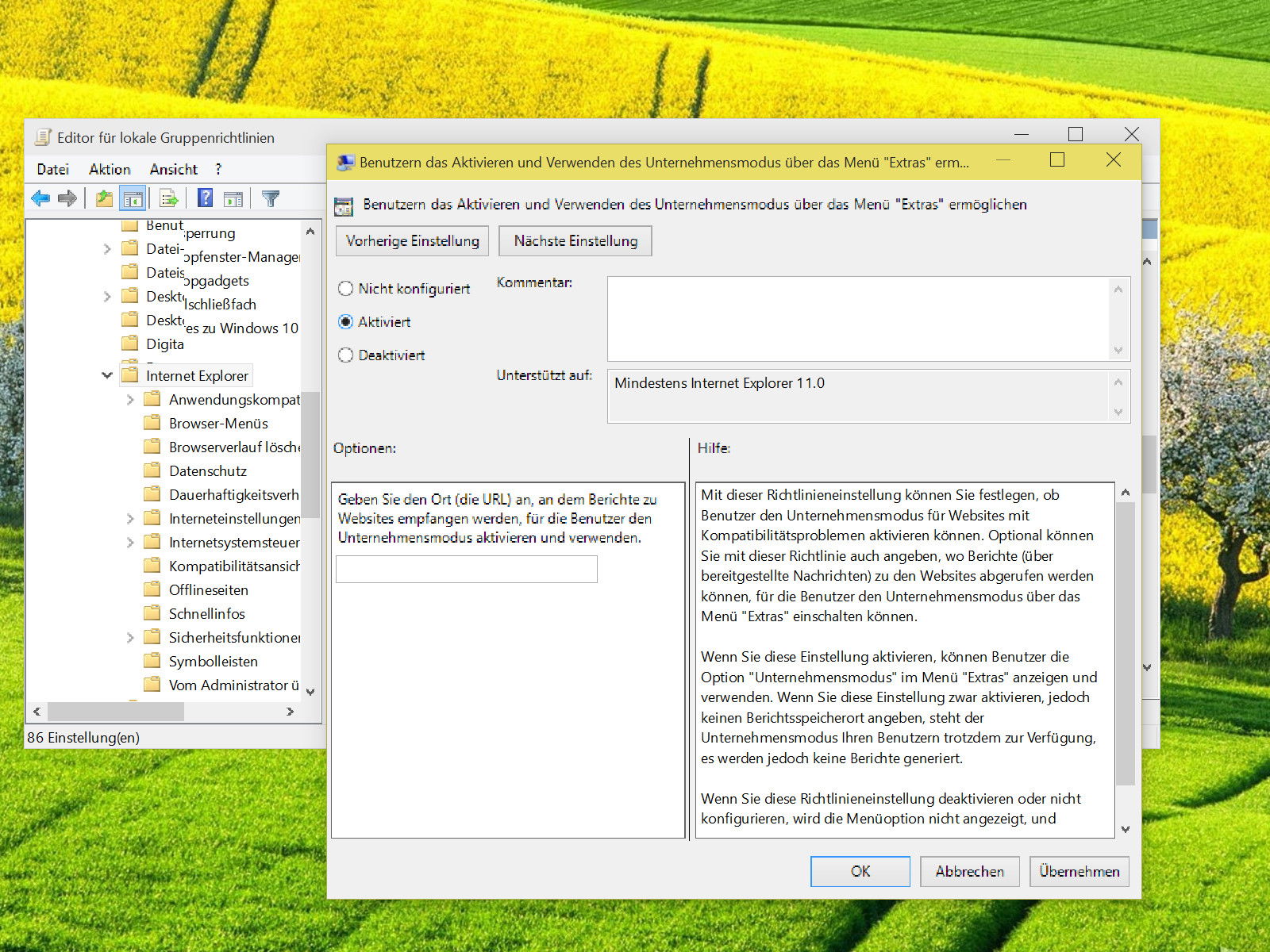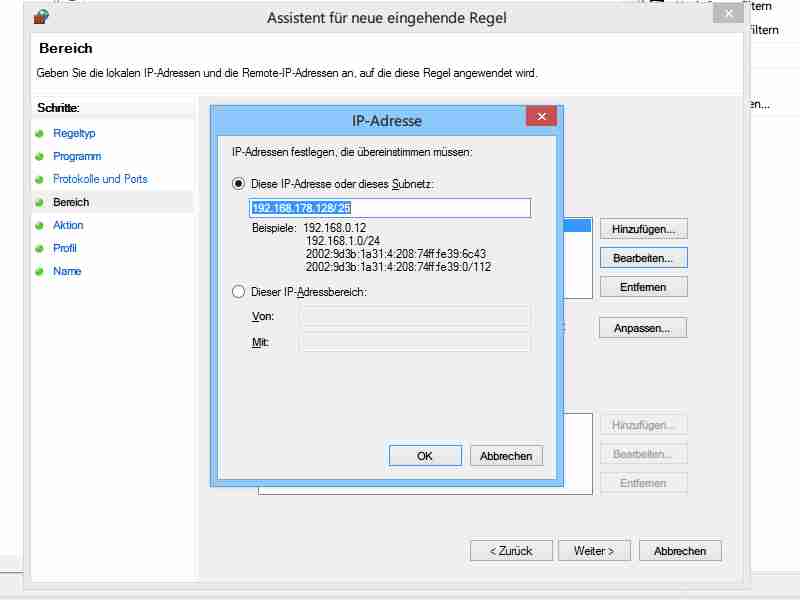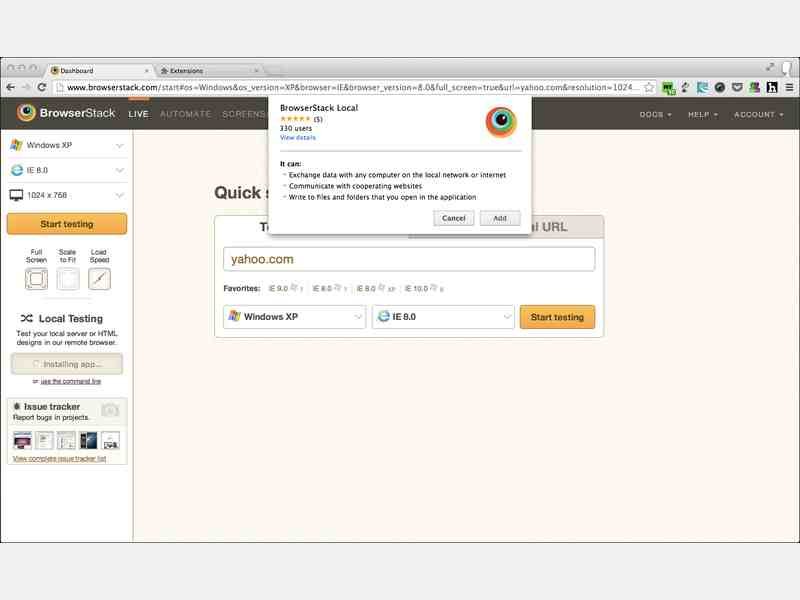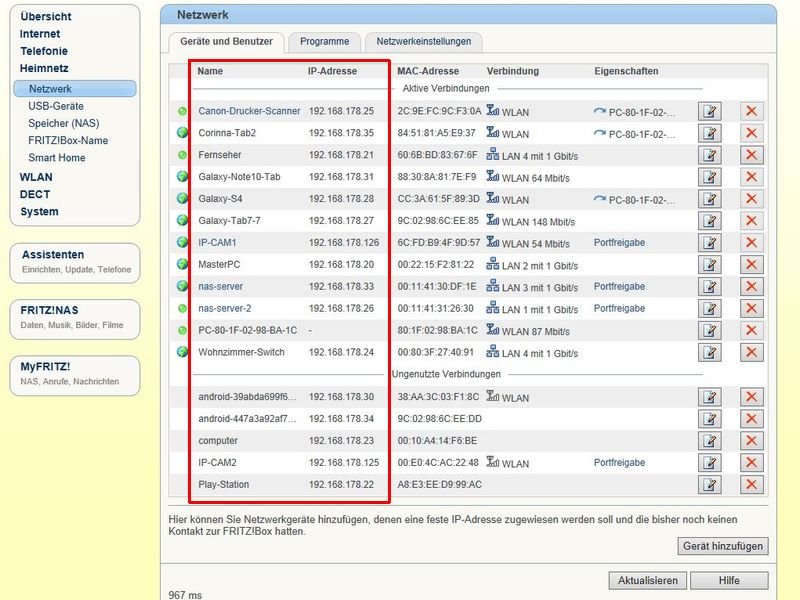
12.09.2018 | Netzwerk
Neben der IP-Adresse verfügt jedes Gerät im Netzwerk auch über eine MAC-Adresse. Sie identifiziert jedes Gerät eindeutig. Man braucht sie etwa zur Konfiguration von NAS-Servern und Firewalls. Um die MAC-Adresse zu ermitteln, reichen wenige Klicks in der Oberfläche der Fritz-Box aus.
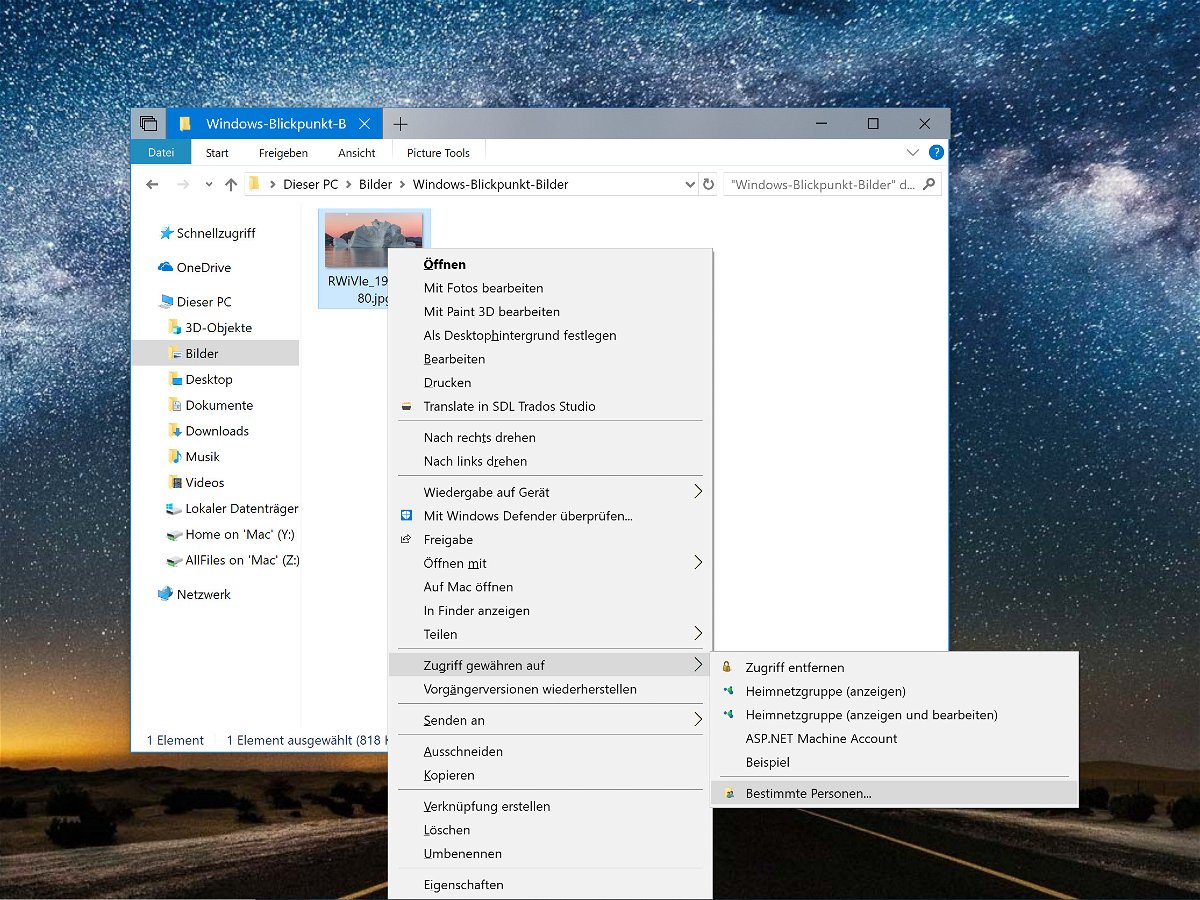
16.05.2018 | Netzwerk
Im Windows 10 April-Update hat Microsoft die kaum genutzten Heimnetz-Gruppen entfernt. Damit ließen sich Dateien im Netzwerk besonders einfach teilen. Wir zeigen, wie sich Ordner auch ohne Heimnetz-Gruppe für andere freigeben lassen.

13.05.2018 | Netzwerk
Ob Windows, macOS oder Linux – jedes System redet im Netzwerk mit anderen Computern und Servern. Welche Programme gerade Verbindungen nach außen unterhalten oder gar selbst Ports öffnen, lässt sich mit dem Netstat-Befehl leicht überprüfen.

22.03.2018 | Netzwerk
Mit einem VPN lässt sich auch in öffentlichen WLANs sicher surfen. Zudem ist für den Zugriff auf Firmen-Netzwerke oft ein VPN nötig, damit die übertragenen Daten geschützt werden. Ob die VPN-Verbindung hergestellt ist und funktioniert, zeigt ein einfacher Test.
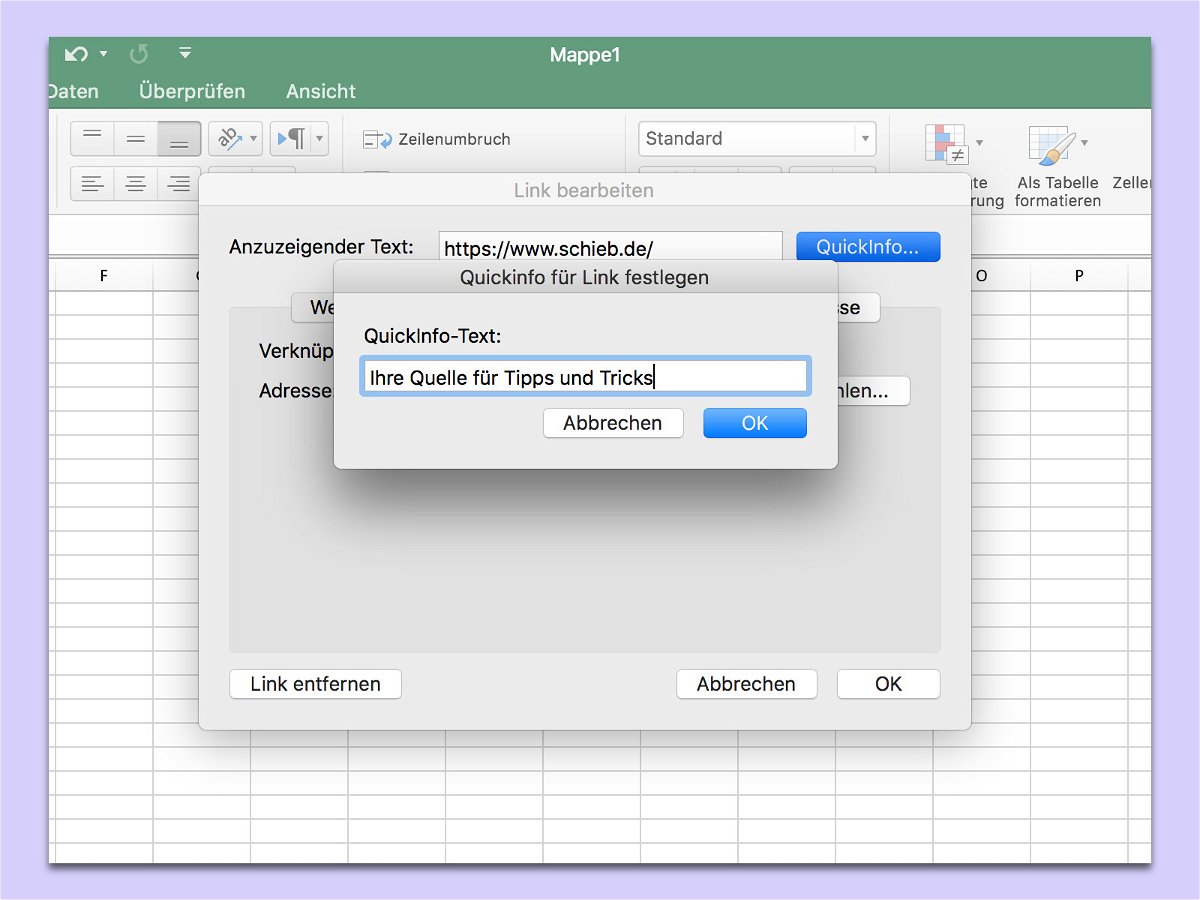
23.02.2018 | Office
Mit Links kann von Excel-Tabellen aus auf Seiten im Internet oder auch im internen Netzwerk des Unternehmens verwiesen werden. Damit jeder auf Anhieb weiß, was sich hinter einem Link verbirgt, kann man einen Hinweis einblenden, wenn der Nutzer mit der Maus auf den Link zeigt.
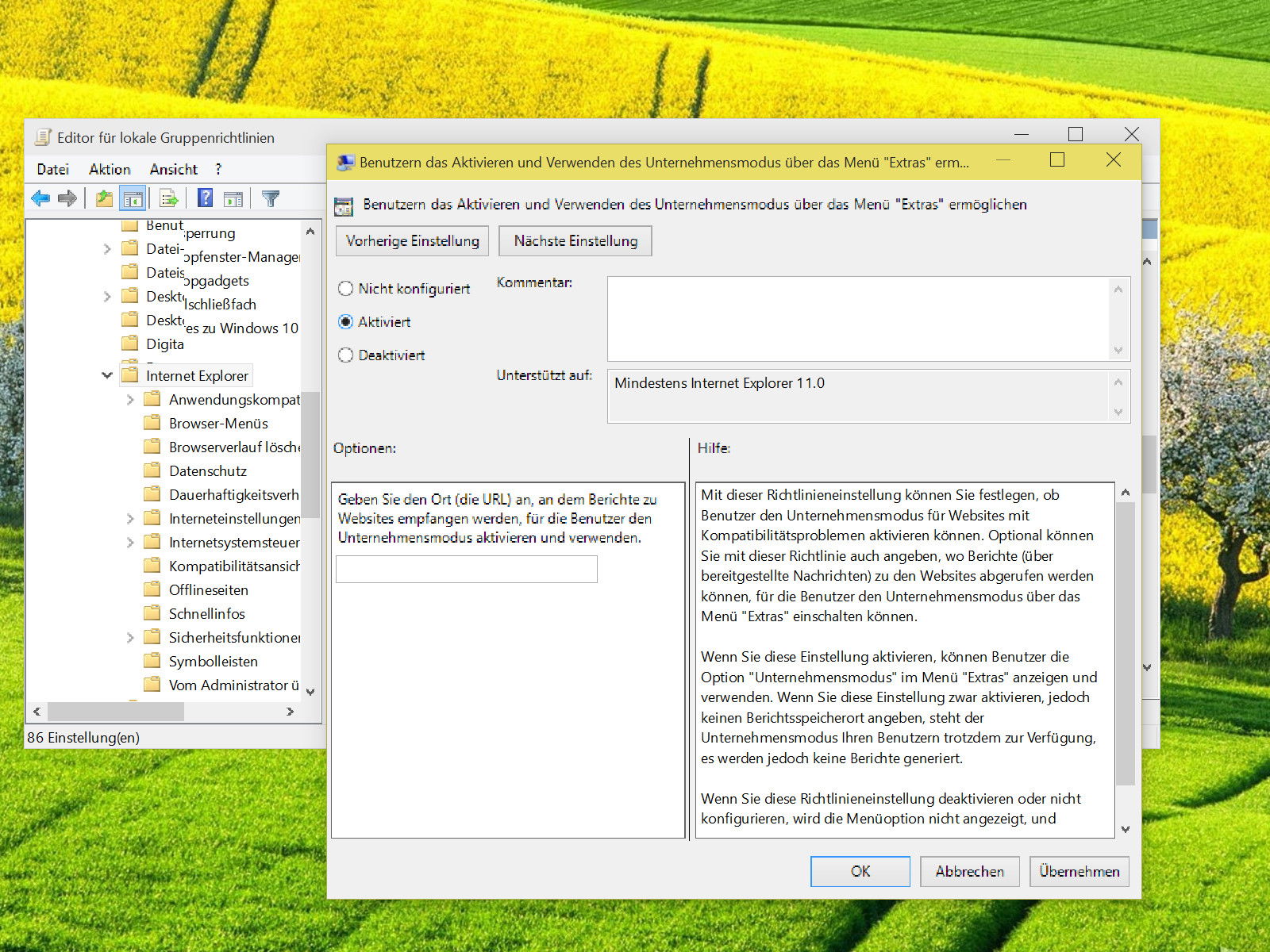
16.04.2015 | Windows
Für Firmennetze ist es sehr wichtig, dass existierende Intranetseiten auch in Windows 10 weiter genutzt werden können. Um solche Legacy-Seiten weiter zu unterstützen, kann auch in Windows 10 der Enterprise-Modus aktiviert werden.
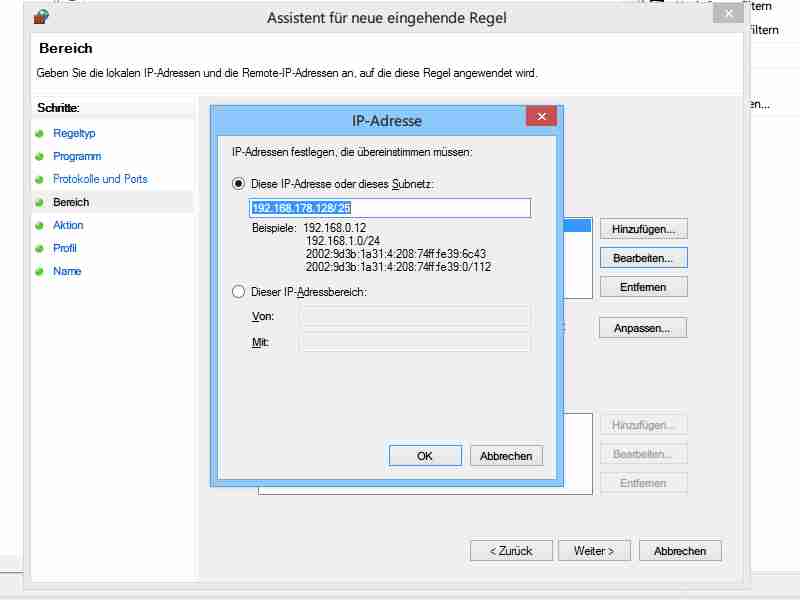
18.02.2014 | Netzwerk
Auf Windows-PCs dient die Windows-Firewall zum Überwachen des Netzwerks. Nicht nur einzelne IP-Adressen, sondern auch ganze Bereiche lassen sich sperren oder freischalten. Wie gehen Sie vor?
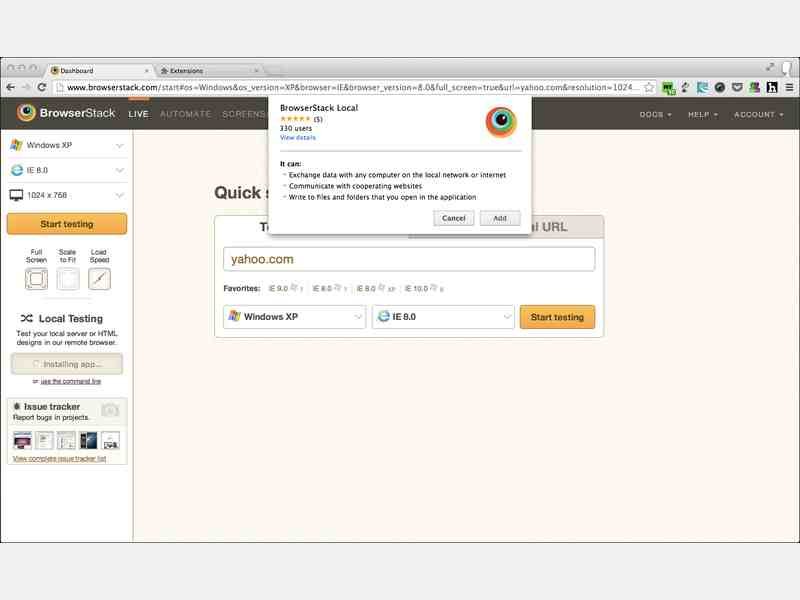
14.02.2014 | Tipps
Als Entwickler einer Webseite steht man vor der Aufgabe, die Seite mit möglichst vielen Browsern kompatibel zu halten. Was aber, wenn die Adresse nur in Ihrem Intranet erreichbar ist?