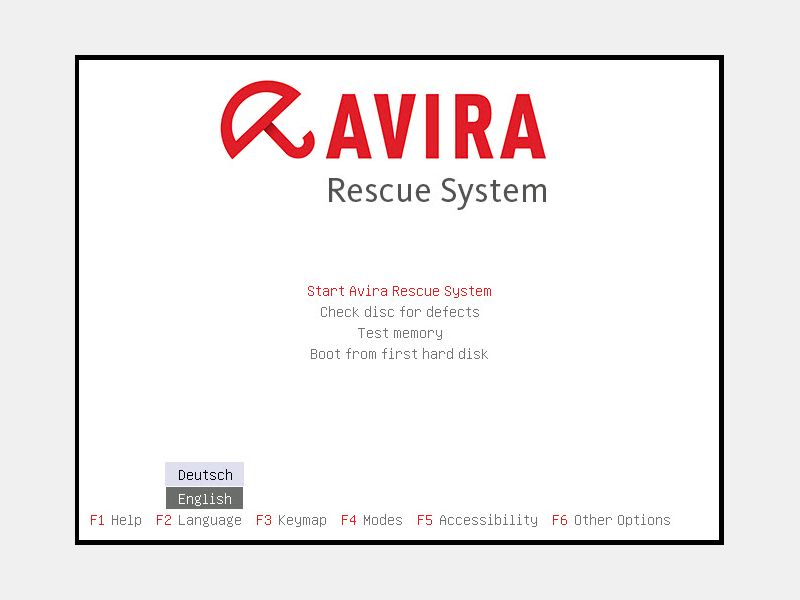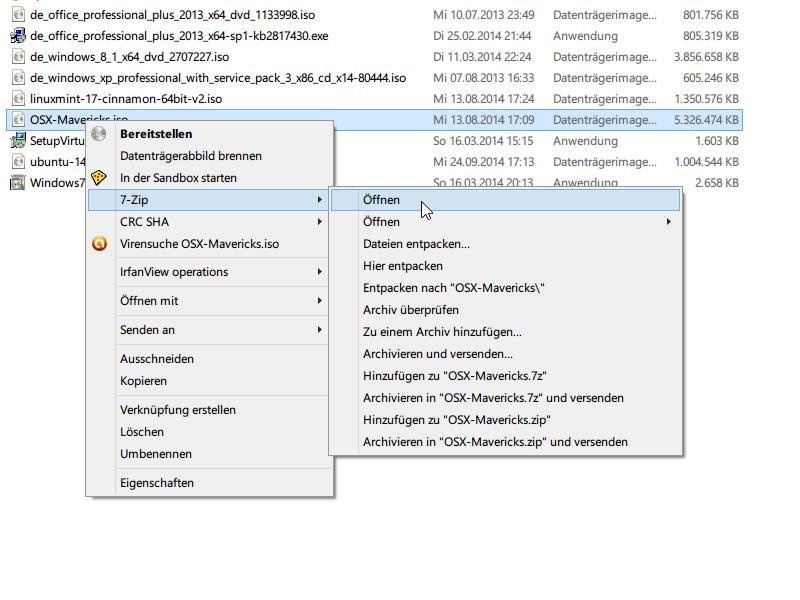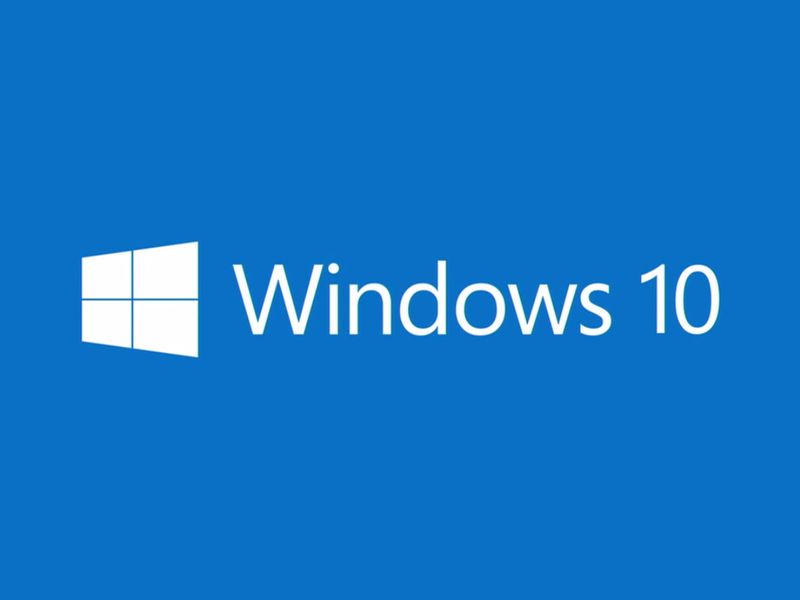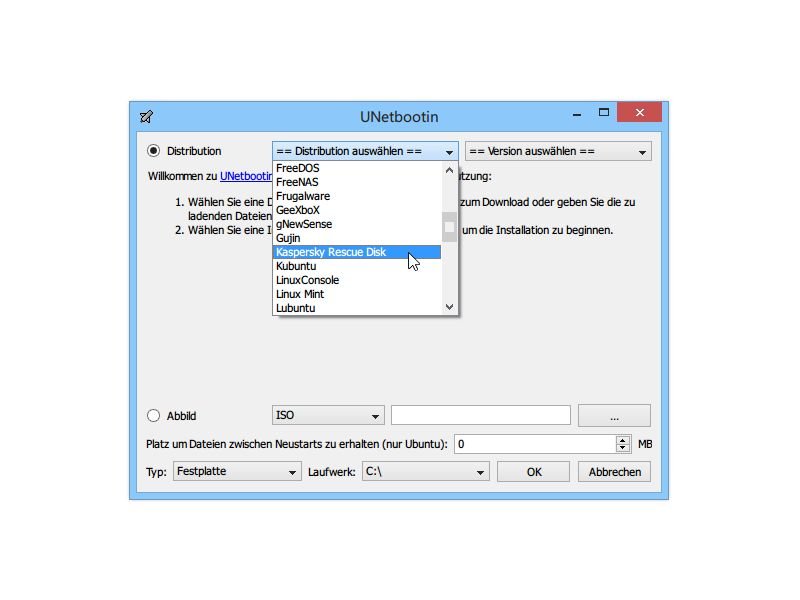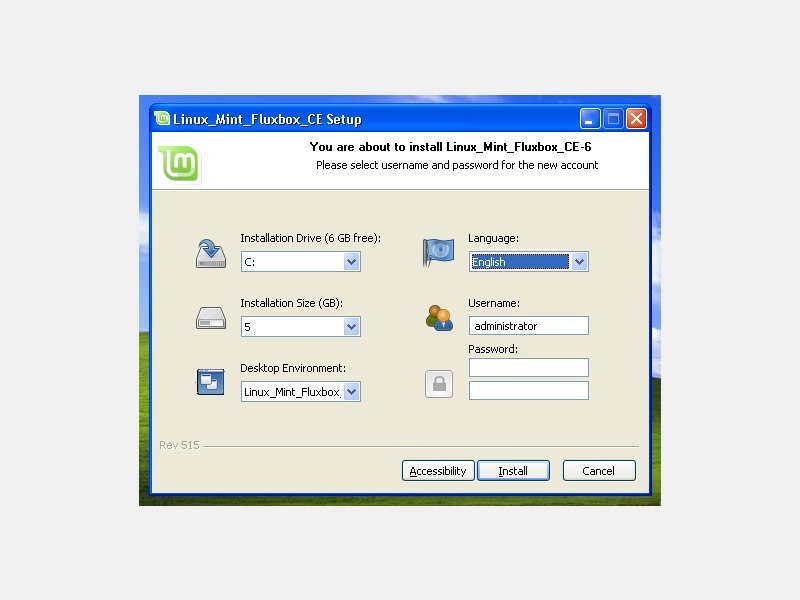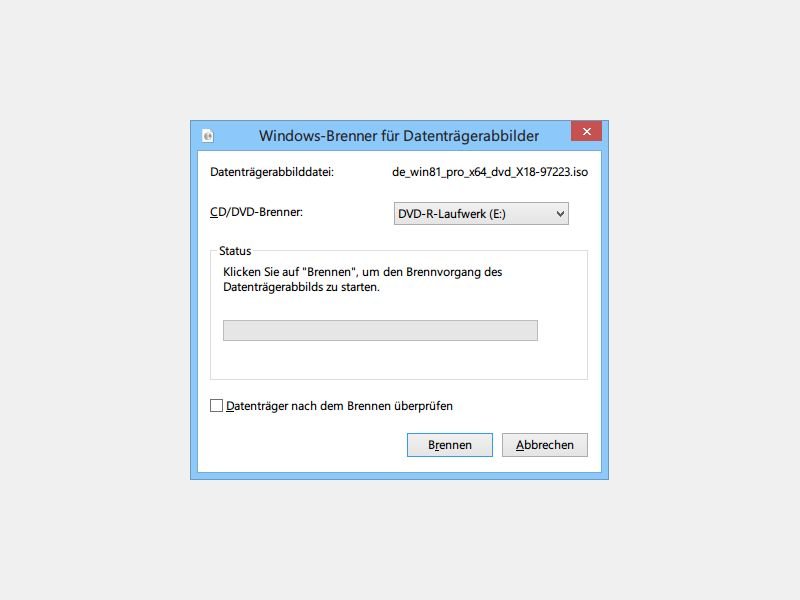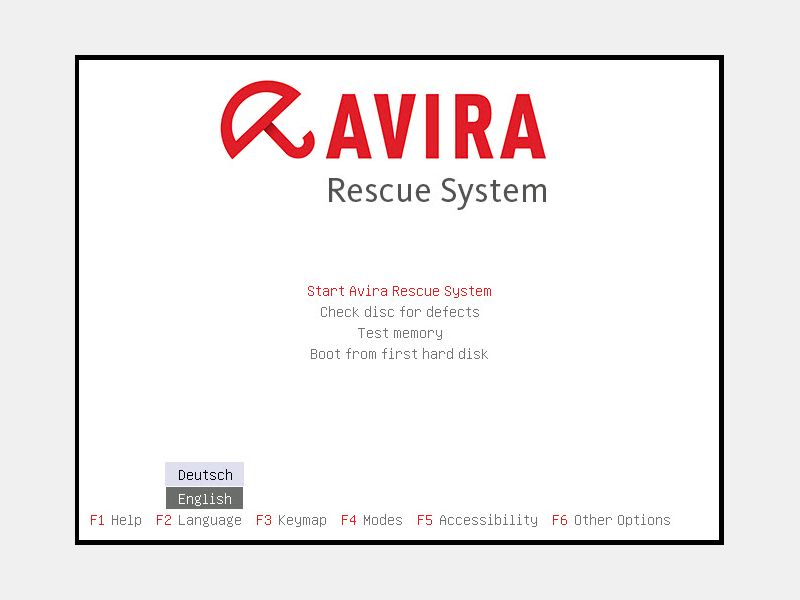
19.11.2014 | Tipps
Wenn der Computer nicht mehr das tut, was er soll, sondern langsam wird, falsche Fehlermeldungen anzeigt und Dateien verschwinden lässt, dann ist vermutlich ein Virus am Werk. Letzte Rettung für Ihre Daten ist meist aber dennoch möglich. Wie gehen Sie vor?
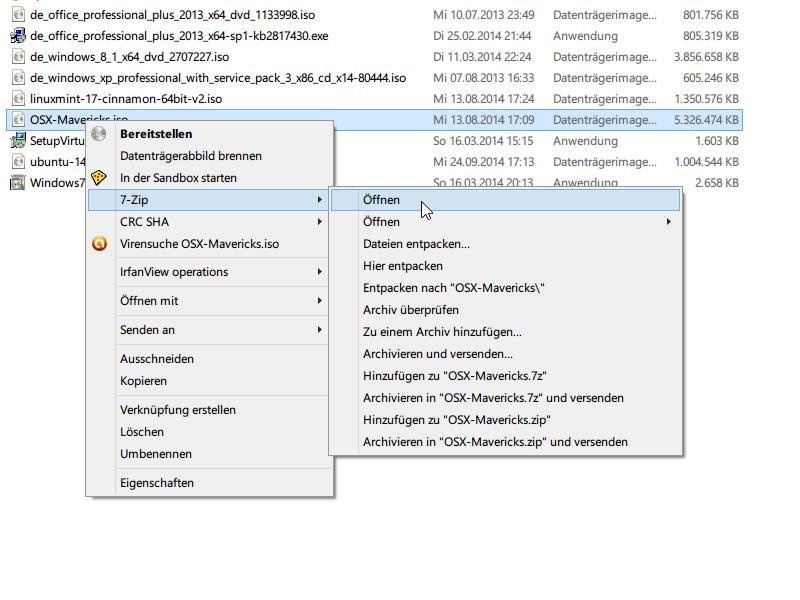
30.10.2014 | Tipps
Schon seit einigen Versionen kann Windows Datenträger-Abbilder im ISO-Format von Haus aus lesen. Das klappt aber nicht bei allen ISO-Dateien. Wurde das Abbild beispielsweise an einem Mac erstellt, kann Windows es nicht lesen. Wie öffnen Sie die Datei dennoch?
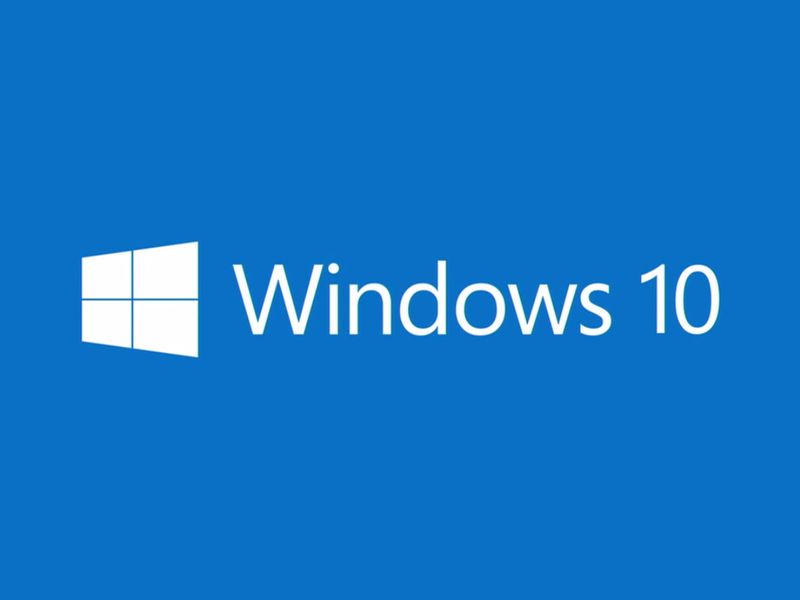
07.10.2014 | Tipps
Sie interessieren sich für das neue Windows und die Vorschau, die Microsoft seit dem 1. Oktober 2014 kostenlos zum Ausprobieren anbietet? Hier die nötigen Schritte, damit Sie Windows 10 Technical Preview selbst testen können.
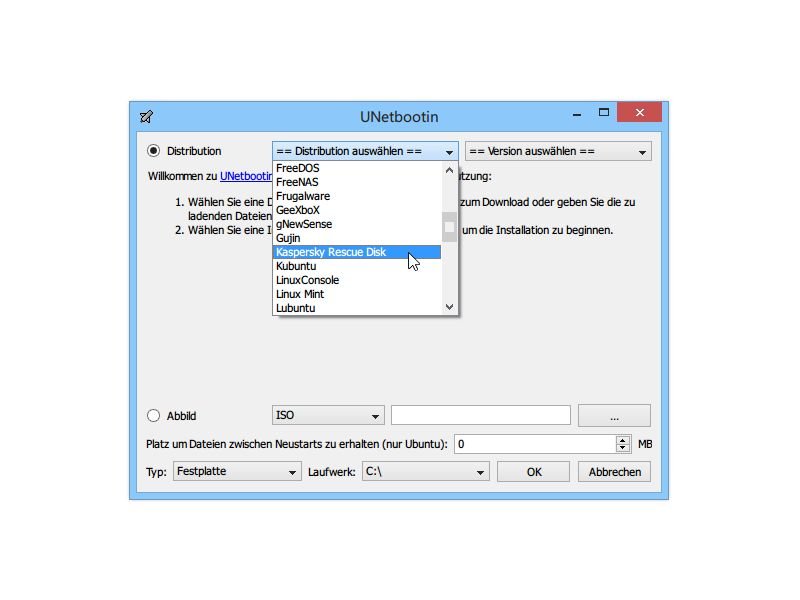
25.09.2014 | Tipps
Manche Programme greifen tief ins Betriebssystem ein, etwa Datensicherungs-Tools. Solche Werkzeuge muss man dann von einem eigens erzeugten Datenträger booten. Normalerweise ist das ein auf DVD gebranntes ISO-Abbild. Wir zeigen, wie Sie auch ganz ohne DVD-Laufwerk und USB-Stick von einer ISO-Datei hochfahren können.
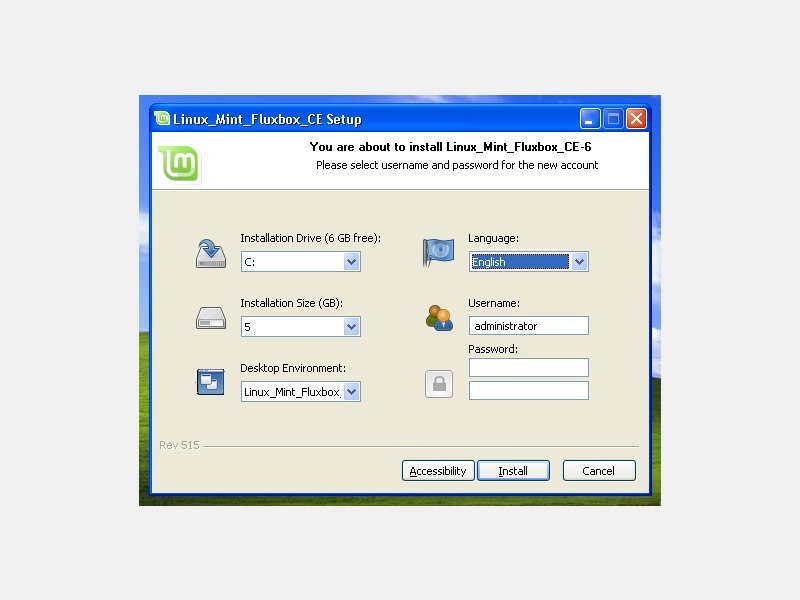
05.08.2014 | Tipps
Sie wollen Ihr altes Windows XP wegen den jetzt fehlenden Updates nicht mehr weiterbetreiben? Deswegen müssen Sie nicht gleich das Gerät entsorgen. Linux ist ein kostenloses Open-Source-Betriebssystem und läuft auf verschiedenster Hardware, auch auf alten XP-Maschinen.

18.01.2014 | Tipps
Wird eine DVD oft benötigt, sollten Sie sie auf die Festplatte kopieren. Denn je öfter ein Datenträger ins Laufwerk gelegt und wieder herausgenommen wird, desto schneller wird die Disk unlesbar.
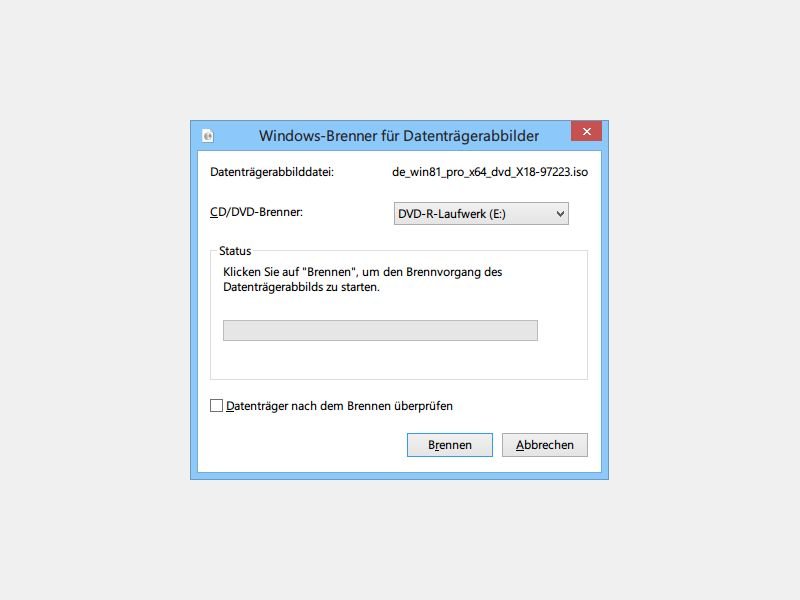
04.01.2014 | Windows
In Windows 7, 8 und 8.1 lassen sich Datenträger-Abbilder im ISO-Format direkt auf einen Rohling brennen. Zusätzliche Software ist dafür nicht nötig; Ihr Computer muss nur mit einem Brenner ausgestattet sein. Wie gehen Sie vor?