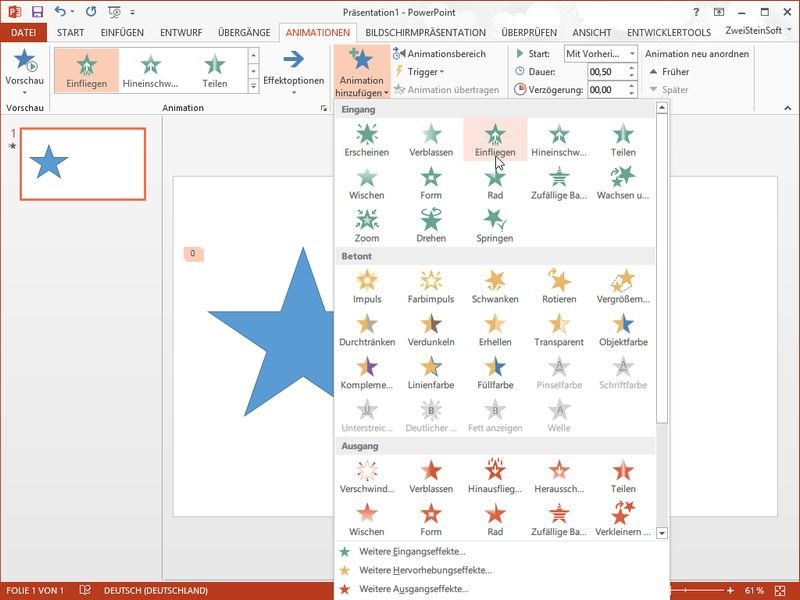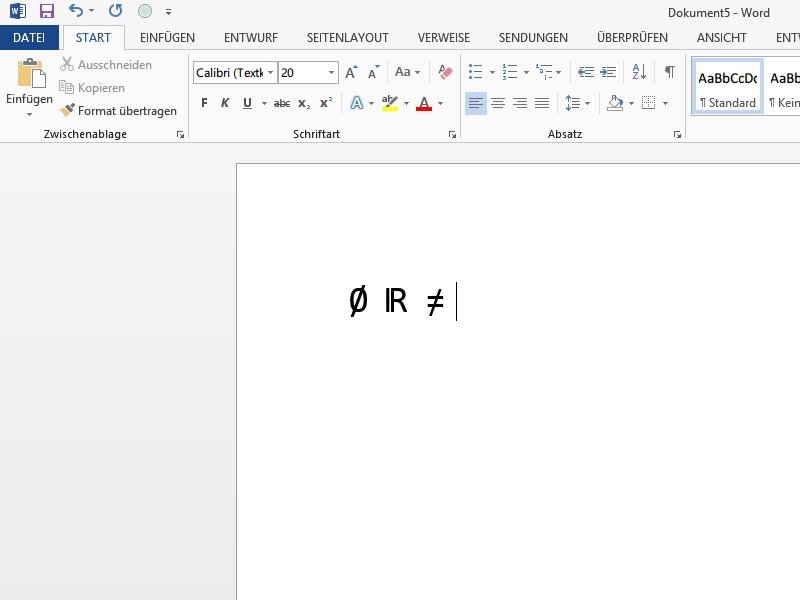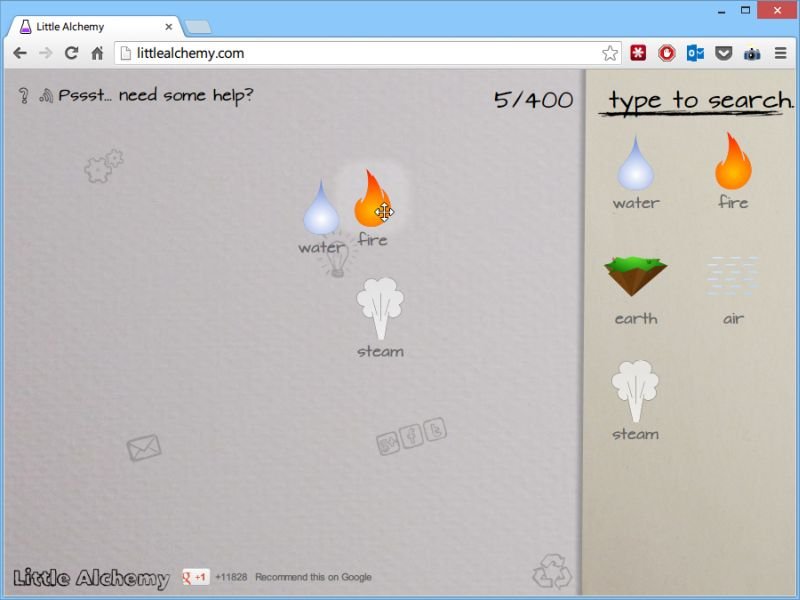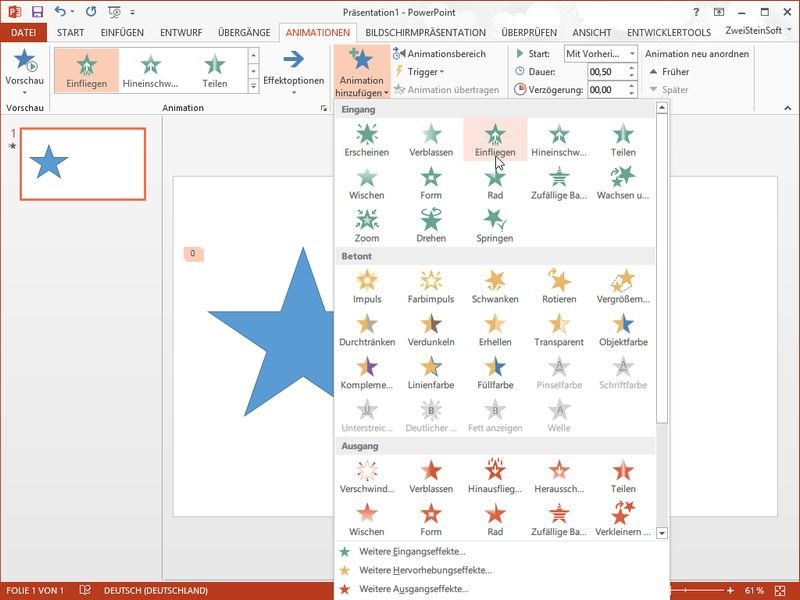
07.11.2014 | Tipps
Mit den PowerPoint-Animationen lassen sich Objekte elegant ein- und ausblenden. Sie wollen die Effekte zweier Animationen kombiniert auf ein Objekt anwenden? Kein Problem, wir zeigen, wie das geht.
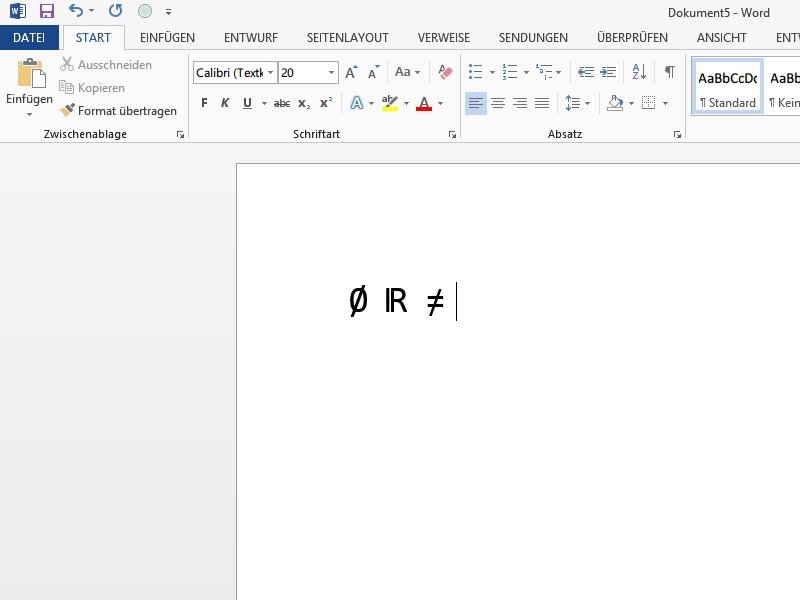
18.01.2014 | Office
Sie brauchen in Word bestimmte Sonderzeichen, z.B. eine Null mit Querstrich? Mit diesem Tipp sparen Sie sich das Suchen in Zeichentabellen und bauen sich das Zeichen selbst.
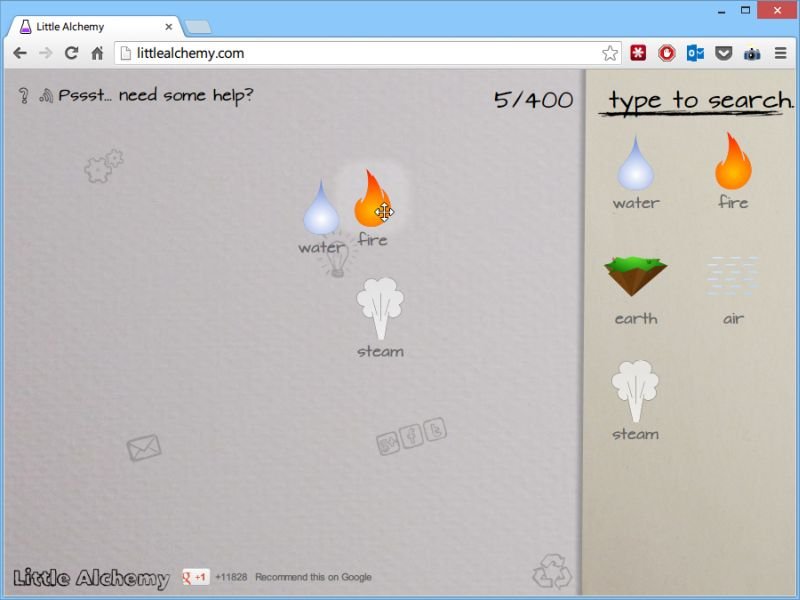
22.09.2013 | Tipps
Für die kleine Arbeitspause zwischendurch eignet sich am besten ein kleines Spiel. Wir haben bei schieb.de bereits früher einmal das Denkspiel Little Alchemy vorgestellt. Inzwischen ist das Spiel noch interessanter geworden.
25.03.2009 | Tipps
Damit im Posteingang die Übersicht nicht verloren geht, lässt sich der Inhalt über die Spaltentitel beliebig sortieren. Mit einem Trick sortiert Outlook sogar nach mehreren Kriterien, etwa zuerst nach dem Empfangsdatum und innerhalb der sortierten Liste noch einmal nach Absendern.