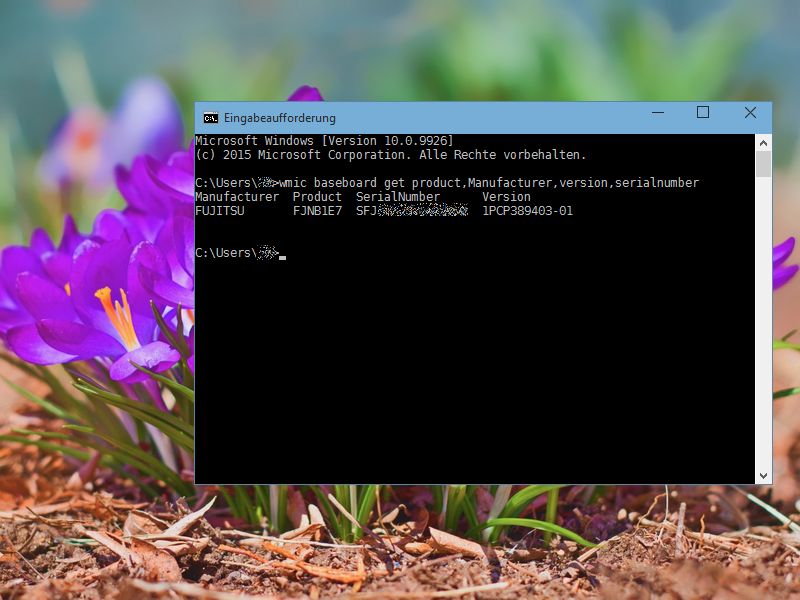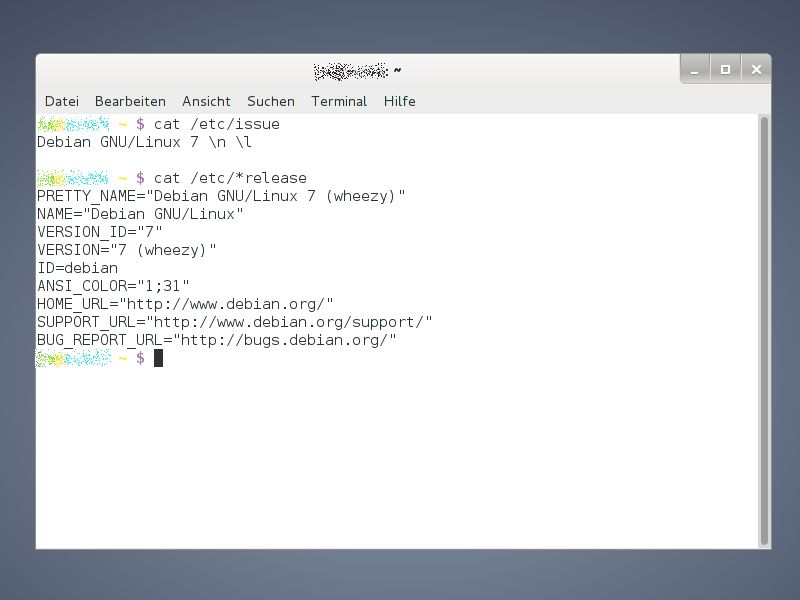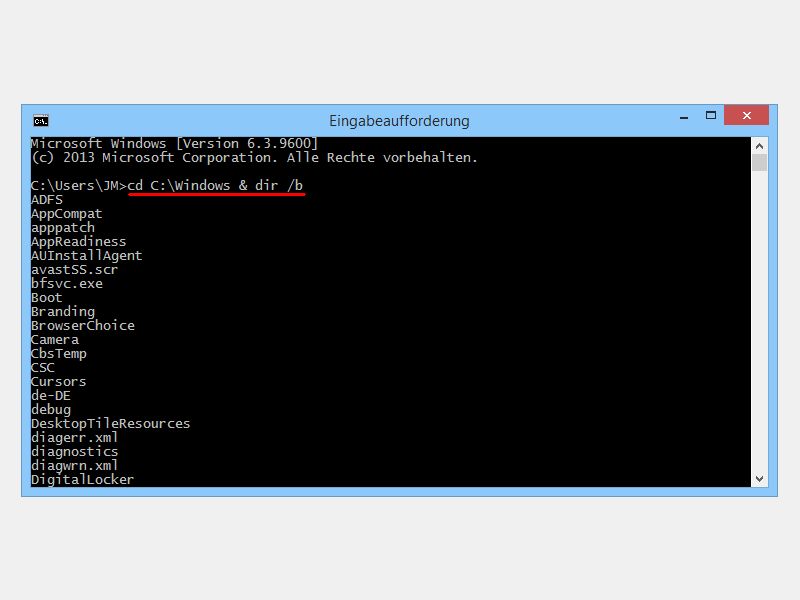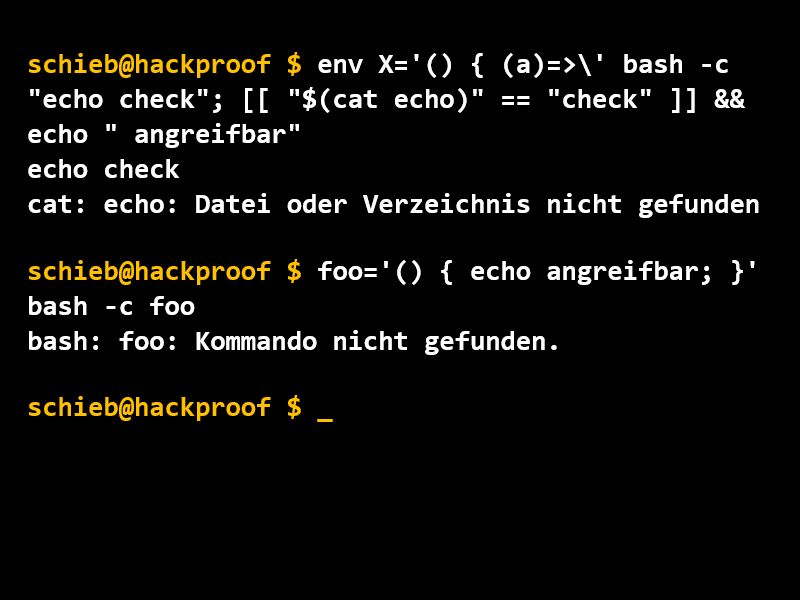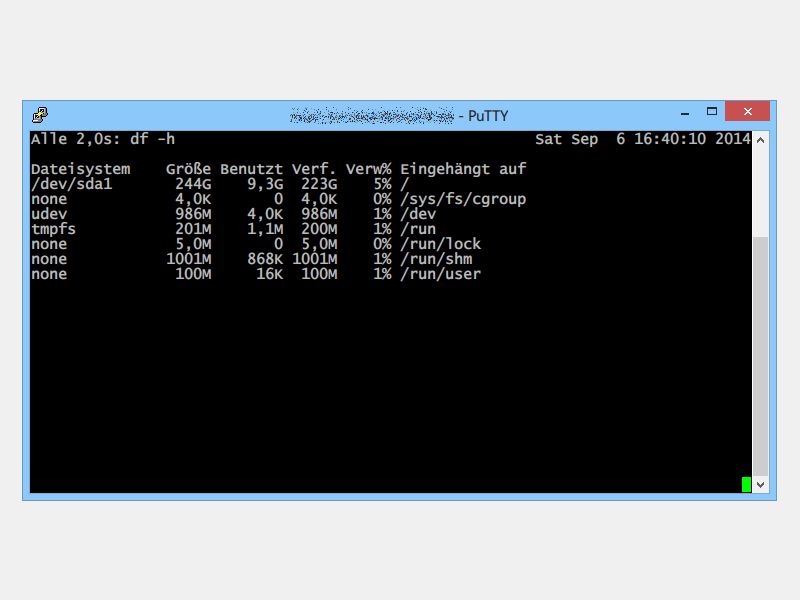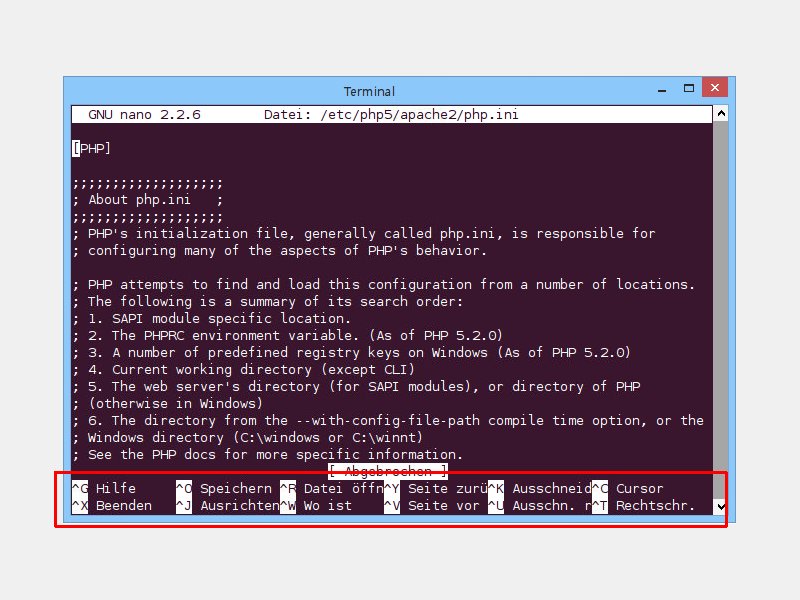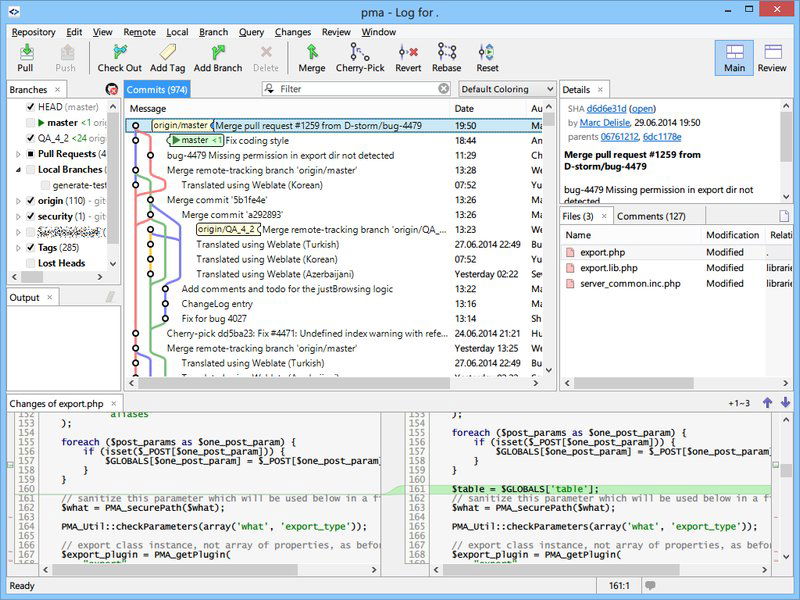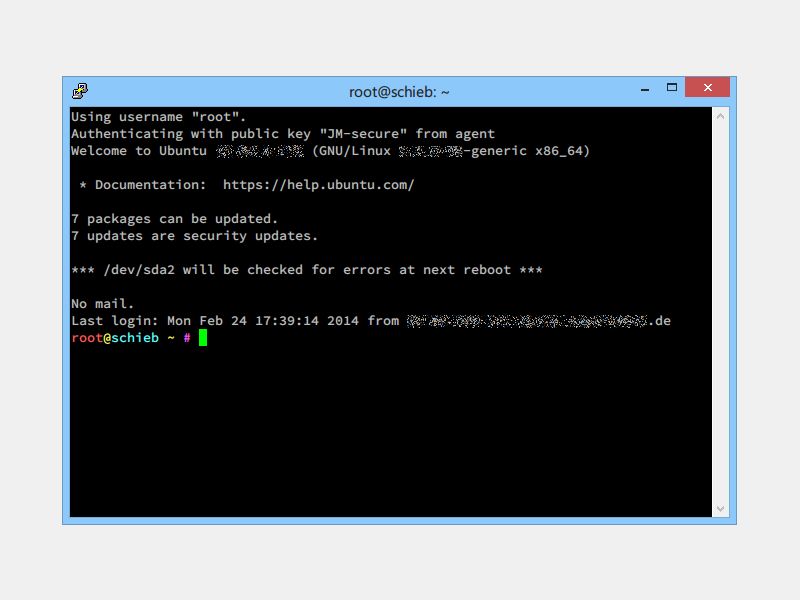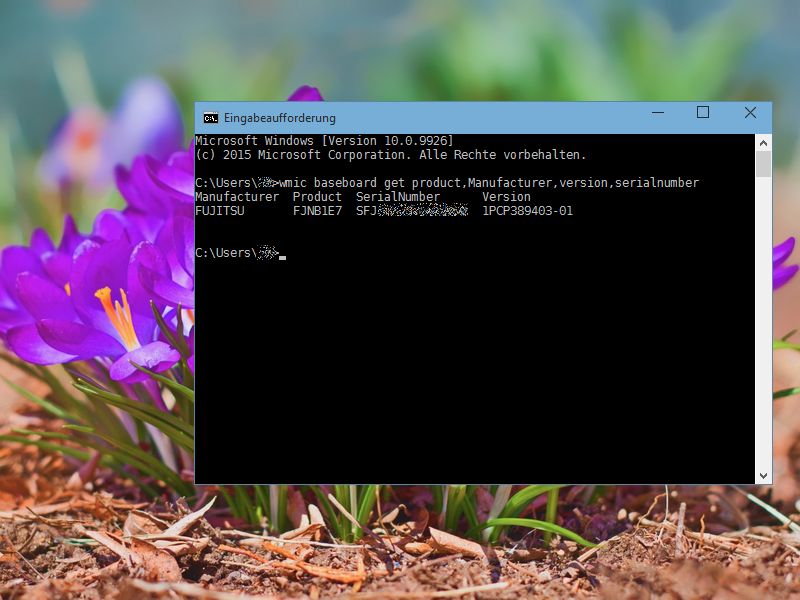
09.02.2015 | Tipps
Egal ob neue Treiber benötigt werden oder die Kompatibilität mit anderer Hardware geprüft werden soll: Welches Mainboard im PC oder Notebook verbaut ist, lässt sich direkt unter Windows auslesen. Wie geht man vor?
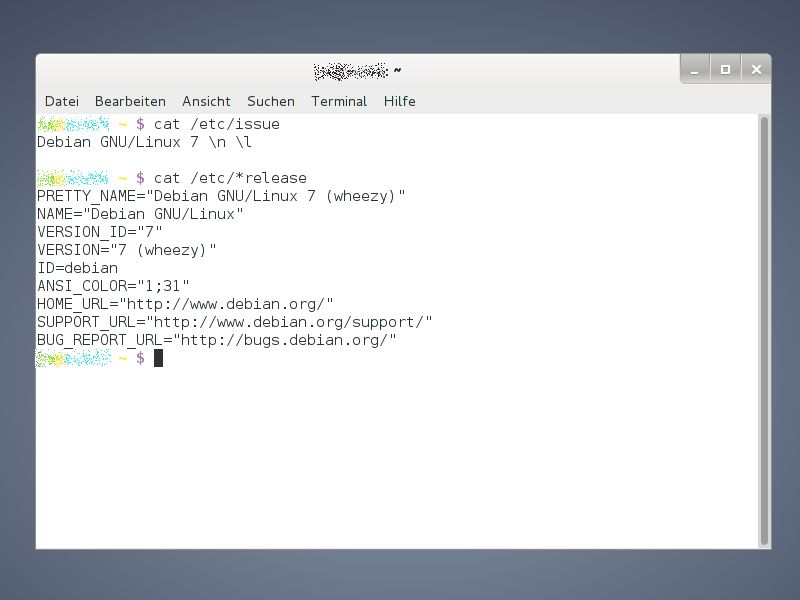
09.01.2015 | Tipps
Wer auf dem eigenen Computer Linux nutzt, weiß meist, um welche Version es sich handelt. Arbeitet man aber auf einem Server, ist dies nicht sofort erkennbar. Mit zwei Shell-Befehlen lässt sich die installierte Linux-Distribution und –Version leicht ermitteln.
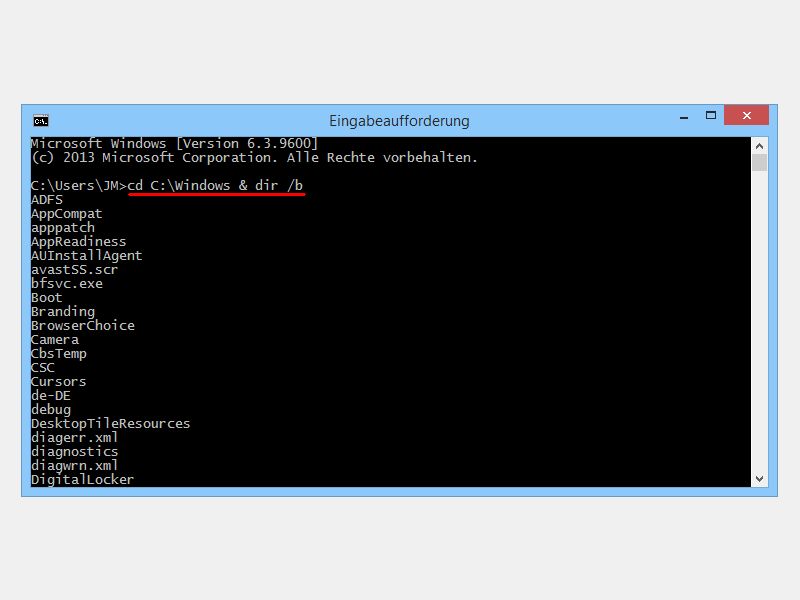
17.12.2014 | Linux
Wer immer die gleichen Befehle in der Windows-Eingabeaufforderung oder Linux-Shell ausführt, muss nicht warten, bis das erste der Kommandos durchgelaufen ist. Die Befehle lassen sich auch direkt hintereinander auflisten und dann gesammelt starten.
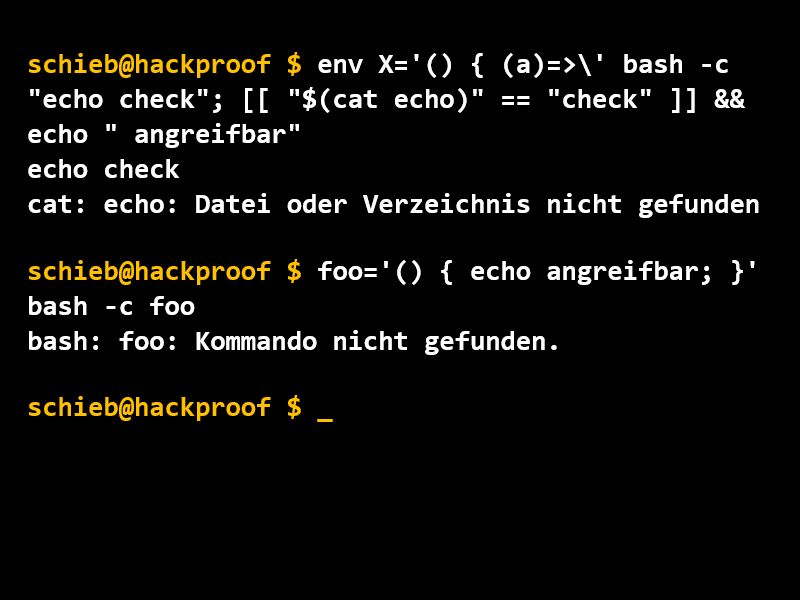
29.09.2014 | Tipps
Kaum vergeht mehr ein Tag, ohne dass eine neue Sicherheitslücke bekannt wird. Dieser Tage trifft es die viel genutzte Linux-Kommandozeile Bash, die auf fast allen Linux-PCs installiert ist. Sind Sie angreifbar?
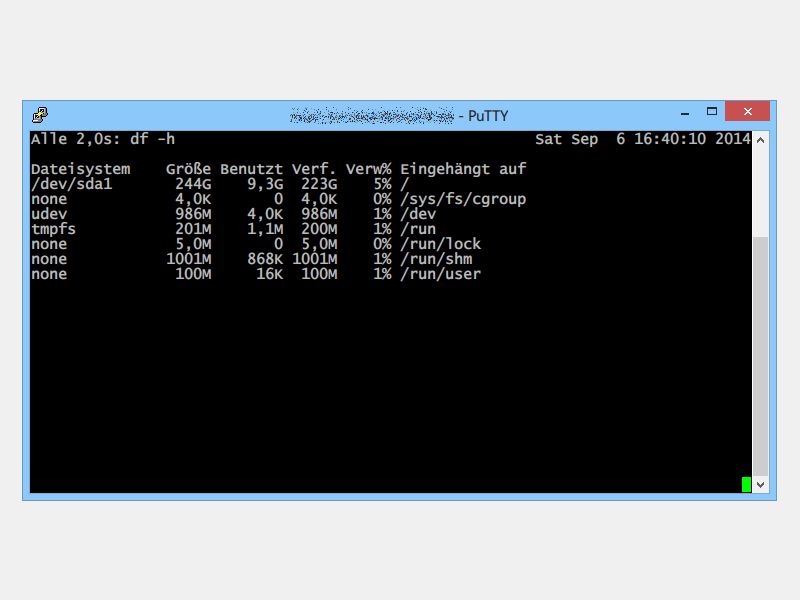
10.09.2014 | Tipps
Im Linux-Terminal lassen sich viele Informationen schnell abfragen. Wie voll ist zum Beispiel die Festplatte? Mit einem Terminal-Befehl finden Sie es heraus. Diese Anzeige aktualisiert sich aber nicht von selbst, sondern wird nur einmal ausgeführt. Mit einem Trick wiederholen Sie die Eingabe der Befehle automatisch.
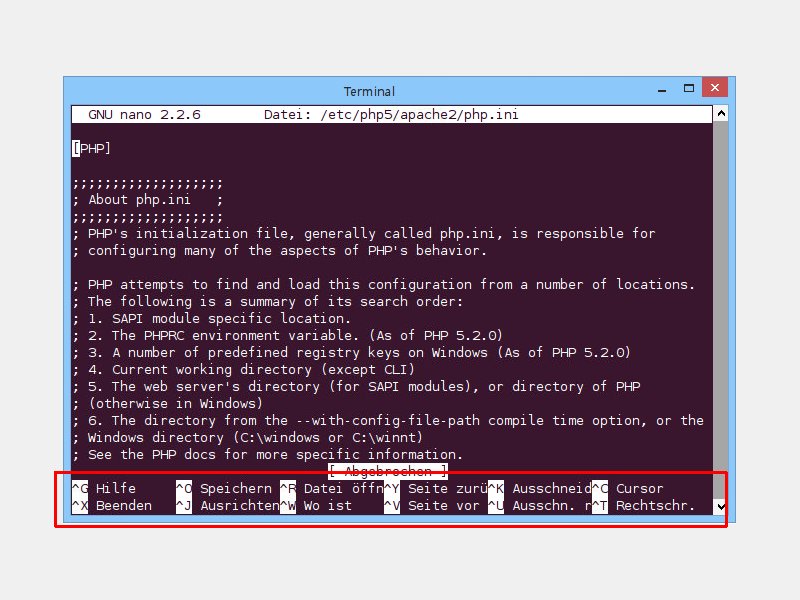
25.07.2014 | Tipps
Wer eine Konfigurationsdatei im Linux- oder Mac-Terminal bearbeiten muss, braucht einen Editor. Viele nutzen zum Bearbeiten vi oder vim. Eine einfache Alternative ist Nano. Noch bequemer lässt sich Nano mit Tastenkürzeln steuern.
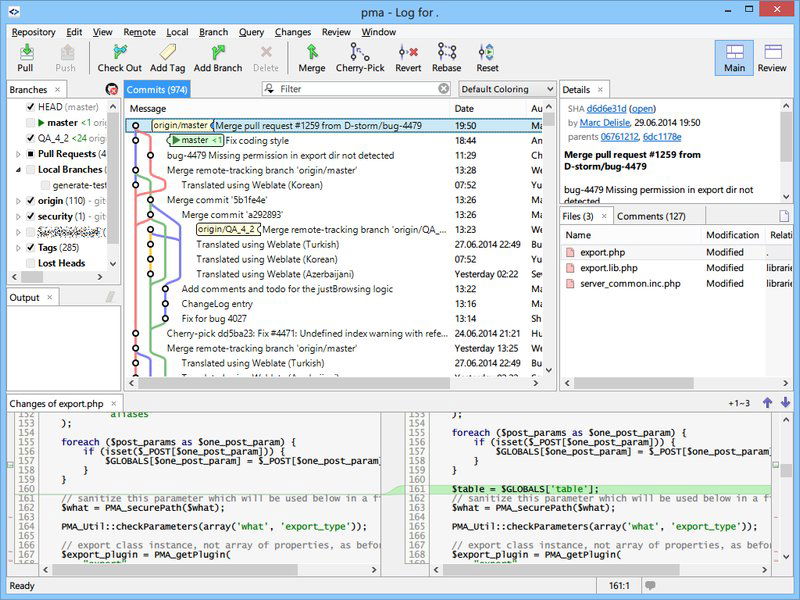
29.06.2014 | Tipps
Viele Programmierer und Firmen nutzen zur Verwaltung ihrer Projekte die Versions-Verwaltung Git. Damit man sich die Git-Befehle in der Kommando-Zeile nicht merken muss, lässt sich Git auch per grafischer Oberfläche bedienen.
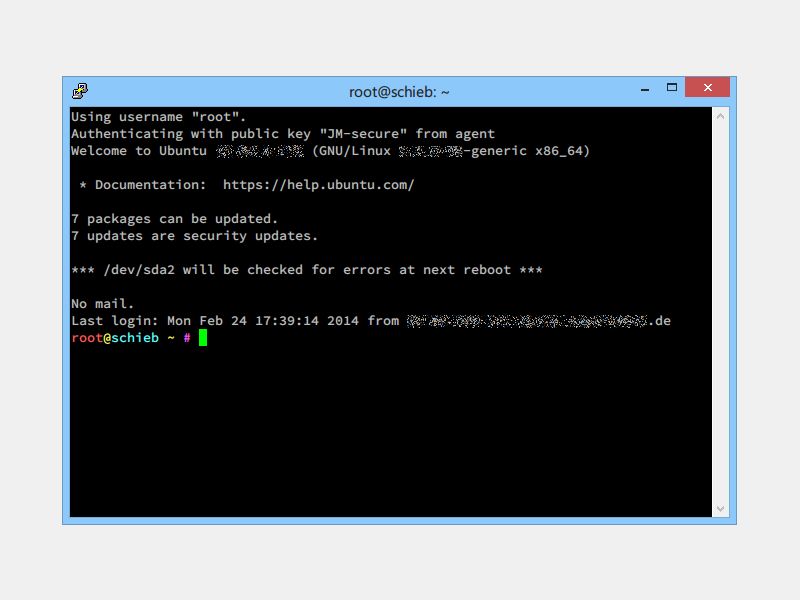
24.02.2014 | Linux
Im Terminal erscheint der Name des aktuellen Benutzers und Ordners, der sogenannte Prompt. Diese Statusangaben lassen sich zur besseren Unterscheidung in der Bash-Shell auch farblich hervorheben.