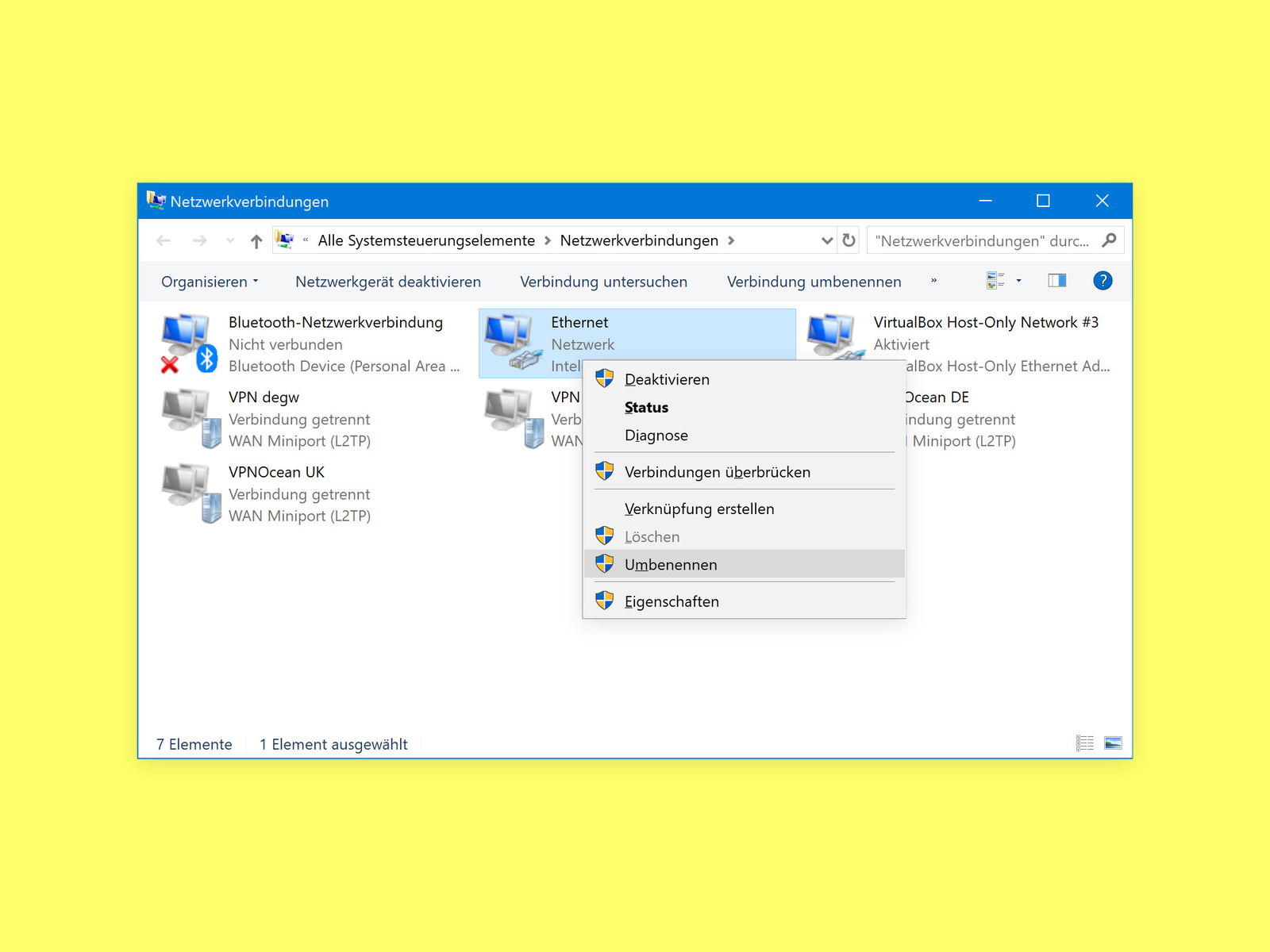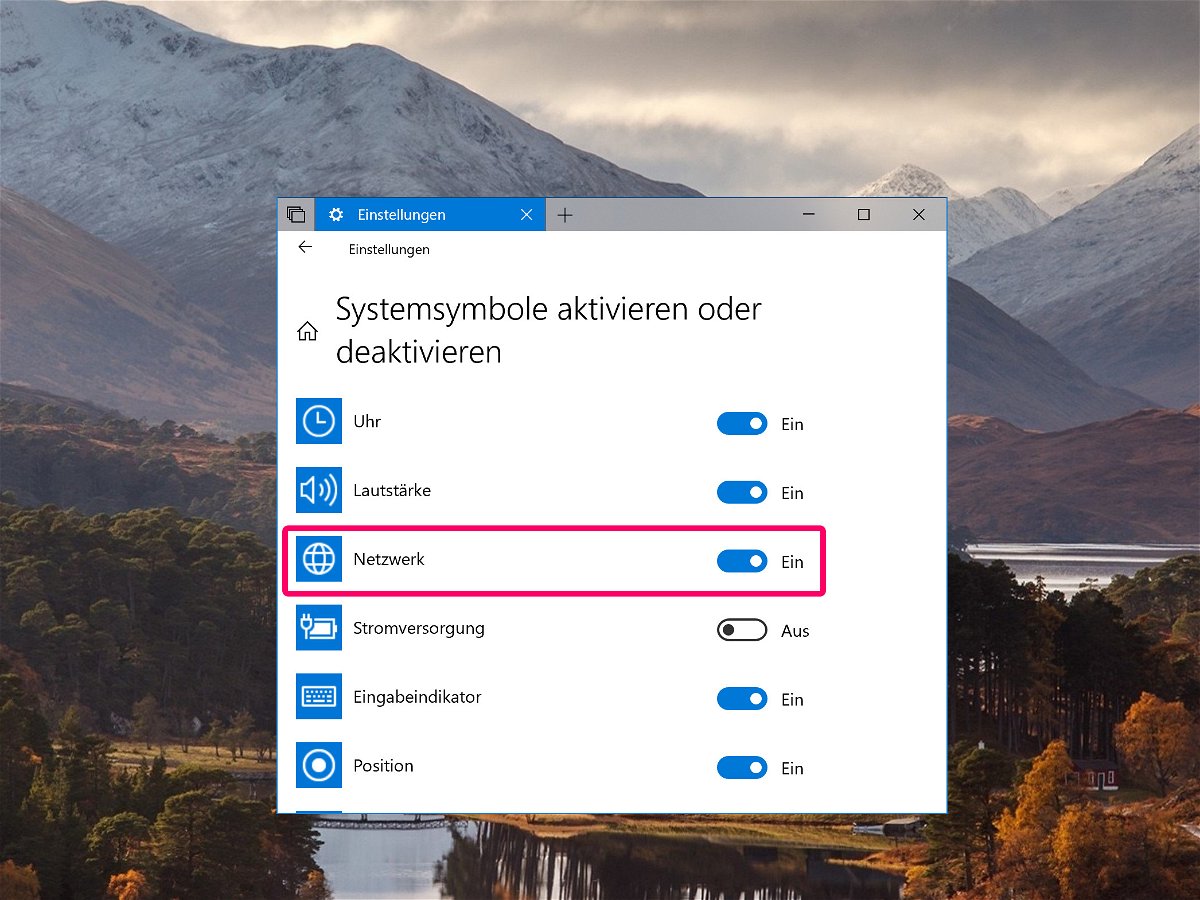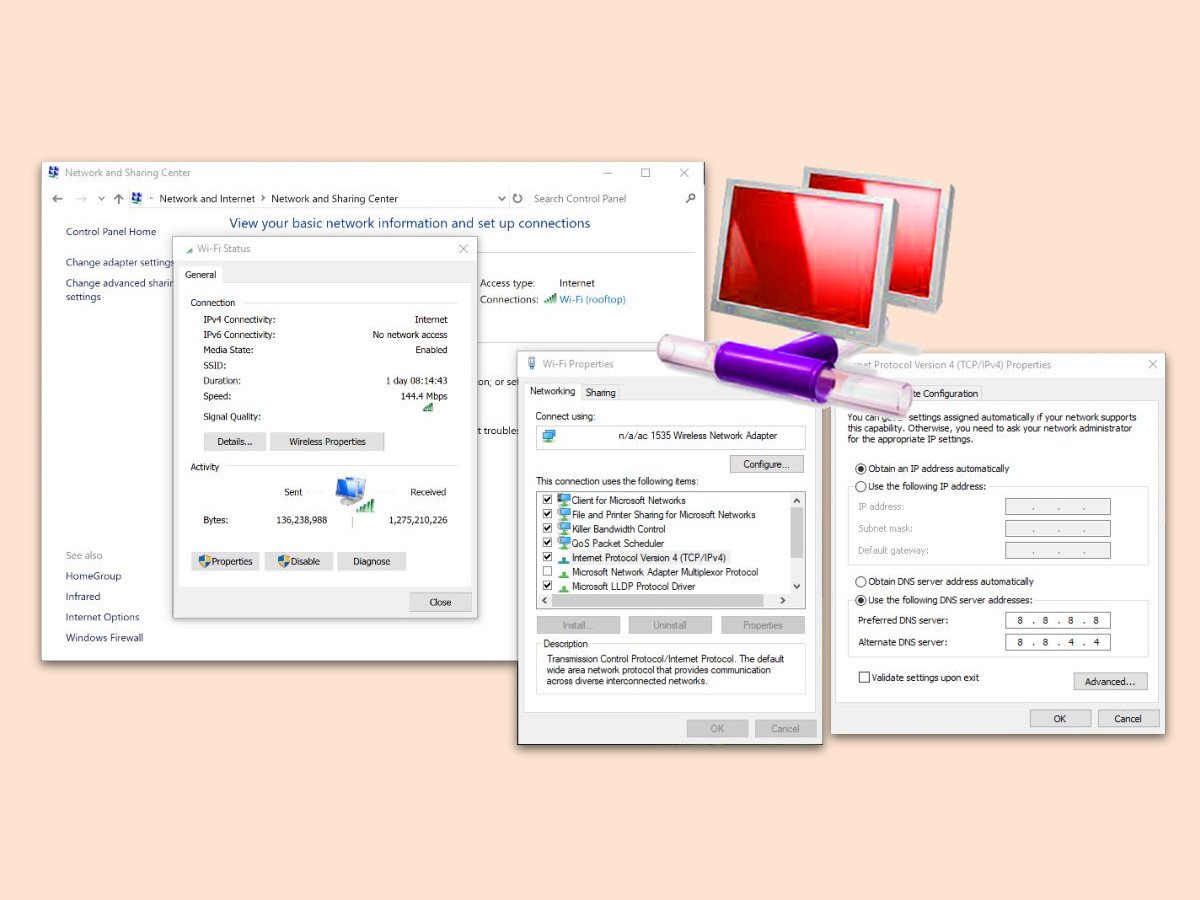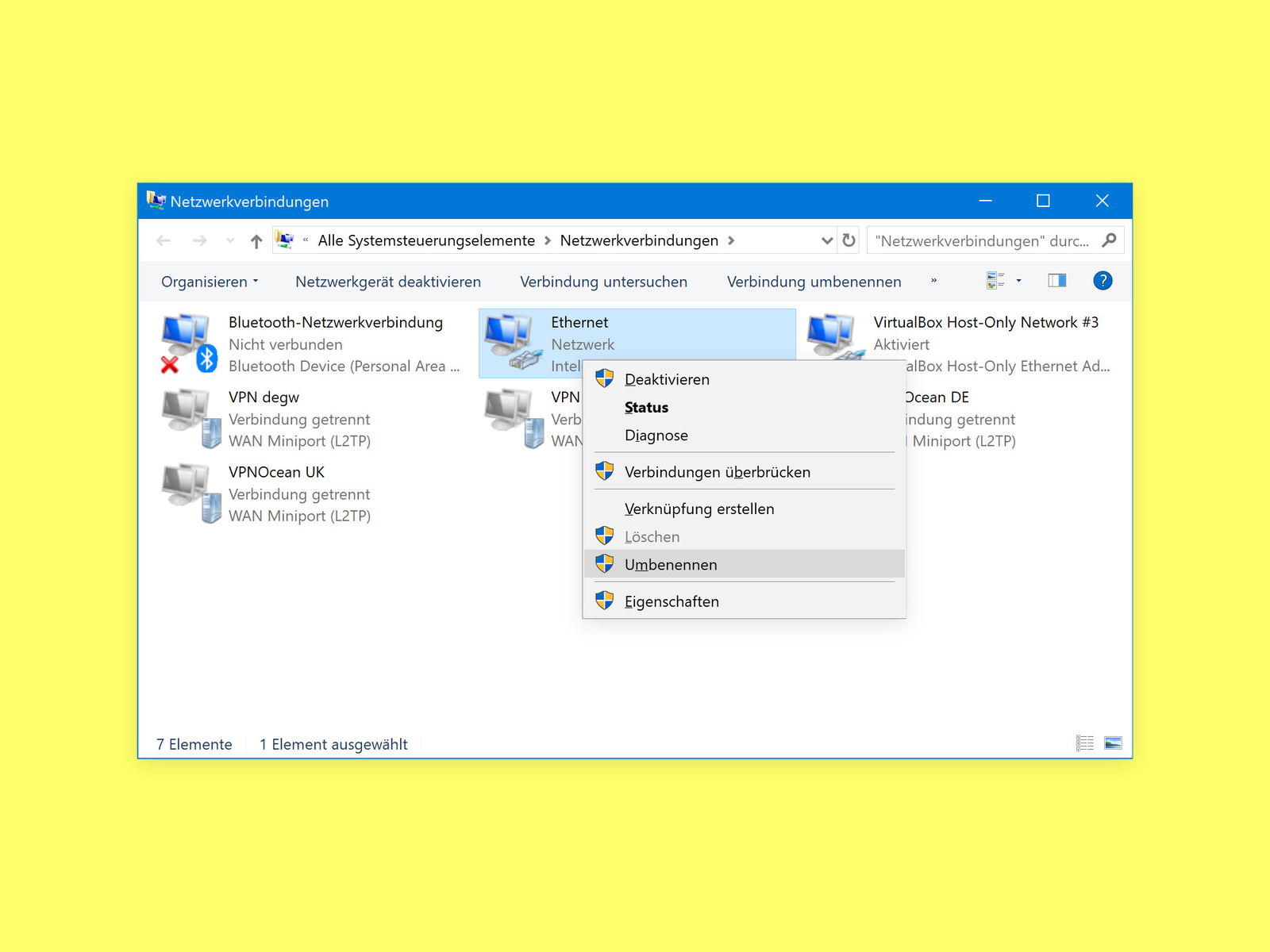
08.08.2018 | Netzwerk
Verbindungen zu Netzwerken bekommen in Windows automatisch Namen zugewiesen – „Ethernet 1“, „WLAN 3“ und so weiter. Kein Wunder, dass man hier nicht wirklich Durchblick bekommt. Besser, man vergibt für die Netzwerk-Interfaces sprechende Namen.
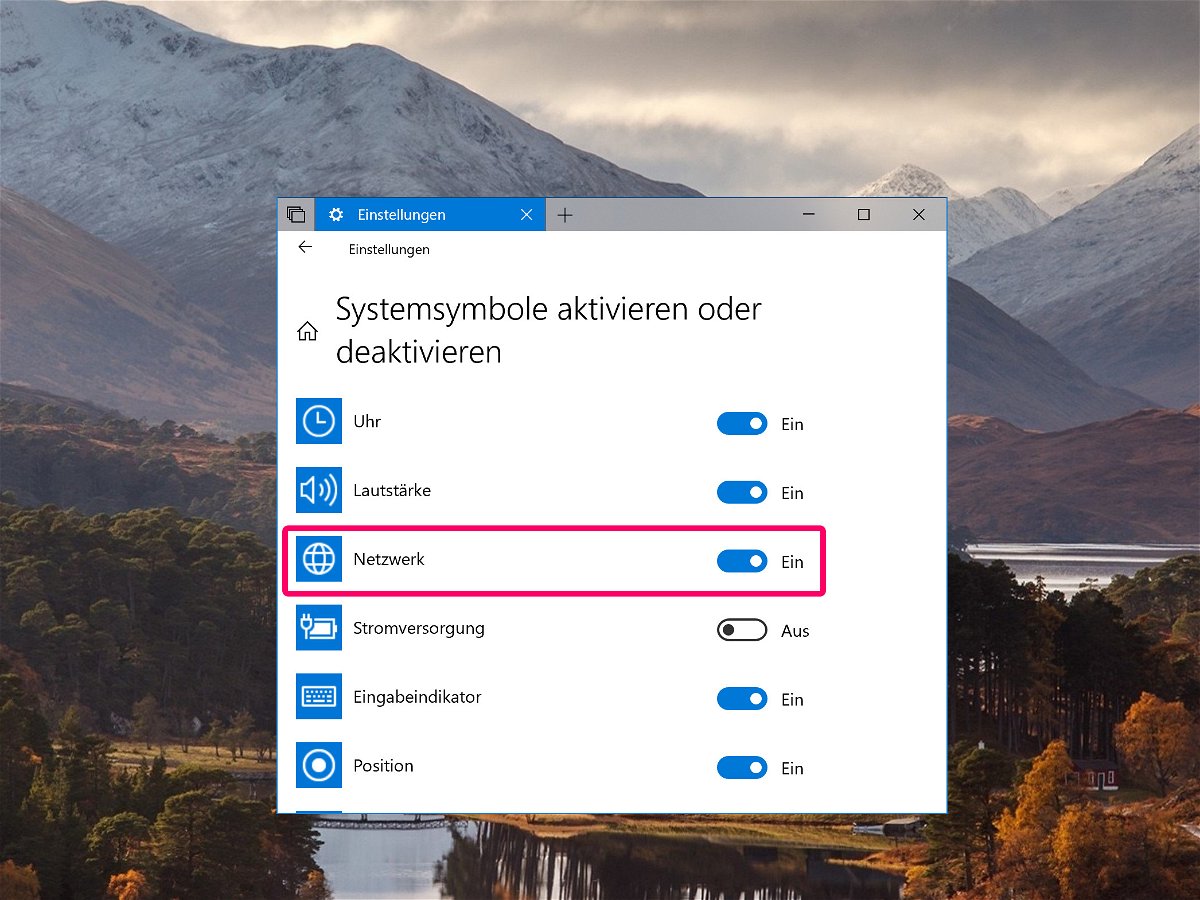
24.06.2018 | Internet
Die meisten von uns sind heute ständig online – und müssen sich (nicht nur) für ihre Arbeit auf eine funktionierende Verbindung ins Internet verlassen können. Ist dies nicht gegeben, kann es zumindest helfen, im Blick zu haben, ob aktuell eine Störung der Web-Verbindung vorliegt.
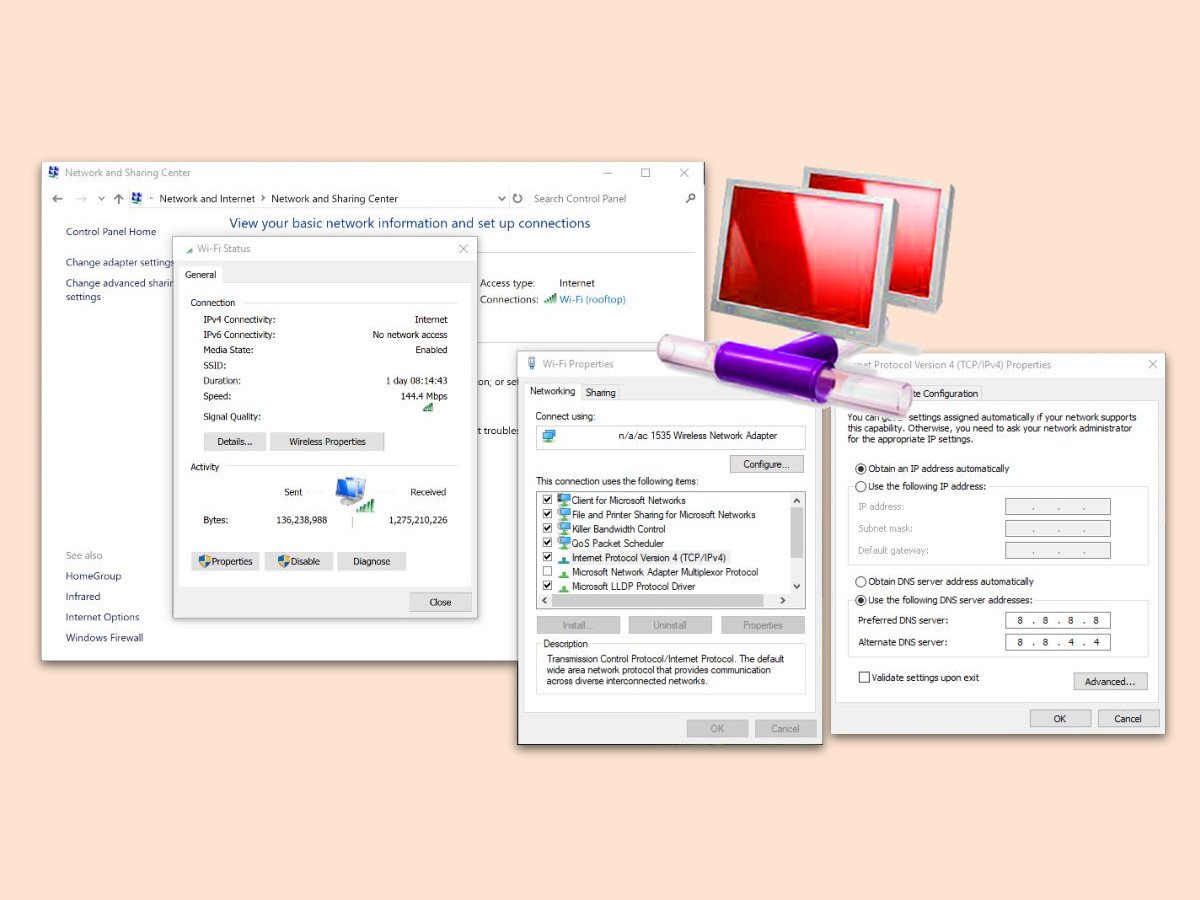
27.07.2017 | Windows
Welche IP-Adressen hinter den lesbaren Internet-Domains stecken, wird durch die DNS-Server festgelegt. Wer feststellt, dass die DNS-Server des eigenen Internet-Providers nur unzuverlässig arbeiten, kann auch andere DNS-Dienste nutzen, und zwar kostenlos.