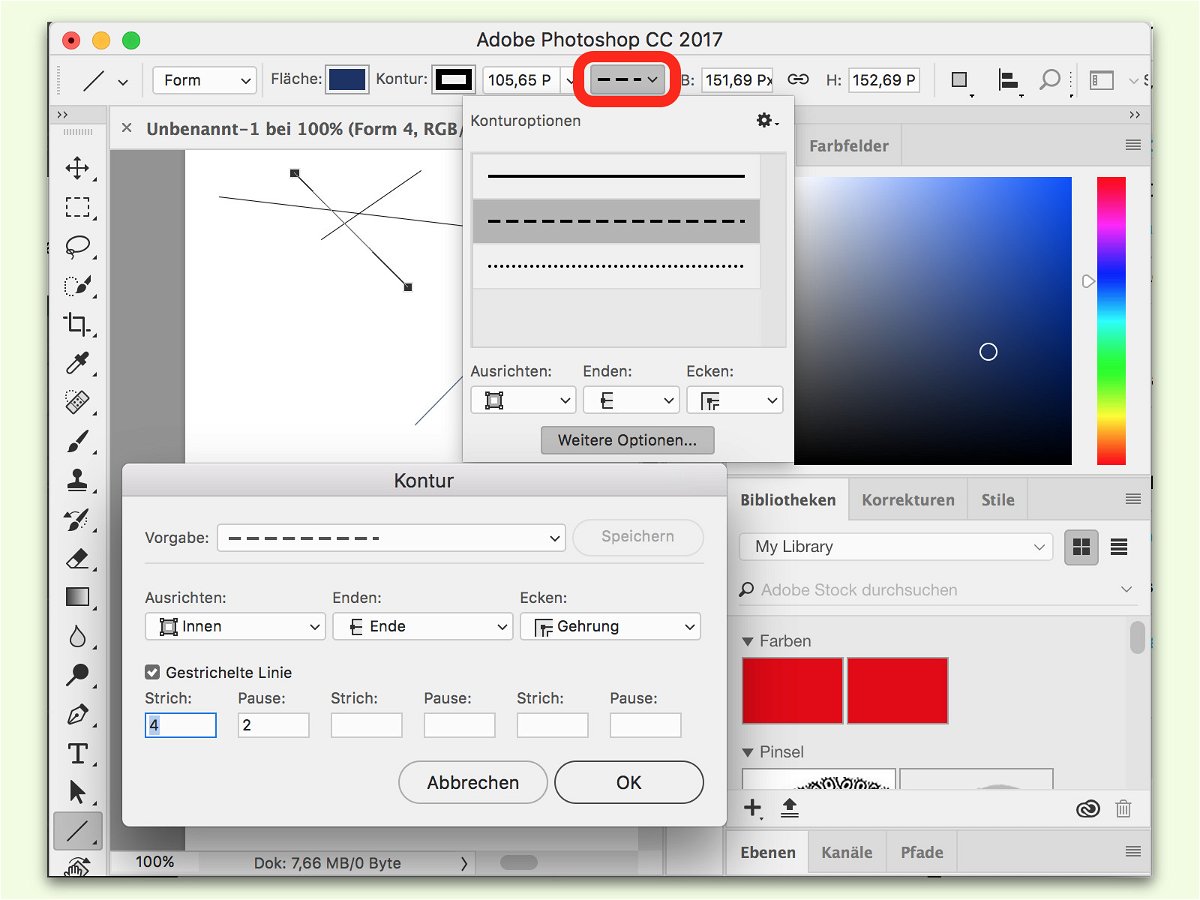
Photoshop: Gestrichelte Linie zeichnen
Nicht immer will man Linien in Grafiken durchziehen. Gestrichelte Linien sind in Photoshop CC ebenfalls kein Problem. Denn hier gibt es neue Stil-Optionen.
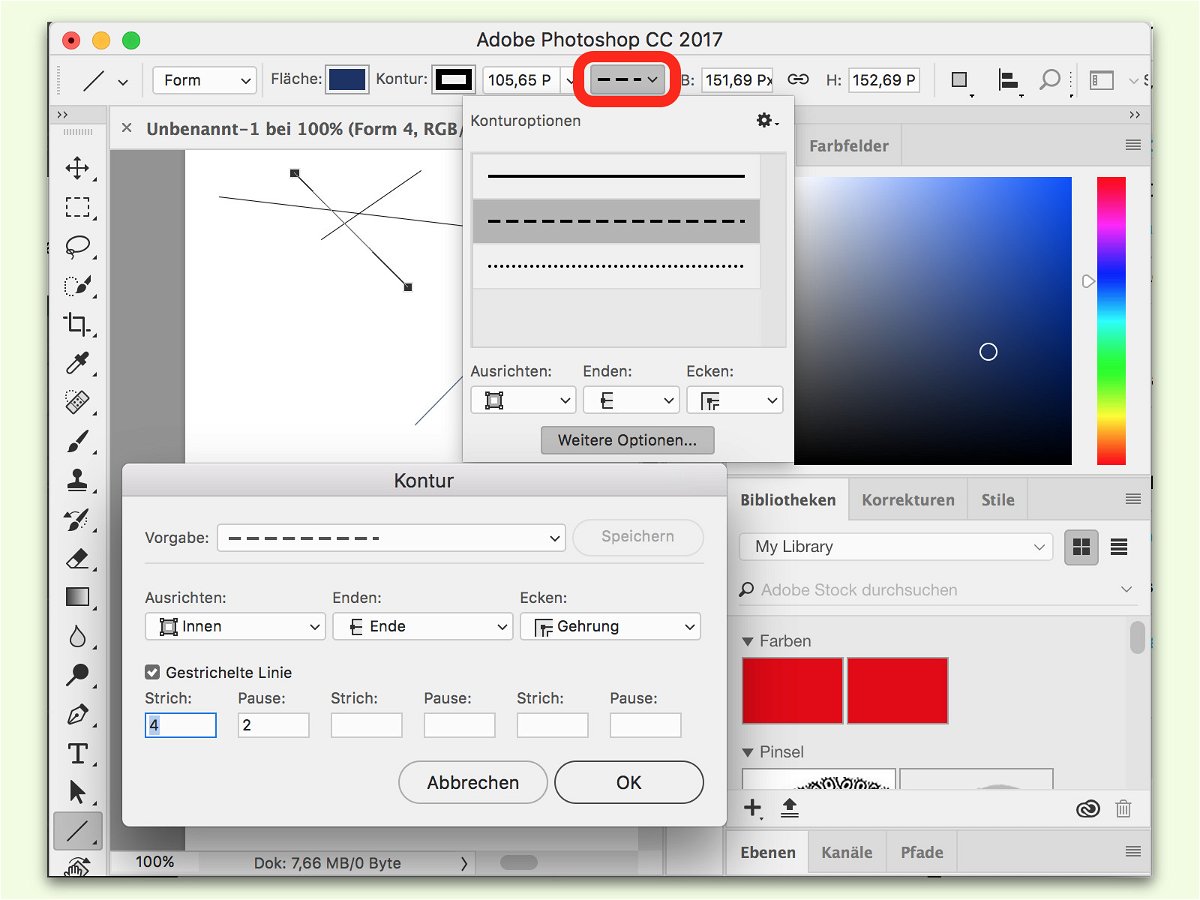
Nicht immer will man Linien in Grafiken durchziehen. Gestrichelte Linien sind in Photoshop CC ebenfalls kein Problem. Denn hier gibt es neue Stil-Optionen.
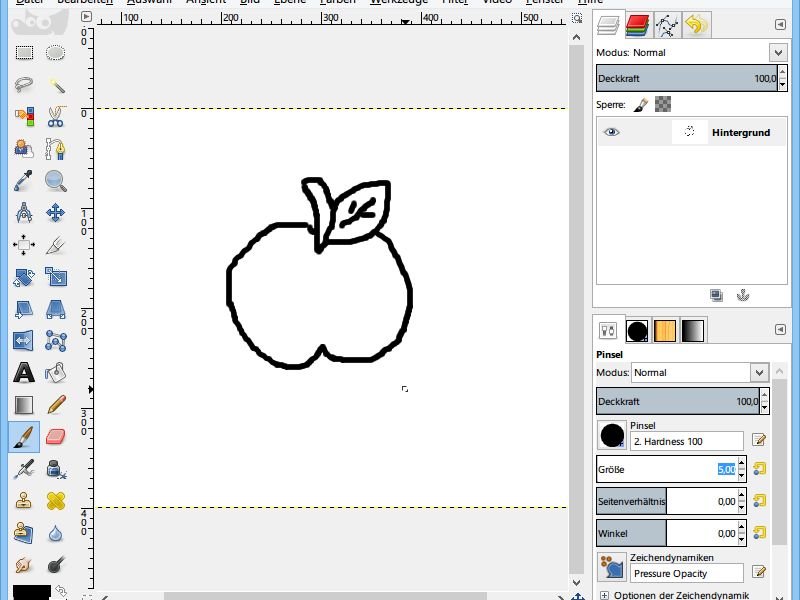
Beschäftigte Kinder sind brave Kinder, sagt man. Dass da etwas Wahres dran ist, zeigt sich, wenn Sie einem Kind eine schwarz-weiße Malvorlage und ein paar Buntstifte geben. Mit der kostenlosen Bildbearbeitung GIMP erstellen Sie solche Vorlagen im Nu.

Sie wollen aus einem rechteckigen Foto eine bestimmte Kontur ausschneiden, etwa eine Herz-Form? Mit der kostenlosen Bildbearbeitung GIMP ist das ganz einfach. Wir zeigen, wie es geht.