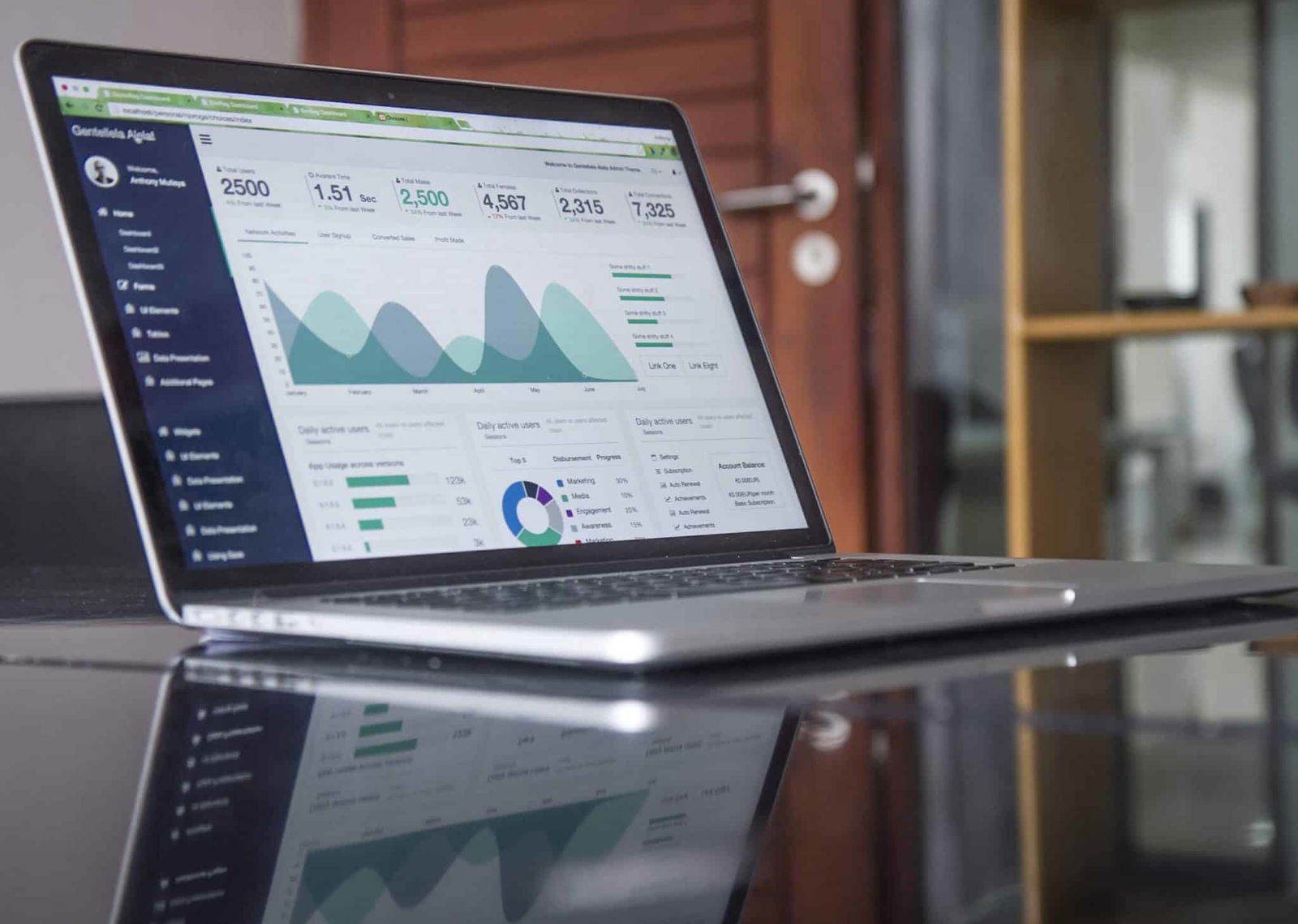
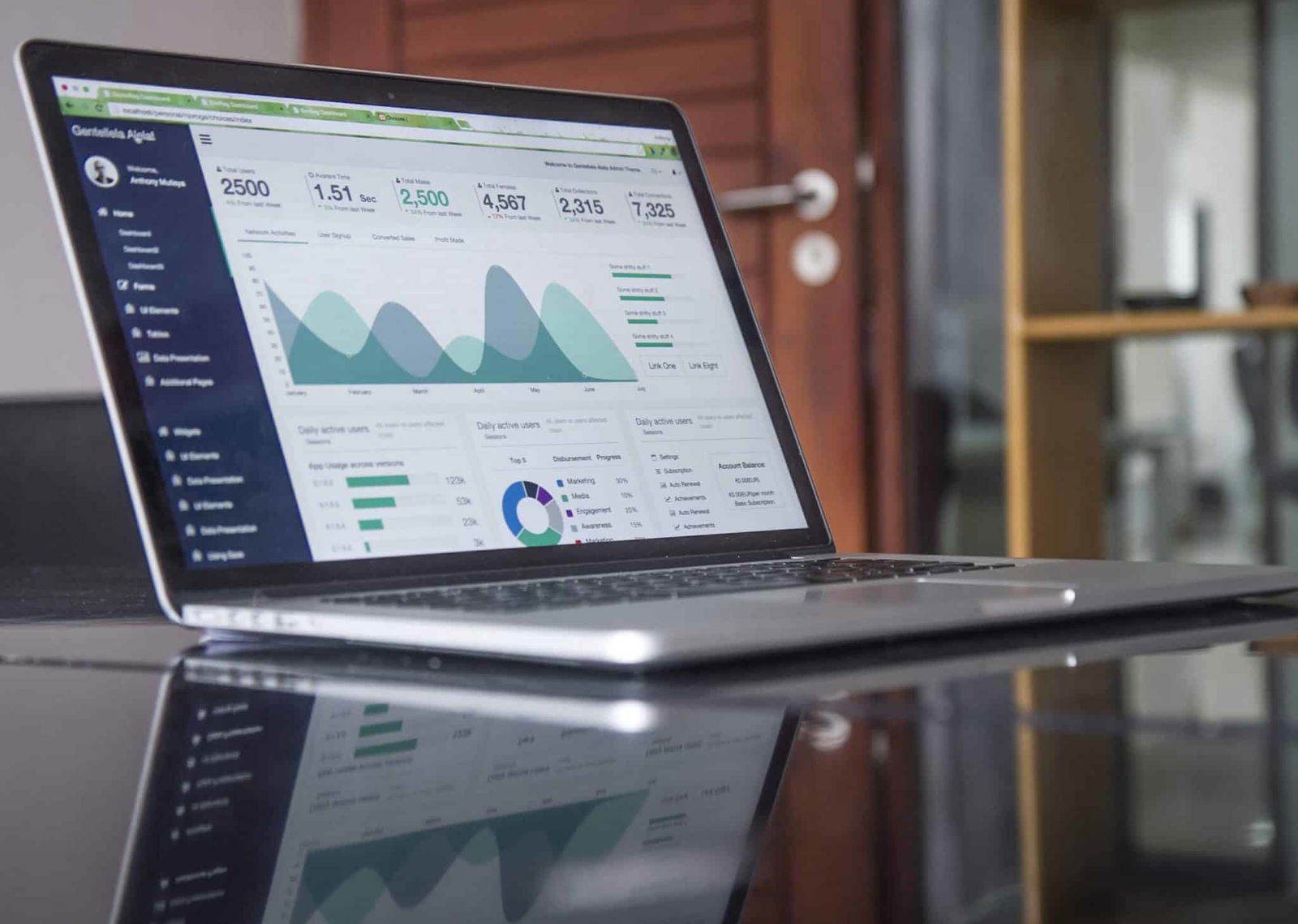
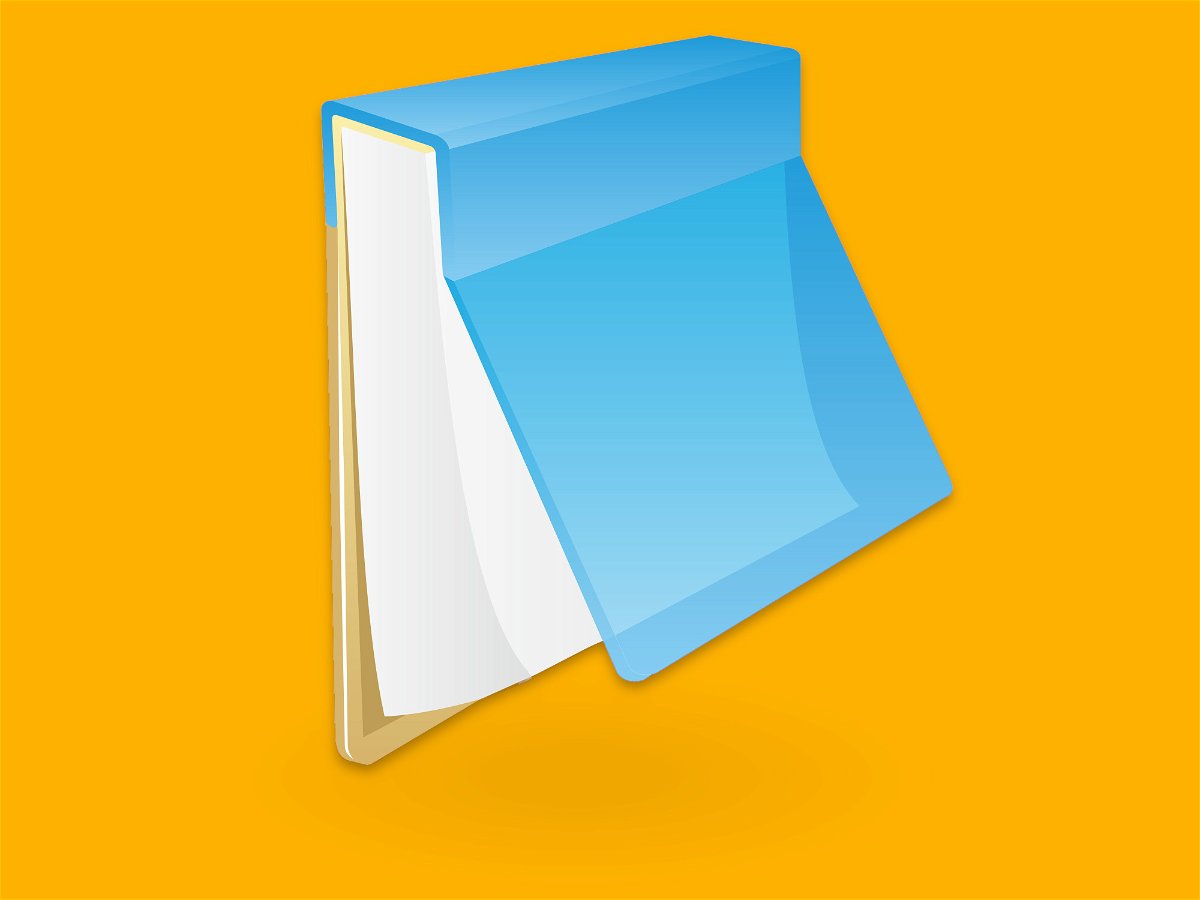
Automatische Angaben in Kopfzeilen
Kaum einer weiß: Mit dem Windows-Editor können die Zeilen, die beim Ausdrucken von Text-Dateien oben und unten auf jedem Blatt erscheinen, bei Bedarf angepasst werden. Dabei lassen sich aber keineswegs nur statische Texte dort ausdrucken. Vielmehr stellt Microsoft diverse Platzhalter bereit, mit denen sich etwa die aktuelle Seitenzahl oder das Datum automatisch einsetzen lassen.
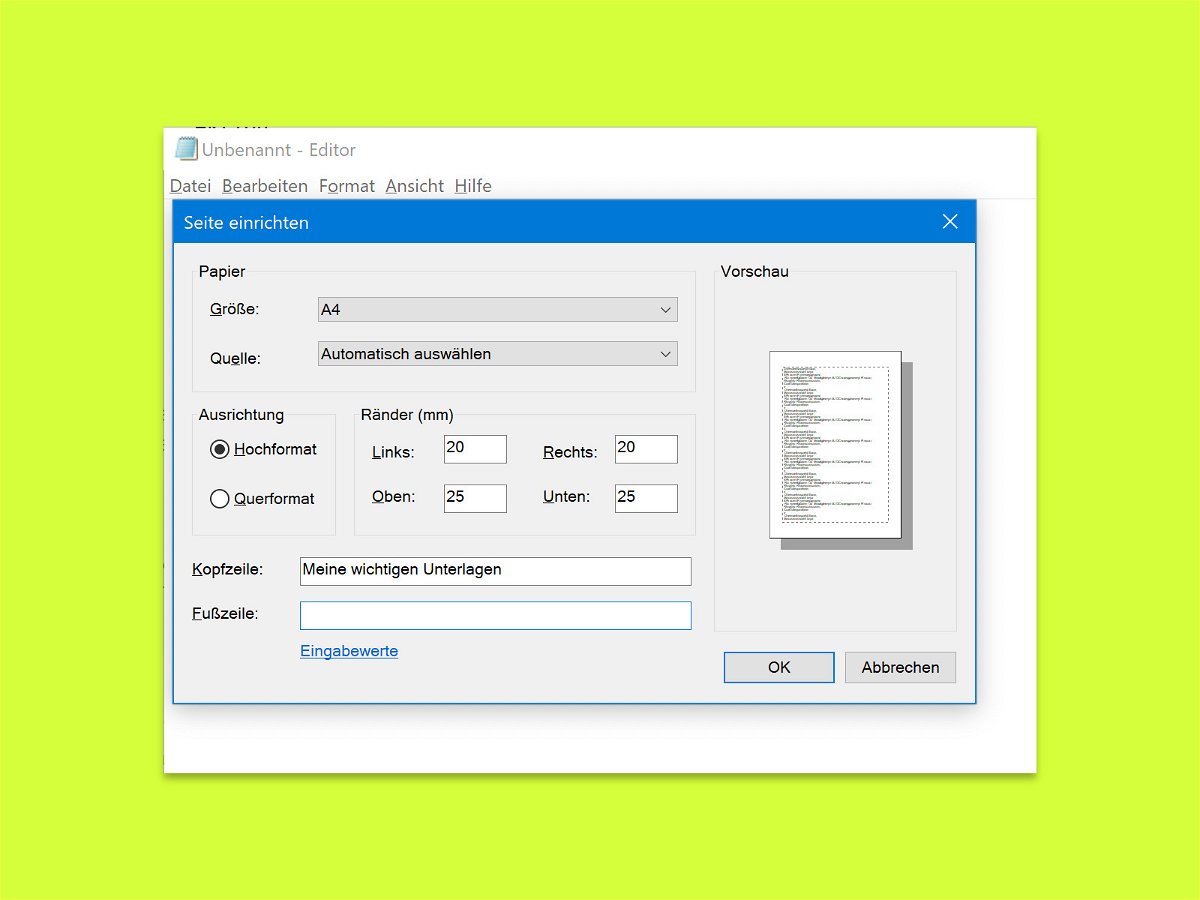
Gedruckte Ansicht von Text-Dateien anpassen
Enthalten Text-Dateien wichtige Infos, kann man sie – wie andere Dokumente auch – an den Drucker senden und damit zu Papier bringen. Dabei fügt der Windows-Editor automatisch oben und unten auf dem Papier Kopf- und Fußzeilen ein. Die lassen sich auch anpassen.
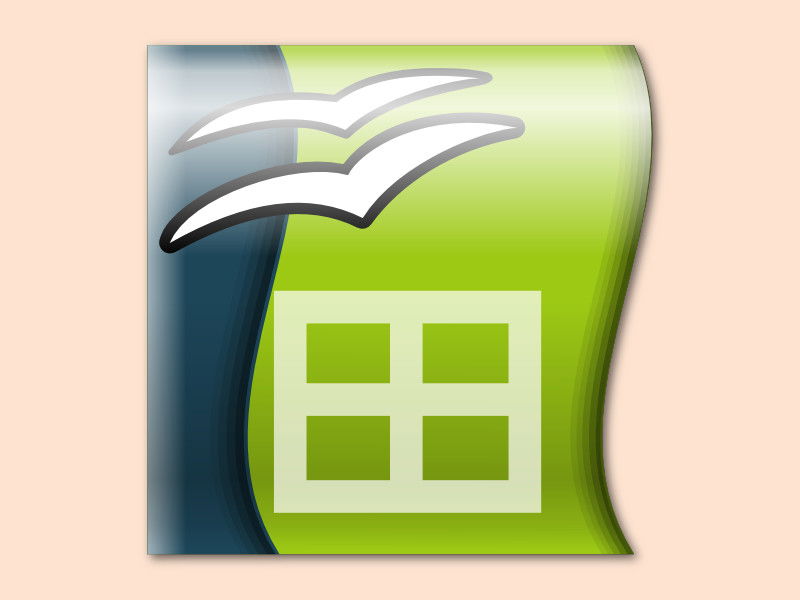
OpenOffice Calc: Überschriften ändern
Damit jeder auf den ersten Blick weiß, welche Daten in einer ausgedruckten Tabelle enthalten sind, sollte sie über eine Überschrift verfügen. In OpenOffice Calc können solche Überschriften etwa in die Kopfzeile der Seite gesetzt werden. Wir zeigen, wie das geht.
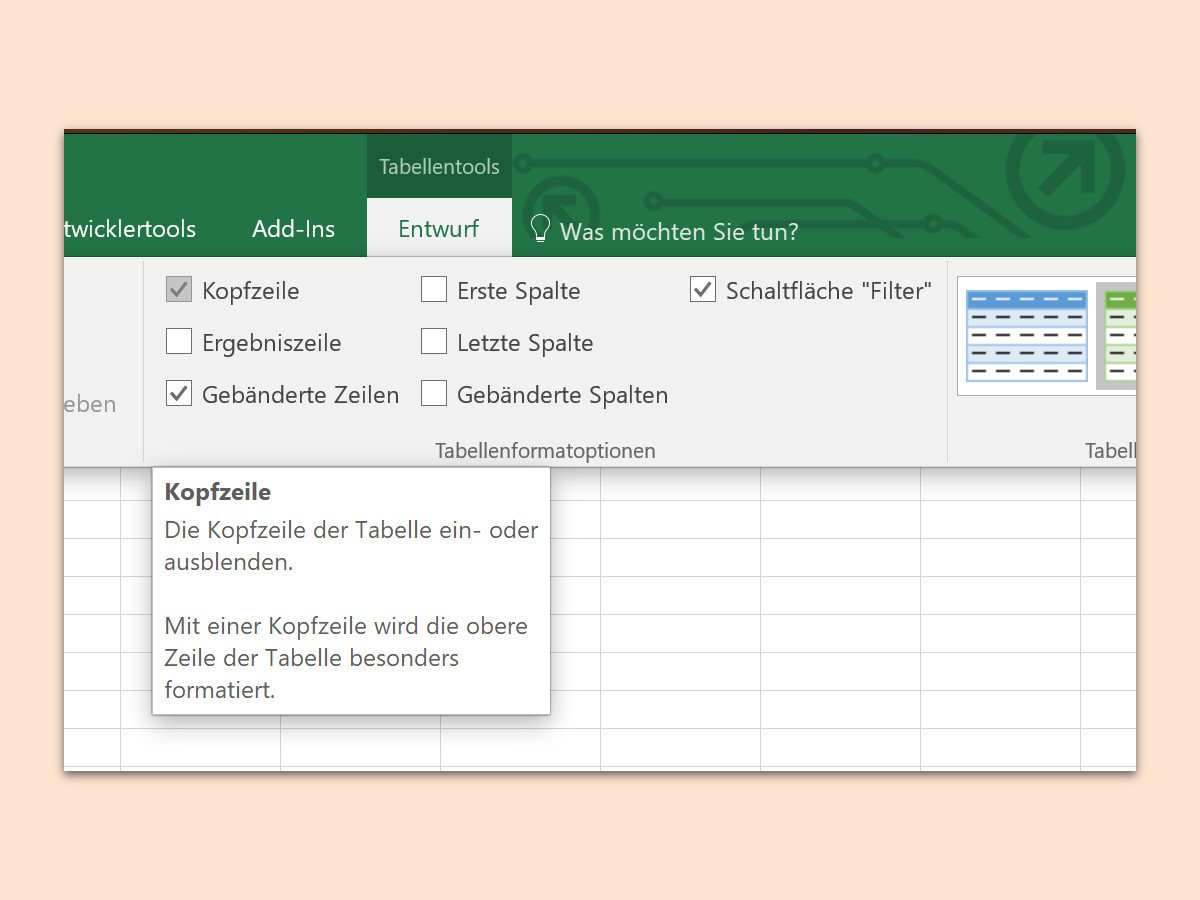
Überschriften in Excel ein- und ausblenden
Damit man weiß, welche Daten in jeder Spalte stehen, lassen sich in Excel Überschriften für die einzelnen Spalten hinzufügen. Mithilfe dieser Überschriften können die Daten in der jeweiligen Tabelle auch sortiert werden. Dabei erlaubt Excel dem Benutzer, die Überschriften für eine bestimmte Tabelle nach Belieben ein- oder auszublenden.
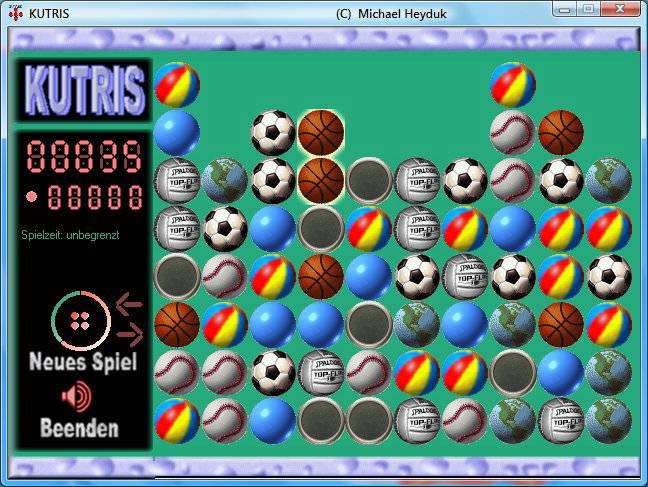
Guter Kopf
Wenn eine Webseite ansprechend sein soll, sodass auch Besucher darauf bleiben und wiederkommen, darf sie auf keinen Fall NERVIGE POP-UPS, eilige Newsletter-Anmeldungen oder Ausverkauf-Strategien wie „nur noch einen vorhanden“ beinhalten.
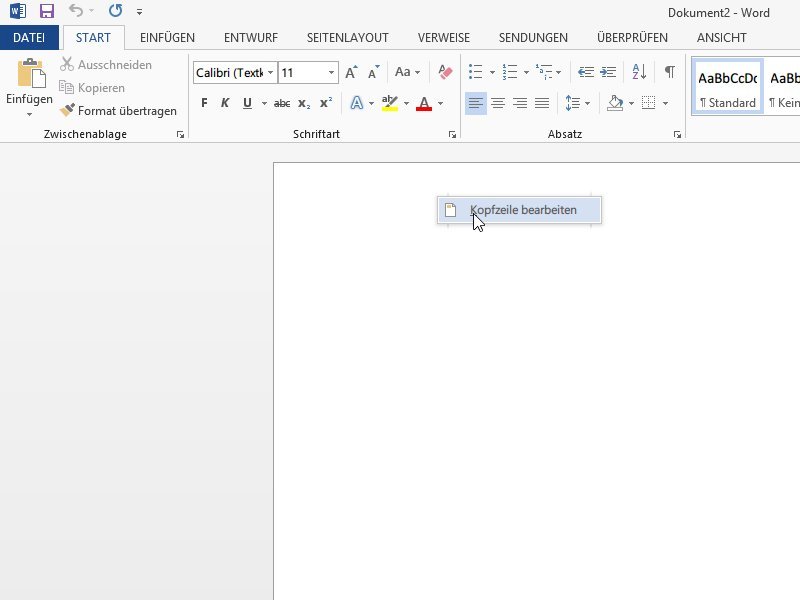
Word: Noch schneller auf die Kopf- und Fuss-Zeile zugreifen
Die Kopf- und Fußzeile in Word sind normalerweise geschützt, damit man sie nicht aus Versehen ändert. Sie wollen den Inhalt ändern? Dann aktivieren Sie den Bearbeitungsmodus.
Word 2010: Alle neuen Dokumente mit Seiten-Zahlen ausstatten
Sie möchten, dass alle neuen Dokumente, die Sie mit Microsoft Word anlegen, automatisch Seitenzahlen in der Kopfzeile haben? Das ist möglich. In den normalen Word-Einstellungen suchen Sie die Funktion aber vergeblich.



