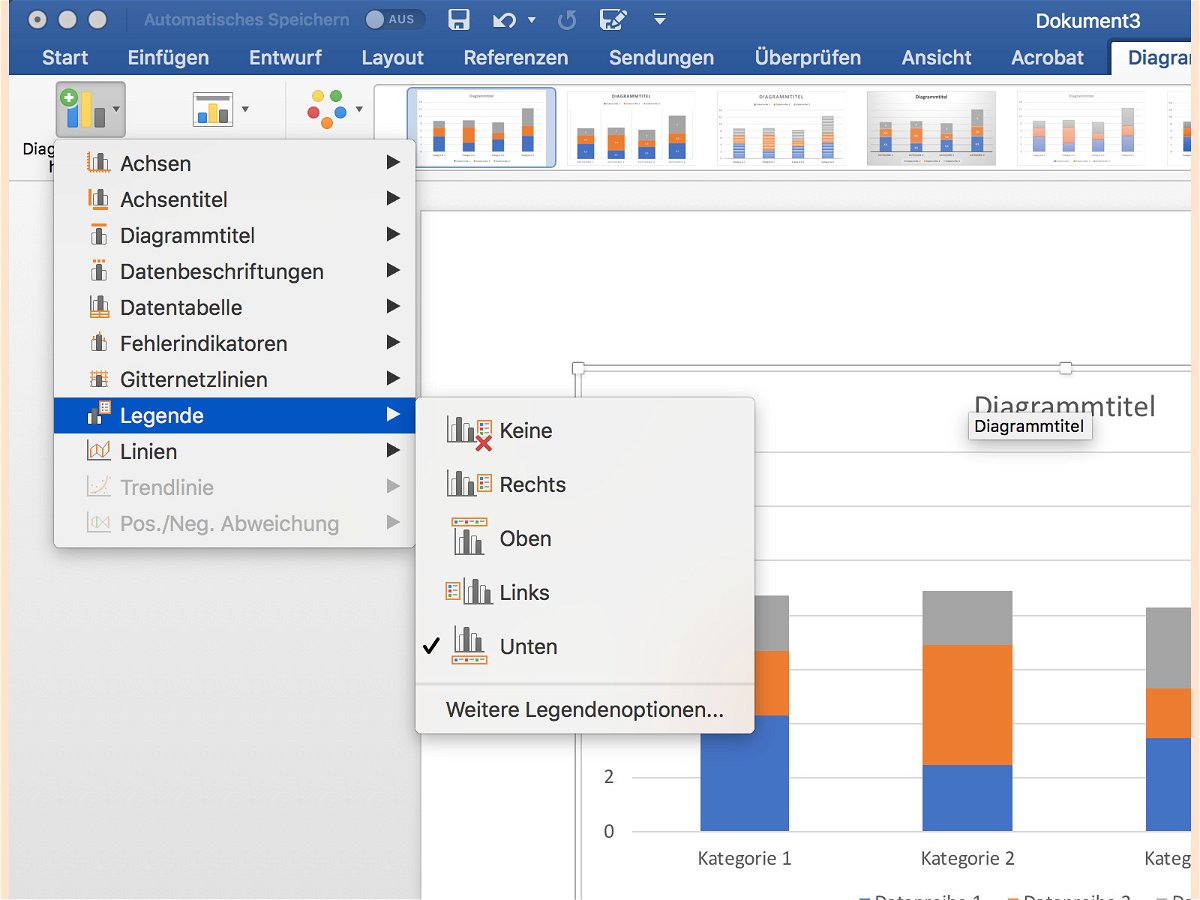
Legende eines Diagramms anpassen
In Word, PowerPoint und Excel lassen sich mit wenigen Klicks Diagramme und Graphen einfügen. In Excel klappt dies besonders einfach – Elemente wie Achsen, Beschriftungen und die Legende werden automatisch platziert. Auf Wunsch lässt sie sich aber auch bequem anpassen.



