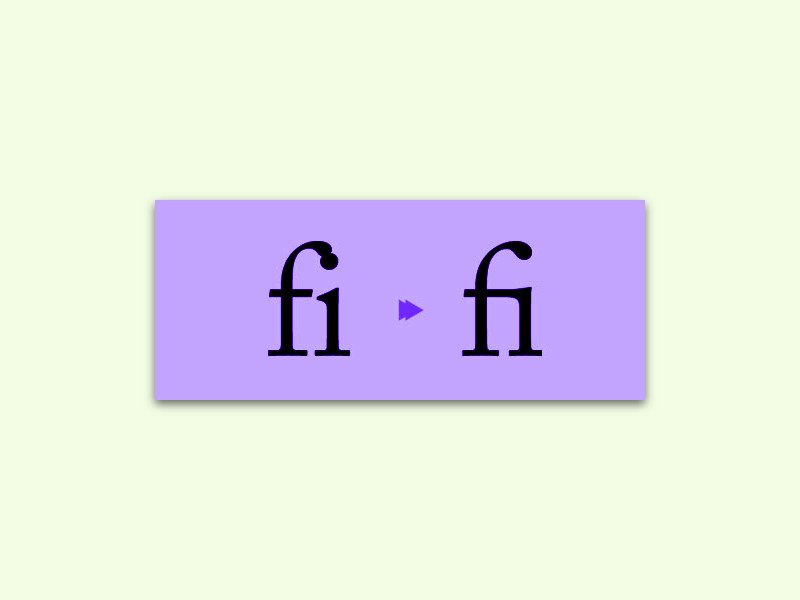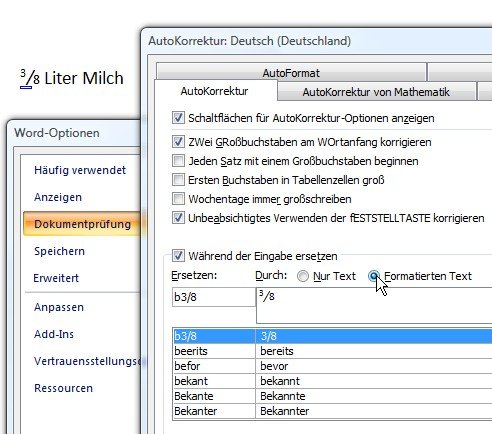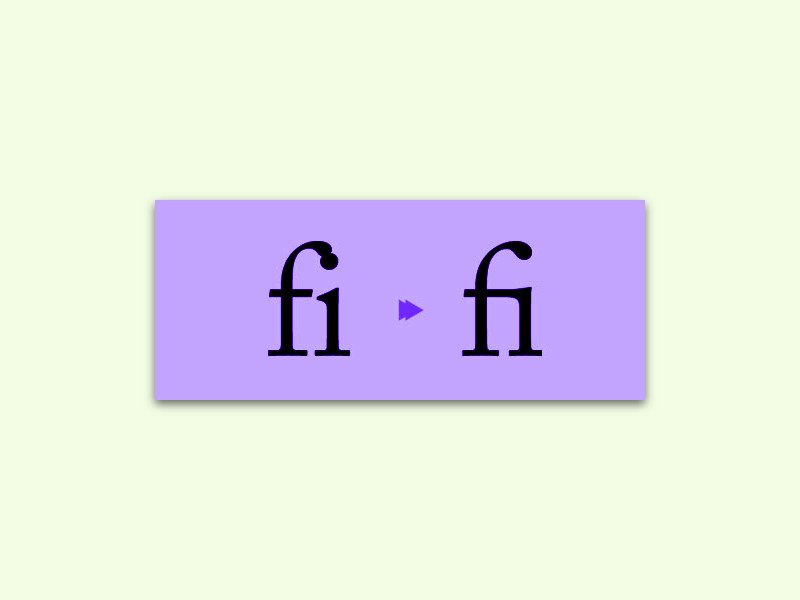
24.01.2017 | Office
Der Buchstabe „f“ braucht auf der rechten Seite viel Platz. Da kollidiert er gerne schon mal mit dem nachfolgenden Buchstaben – ob nun einem weiteren „f“, einem kleinen „i“ oder auch einem „j“. Besser sieht das Ganze aus, wenn man eine Ligatur nutzt.
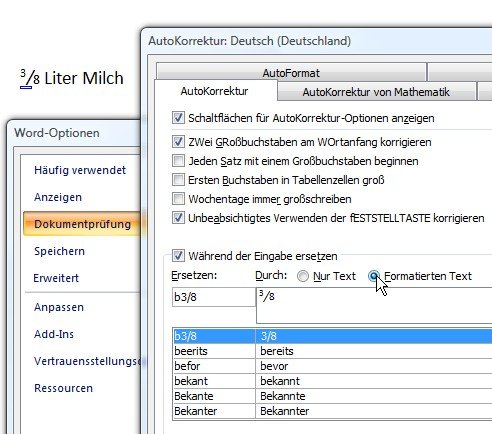
10.03.2009 | Tipps
Die häufigsten Brüche wie 1/4, 1/2 oder 3/4 ersetzt Word automatisch durch die passenden Ligaturen ¼, ½ und ¾. Das war’s aber auch schon. Für andere Brüche wie 5/6 oder 3/8 gibt es keine vordefinierten Sonderzeichen. Damit’s trotzdem harmonisch aussieht, lässt sich die Darstellung von Bruchzahlen mit wenig Aufwand verbessern.