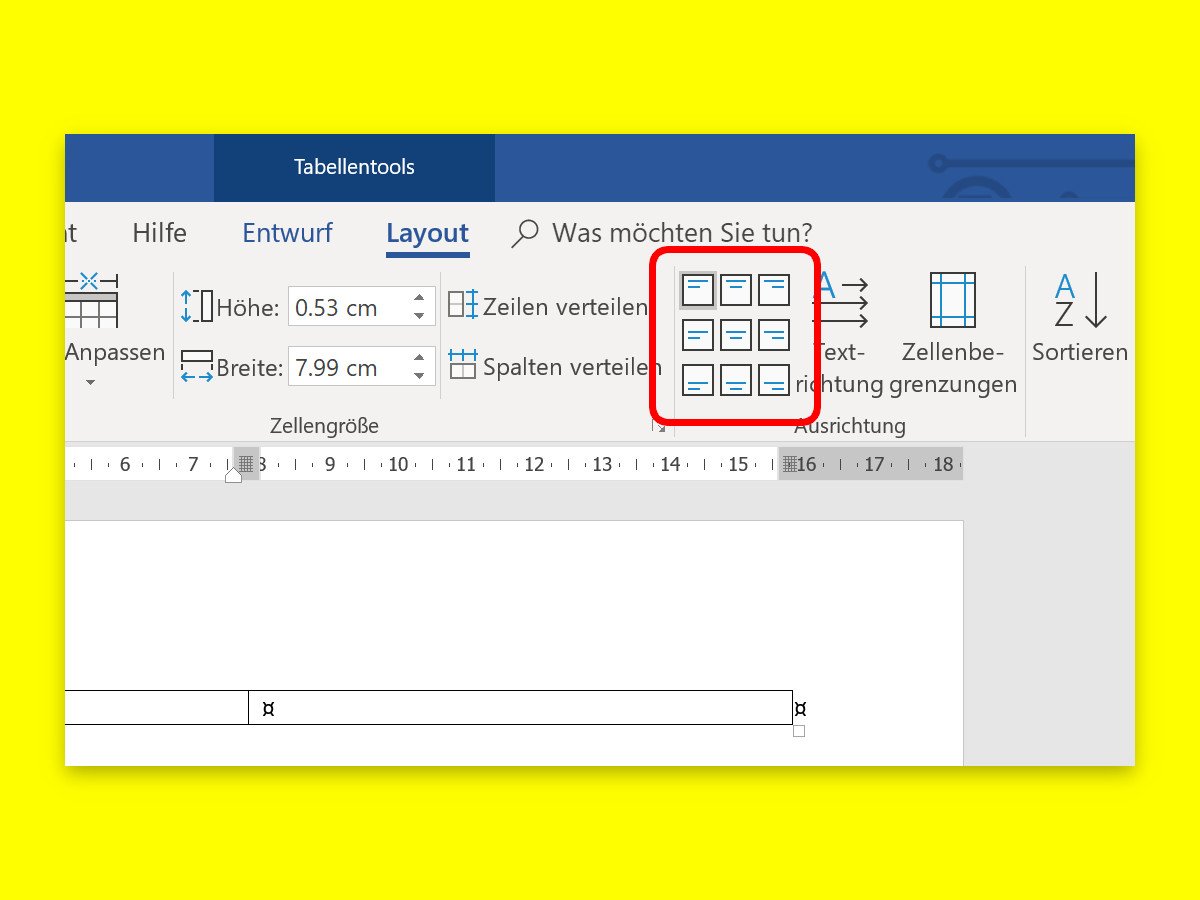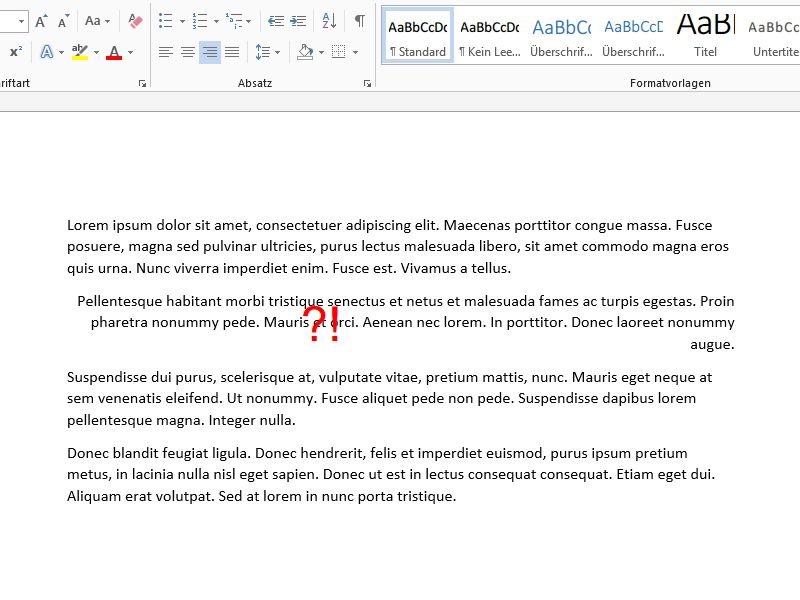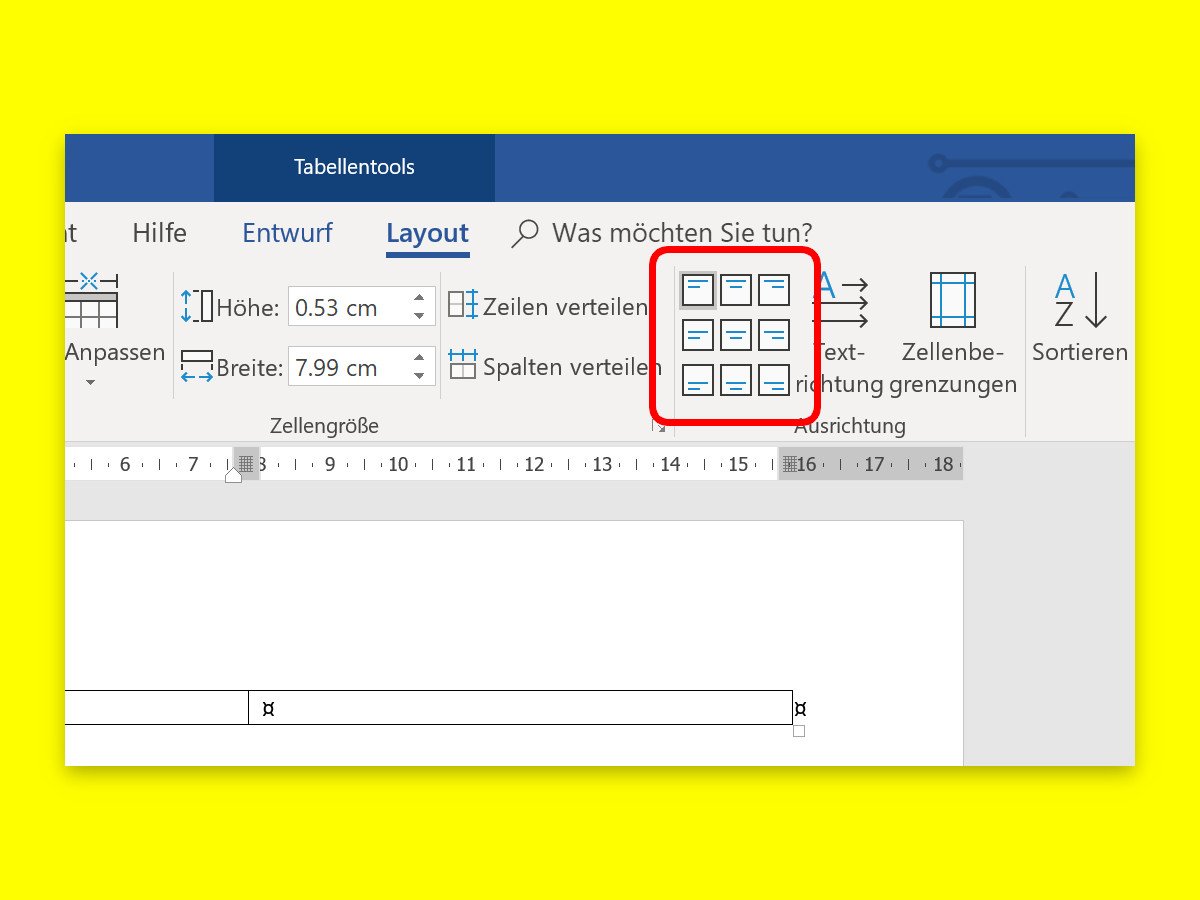
10.11.2018 | Office
Texte in Word auszurichten ist eine Sache weniger Klicks: Einfach oben im Menü auf Start klicken, dann kann der markierte Text links, rechts, zentriert oder im Blocksatz ausgerichtet werden. Ähnlich klappt’s auch in Tabellen.

11.01.2017 | Office
Word-Dokumente müssen nicht langweilig sein. Wer von einem Dokument aus auf andere Dokumente im Netzwerk oder auf Webseiten verweisen will, kann das durch Einfügen von Links in den Text. Auch der Text selbst kann rechts, zentriert oder links ausgerichtet sein.
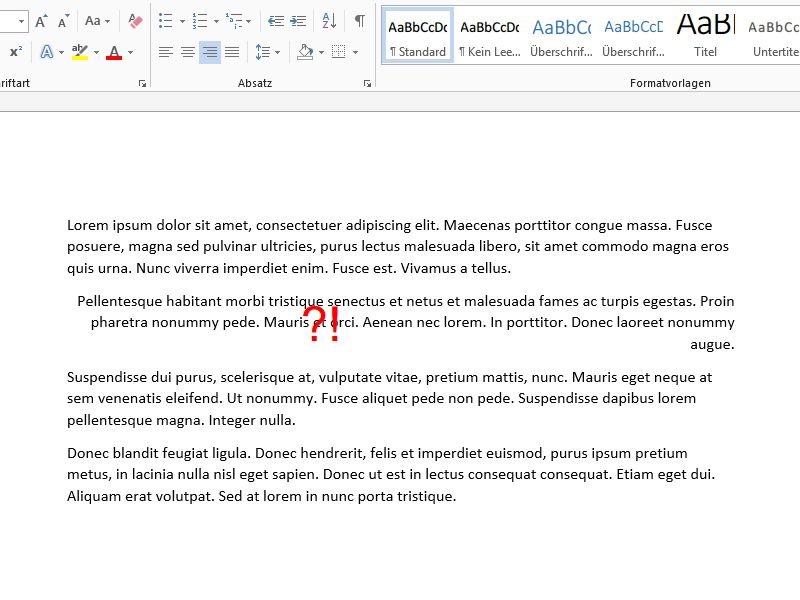
18.09.2014 | Tipps
Gerade auf kleinen Notebook-Tastaturen schleichen sich beim Tippen von Texten oft unbemerkt Fehler ein. Wenn aber ein ganzer Absatz plötzlich rechtsbündig statt linksbündig angezeigt wird, stellt sich die Frage: Wie ist das passiert?

07.05.2014 | Tipps
Text und Bilder in Word lassen sich mit Tabstopps an bestimmten Positionen ausrichten. Dazu stehen verschiedene Tabstopps zur Verfügung. Welches Symbol ist für welche Funktion zuständig? Wir erklären die Tabstopps in Word 2013.