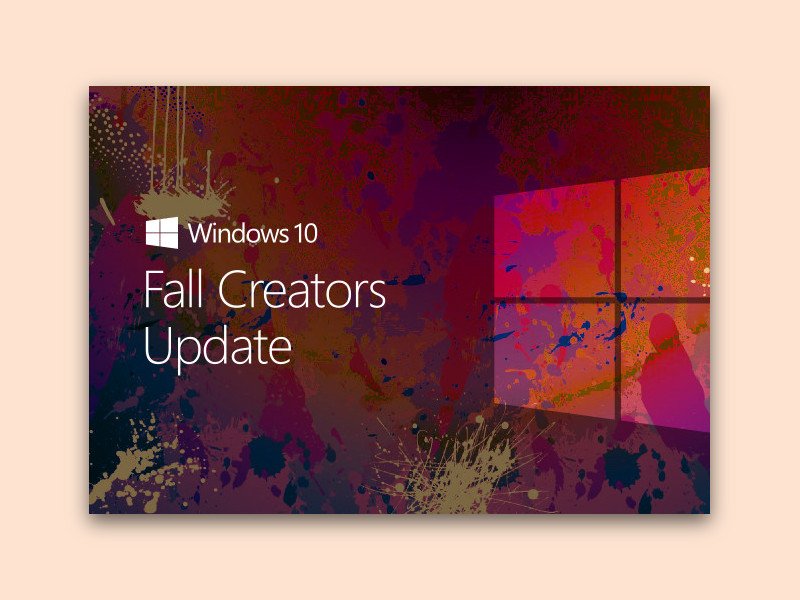
Fall Creators Update: Fehlende Apps reparieren
Seit 17. Oktober 2017 ist es verfügbar, das Windows 10 Fall Creators Update. Wer diese Aktualisierung installiert, stellt danach womöglich fest: Einige der vormals installierten Apps sind einfach weg – sie stehen weder im Startmenü noch in der Liste der installierten Apps.




