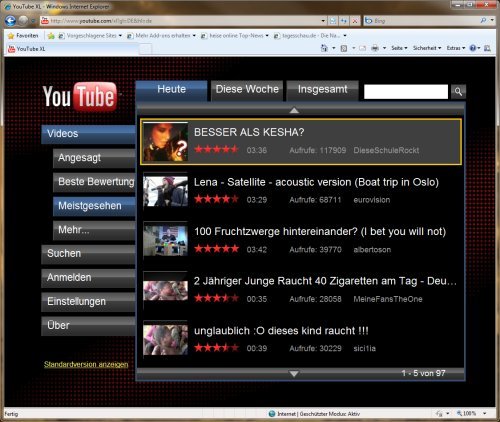26.10.2012 | Tipps
In Windows 8 hat Microsoft die Media-Center-Funktion entfernt. Sie verwenden Windows 8 und möchten Media Center trotzdem installieren, zum Beispiel zum Fernsehen? Die Lizenz dazu müssen Sie separat als „Windows Media Center Pack“ kaufen – normalerweise. Denn momentan erhalten Sie das Pack gratis.
04.01.2011 | Tipps
Das Blau des Media Centers ist zu langweilig? Dann wird es Zeit, den Standardhintergrund gegen ein eigenes Fotos auszutauschen. Mit dem Gratisprogramm „Media Center Studio“ ist das eine Sache von wenigen Sekunden.
01.09.2010 | Tipps
Bei jedem Start des Windows Media Centers das gleiche Bild: Bevor die Media-Center-Oberfläche erscheint, muss man erst die Startanimation über sich ergehen lassen. Das muss nicht sein. Mit einem Trick lässt sich das Media Center auch ohne Animation starten.
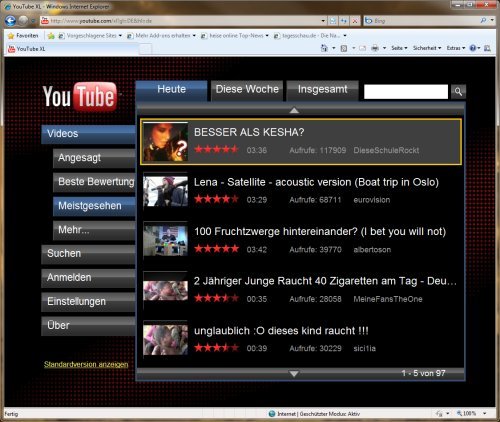
31.05.2010 | Tipps
YouTube ist die beliebteste Videoplattform im Netz. Was kaum ein YouTube-Anwender weiß: es gibt eine geheime Oberfläche mit extragroßen Menüpunkten und kinderleichter Bedienung. Erreichbar ist die Geheimoberfläche über eine kaum bekannte Webadresse.
13.04.2010 | Tipps
Mit eingebauter TV-Karte oder DVB-T-Stick wird aus Windows 7 und dem mitgelieferten Media Center ein Fernseher und Videorekorder der Luxusklasse. Allerdings ordnet das Media Center die gefundenen Kanäle scheinbar willkürlich an. Mit folgenden Schritten wird aus dem Wirrwarr die gewohnte Kanalreihenfolge.
14.09.2009 | Tipps
Das Media Center von Windows 7, Vista und XP eignet sich hervorragend als Media-Player-Ersatz. Wer mit dem Media Center nur Musik hören möchte, muss sich allerdings erst durch die Menüs hangeln. Einfacher geht’s, wenn das Media Center direkt im Musikmodus gestartet wird.
28.03.2009 | Tipps
Im Grunde ist so ein Festplattenrekorder ein kleiner Computer mit allem, was dazugehört: Netzteil, Prozessor, Grafikkarte, Festplatte und jede Menge Lüfter. Der Nachteil der modernen HiFi-Geräte: die Schwingungen der Festplatten und Lüfter werden auf den Schrank übertragen, der das Brummen wie ein Resonanzkörper verstärkt. Zum Glück lässt sich das Dröhnen mit wenig Aufwand abstellen.