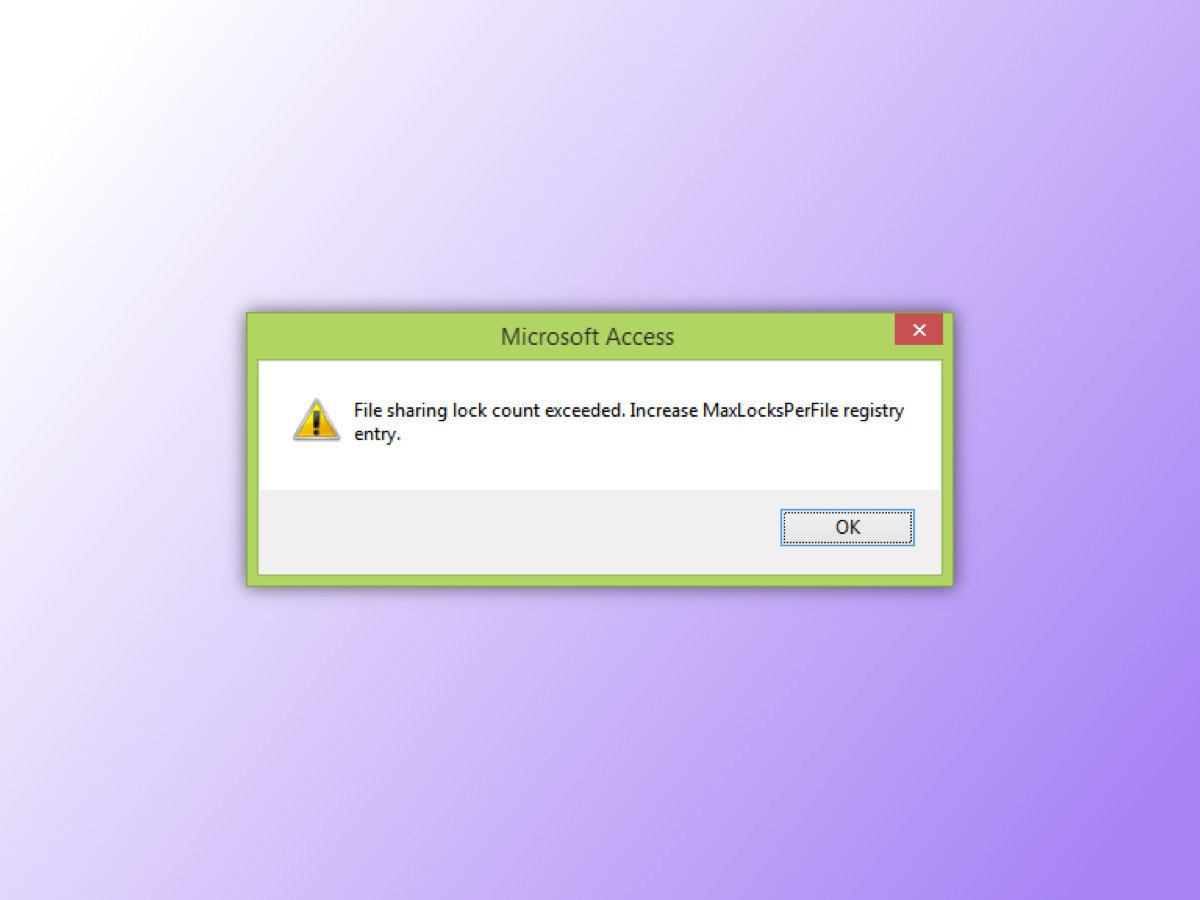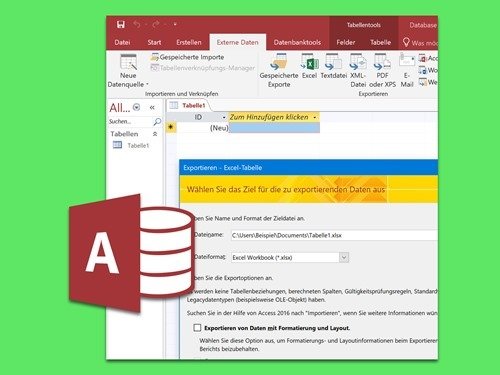
Access-Tabelle nach Excel exportieren
Zur Verwaltung von Datensätzen, die miteinander in einer bestimmten Beziehung stehen, eignet sich das Datenbank-Programm Access von Microsoft Office optimal. Allerdings lassen sich die Daten hier weniger gut auswerten als beispielsweise in Excel. Mit einem Trick lässt sich eine beliebige Access-Tabelle aber schnell nach Excel exportieren.