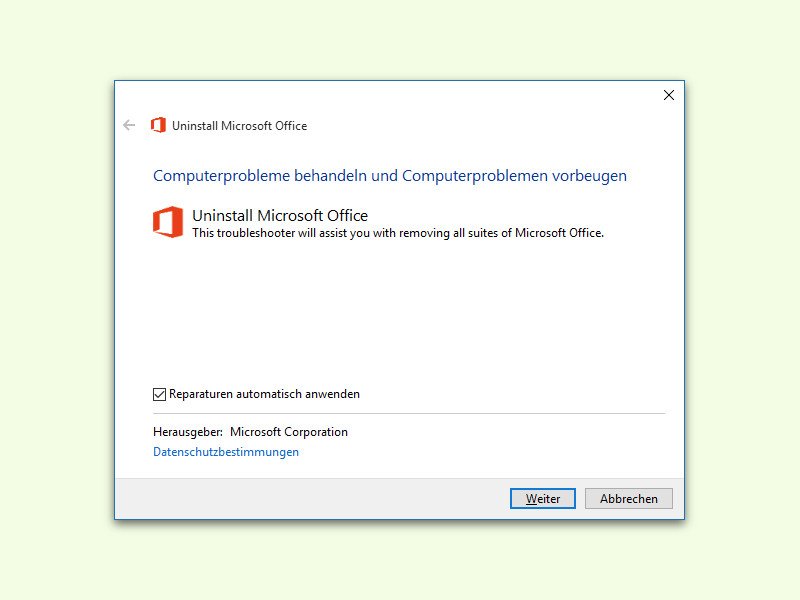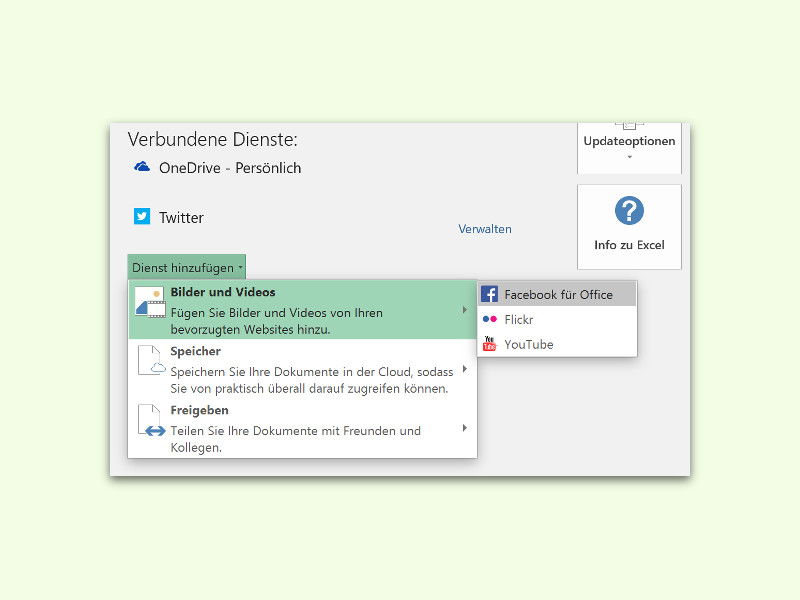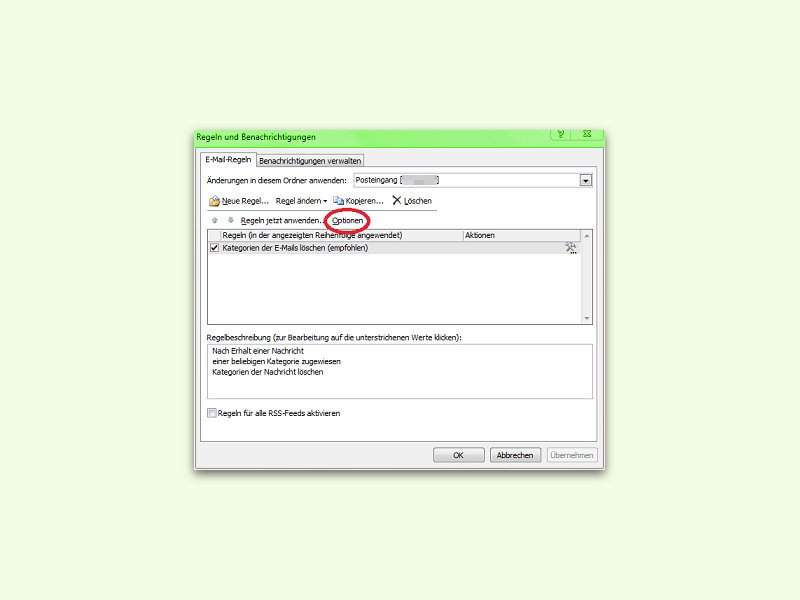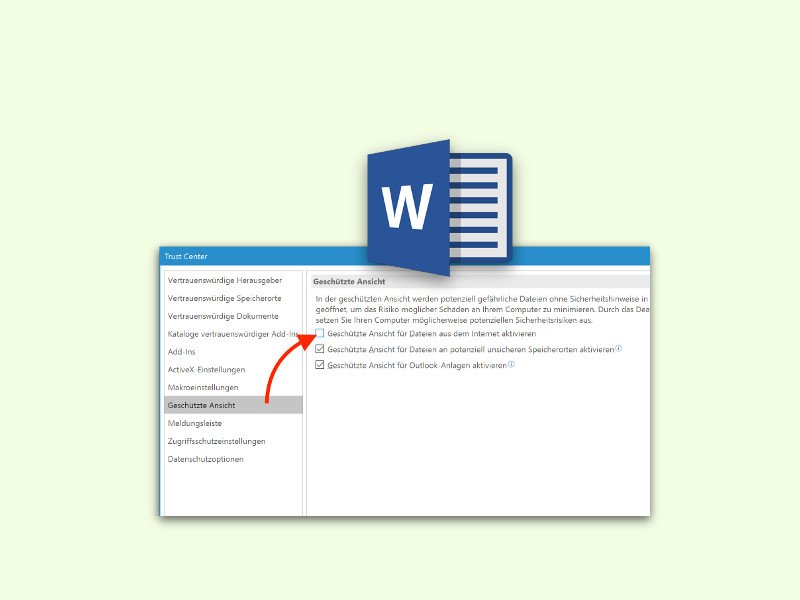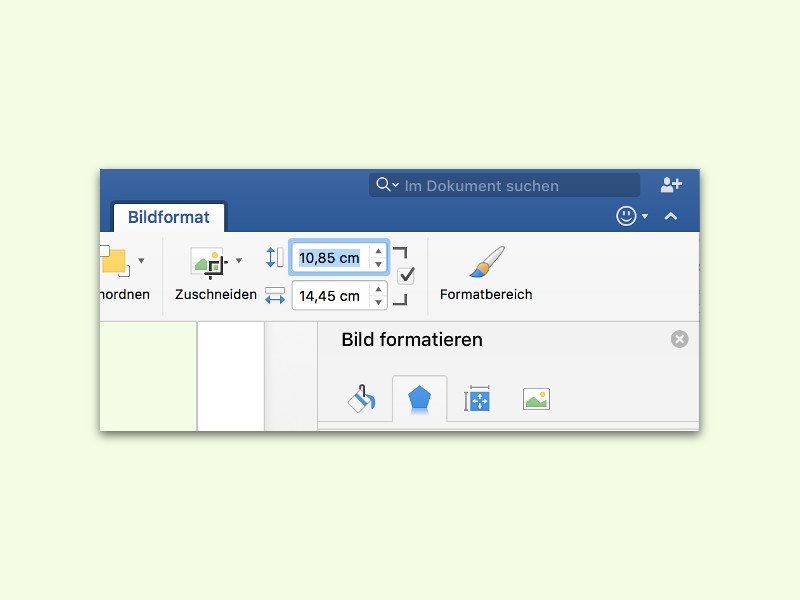07.04.2016 | Office
Viele Benutzer verschieben alle bearbeiteten eMails aus dem Posteingang in einen Archiv-Ordner. Mit Outlook ist das eine Sache von einem Klick. Jetzt klappt die Ein-Klick-Archivierung auch in der Mac-Version von Microsoft Outlook.
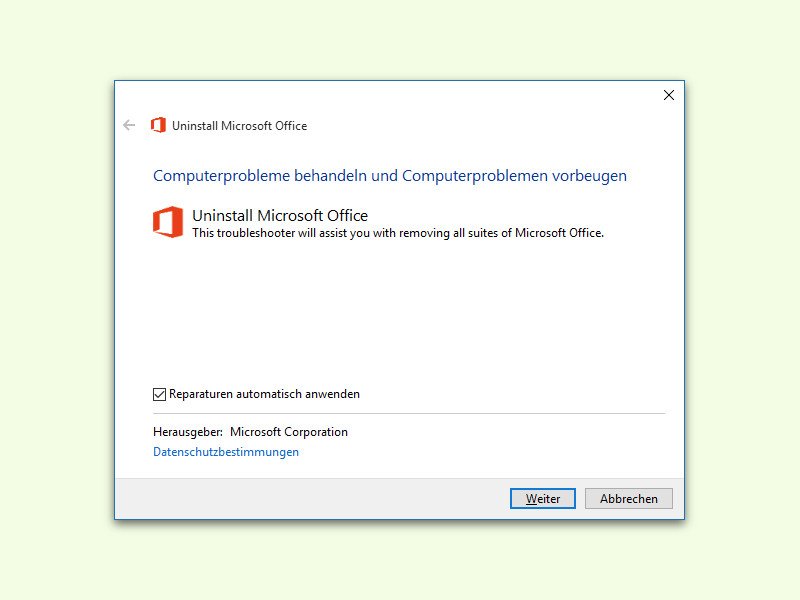
07.04.2016 | Office
Wer Microsoft Outlook zum Lesen und Schreiben von Nachrichten, Kontakten usw. nutzt, speichert die zugehörigen Daten nicht alle einzeln auf der Festplatte. Outlook nutzt eine Container-Datei im PST-Format. Wenn diese beschädigt ist, startet das Programm unter Umständen nicht. Die Datei kann aber automatisch repariert werden.
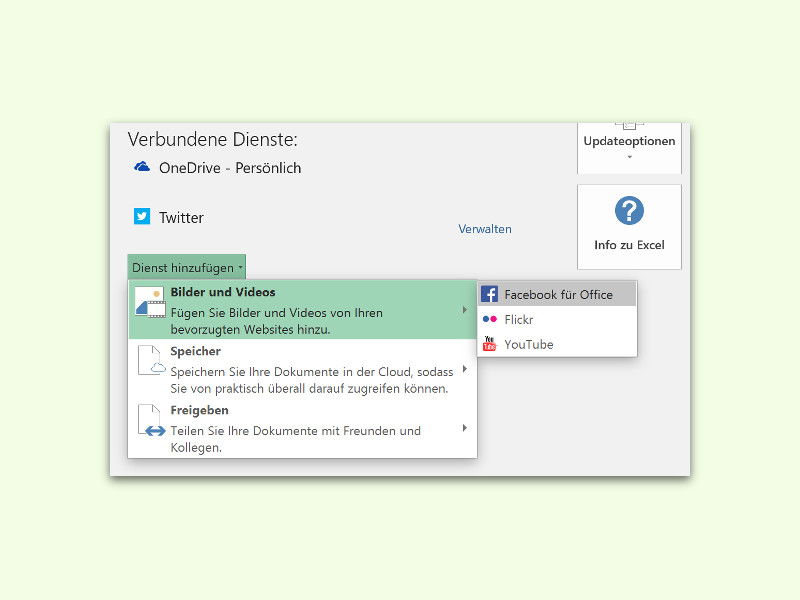
04.04.2016 | Office
Wer unterwegs arbeiten muss und mit verschiedenen Geräten auf die eigenen Office-Dokumente zugreifen möchte, muss die Dateien nicht manuell abgleichen. Denn Office lässt sich mit dem eigenen Cloud-Account verknüpfen.

02.04.2016 | Office
Viele Office-Probleme können durch komplettes Entfernen und darauffolgende Neu-Installation behoben werden. Häufig bemerkt man aber dann: Der gleiche Fehler ist immer noch da. Denn wird das Office-Setup zum Entfernen genutzt, verschwinden nicht alle Daten und Einträge.
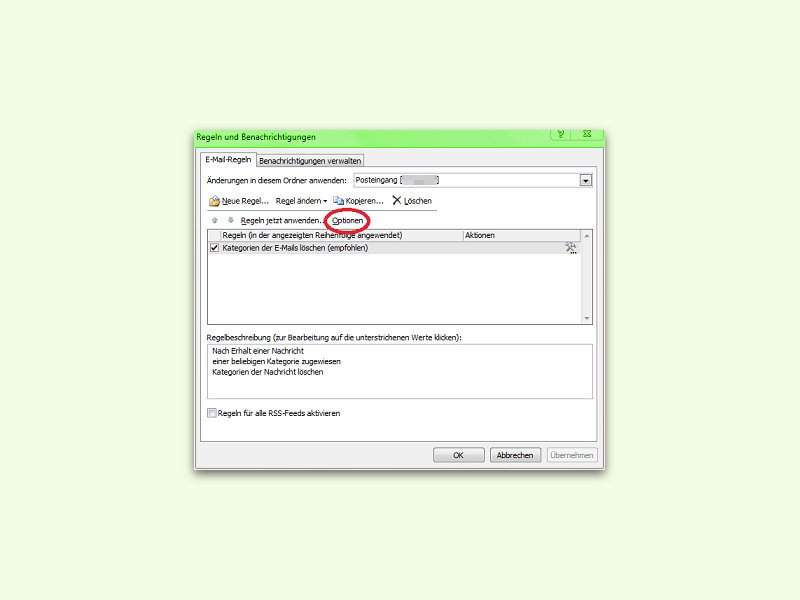
24.03.2016 | Office
Mit Nachrichten-Regeln können eingehende Nachrichten in Microsoft Outlook effektiv und automatisch bearbeitet werden. Wer einen neuen oder zweiten PC einrichtet, muss die Regeln nicht alle manuell neu erstellen, denn sie lassen sich als Datei exportieren und wieder importieren.

17.03.2016 | Office
Fotos und andere Illustrationen in Word-Dokumenten müssen nicht langweilig aussehen. Mit ein paar Bild-Effekten wirkt die Optik gleich viel schöner. Bild-Effekte sind nicht nur in der Windows-Version von Microsoft Word einstellbar. Man kann sie auch in Word für Mac nutzen.
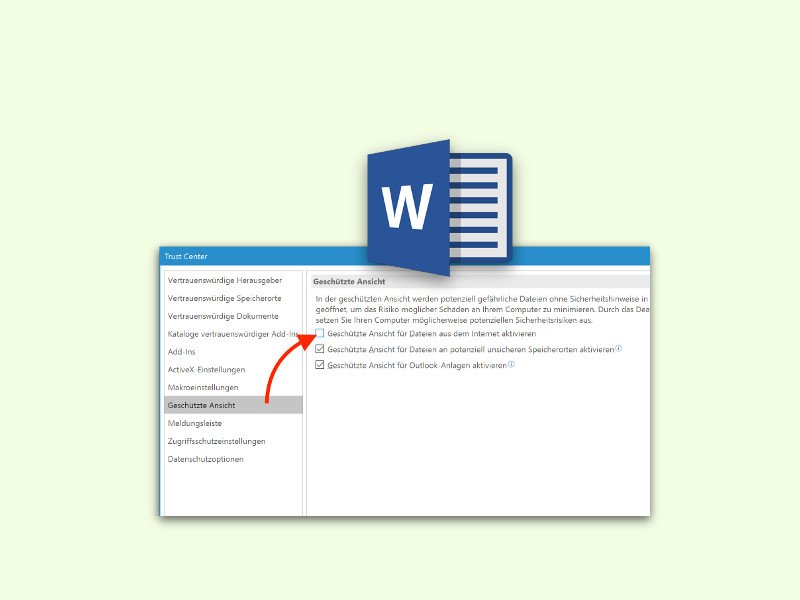
10.03.2016 | Office
Wer ein Dokument aus dem Internet oder von einer Cloud-Festplatte heruntergeladen hat und es anschließend in Microsoft Word öffnet, sieht nicht direkt die Bearbeitungsansicht. Stattdessen erscheint die Datei zunächst in der Geschützten Ansicht. Ist man sicher, nur vertrauenswürdige Dokumente herunterzuladen, lässt sich diese Option auch deaktivieren.
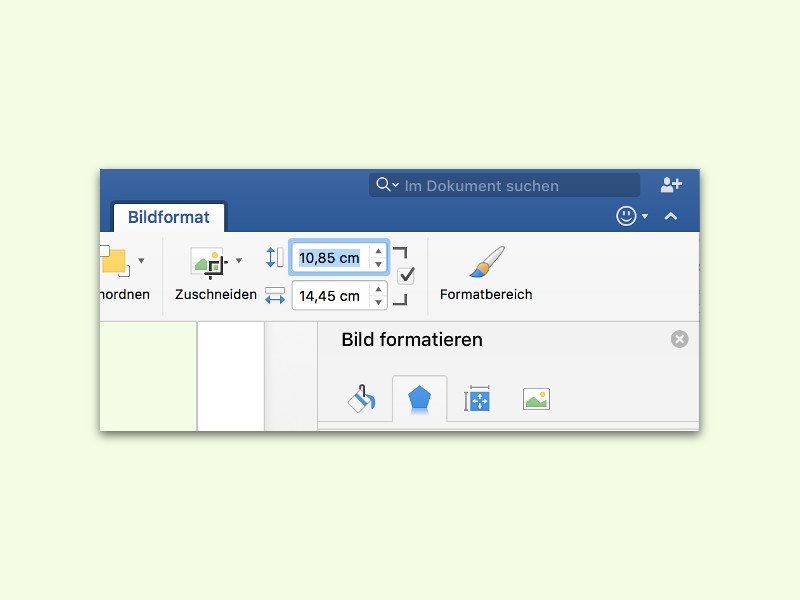
10.03.2016 | Office
In Dokumenten sieht das Layout oft schief aus, wenn mehrere Bilder nebeneinanderstehen, die eigentlich gleich groß sein sollen – es aber nicht genau sind. Das Problem: Macht man eine Grafik durch Ziehen ihres Eckpunktes größer oder kleiner, ist das nicht genau genug.