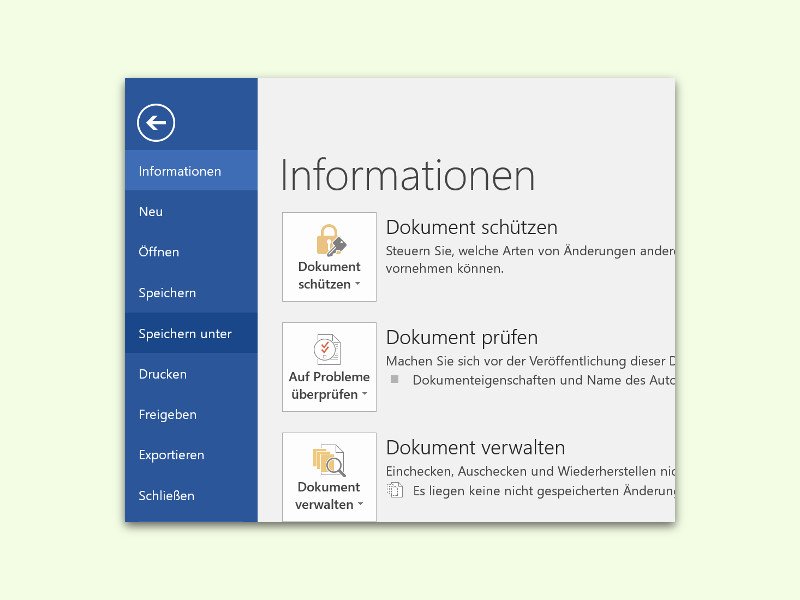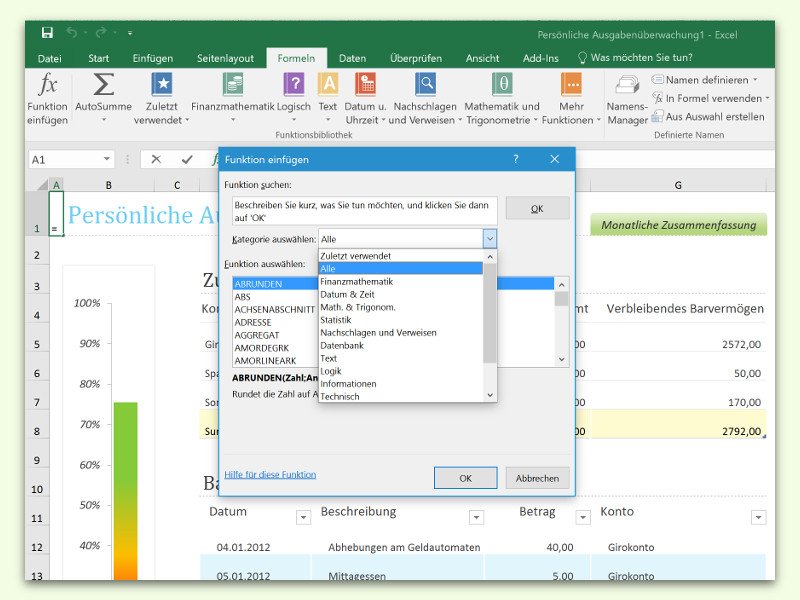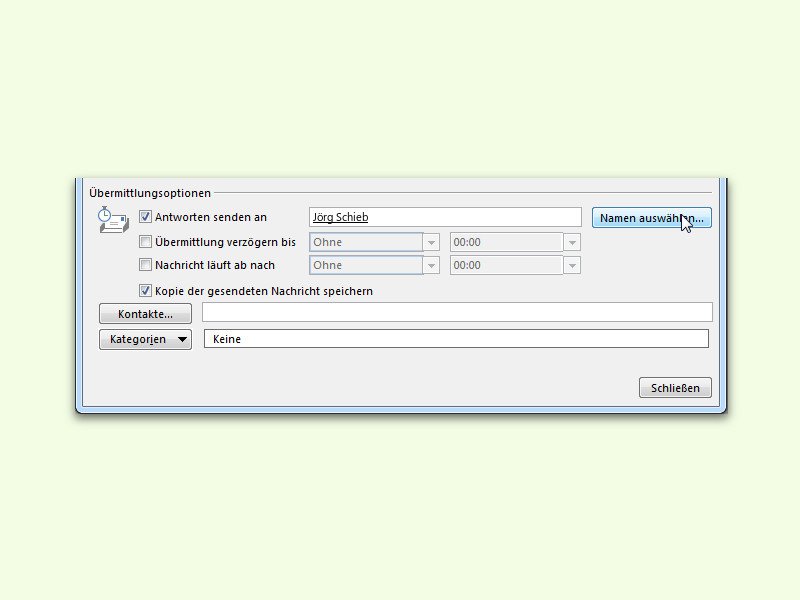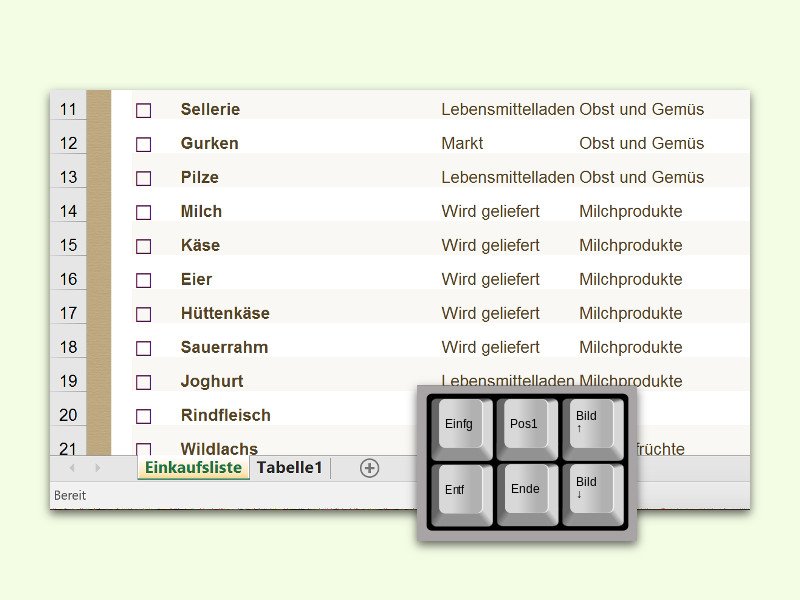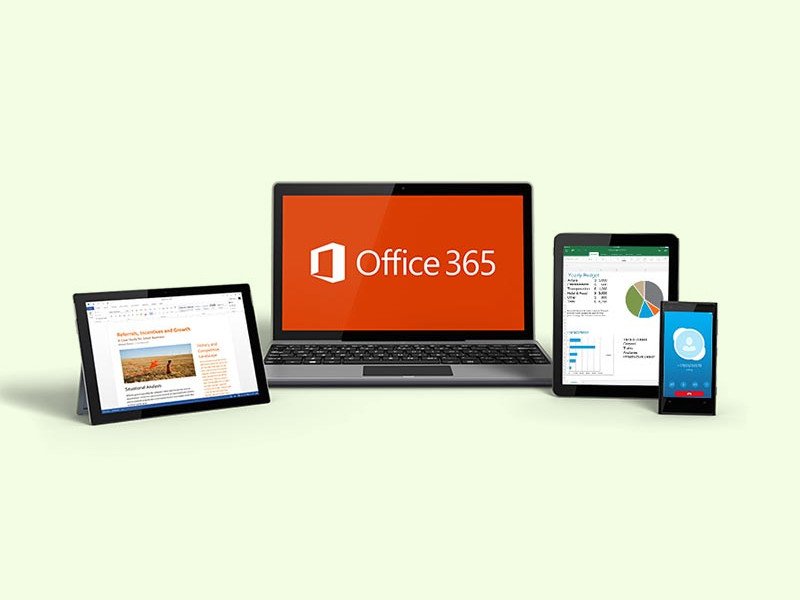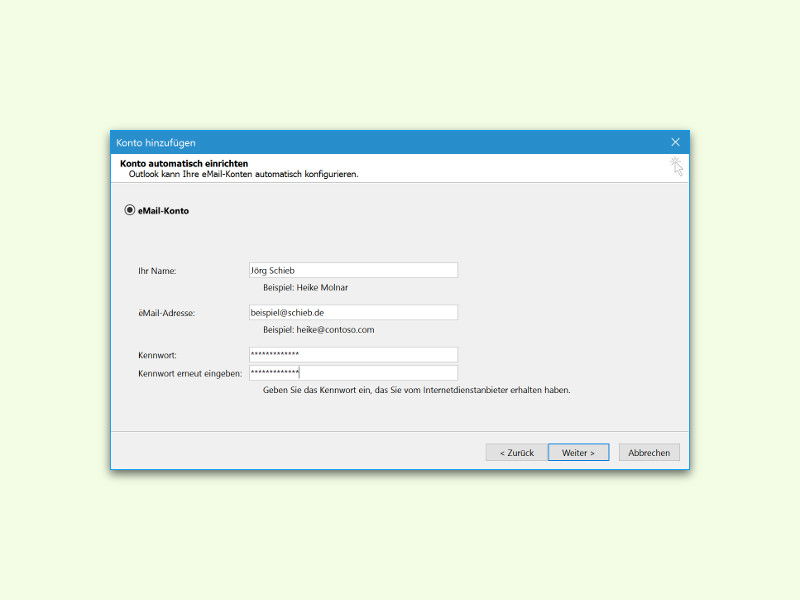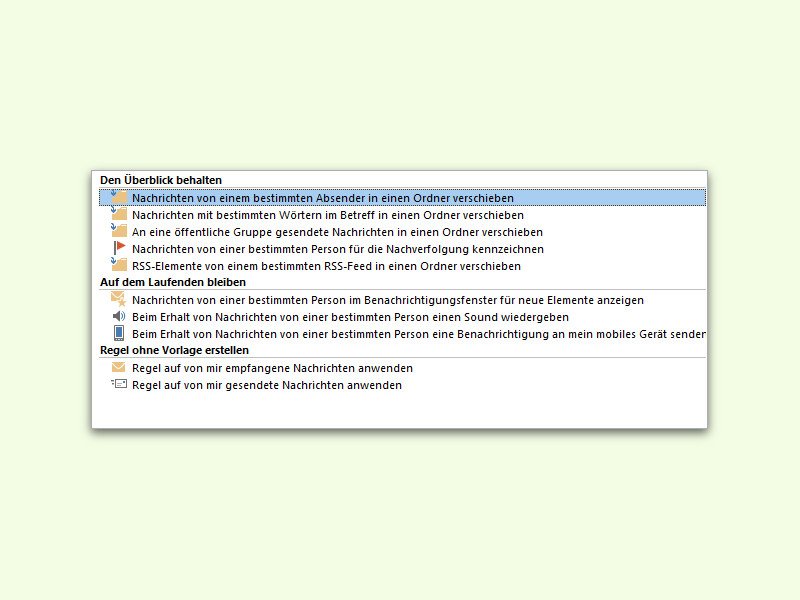06.03.2016 | Office
Wer in einer Excel-Datei dieselbe Änderung gleich in mehreren Blättern vornehmen möchte, muss die Tabellenblätter dazu nicht einzeln editieren. Wenn die Tabellen ähnliche oder sogar identische Strukturen haben, klappt die Massen-Bearbeitung in Excel 2016 oder 2013 viel einfacher.
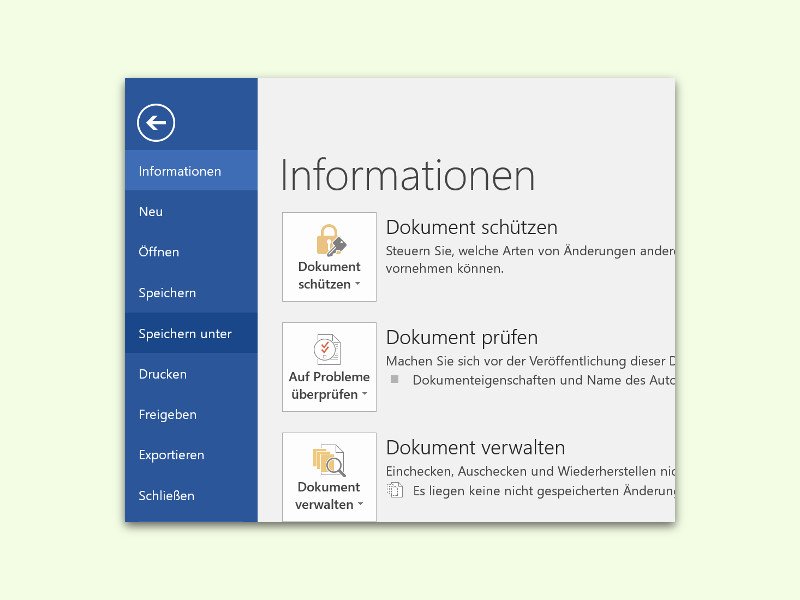
28.02.2016 | Office
Viele Office-Nutzer erstellen neue Dateien nicht von einer leeren Datei oder mithilfe einer Vorlage, sondern, indem eine bestehende Datei geklont und dann unter einem neuen Namen gespeichert wird. Das Speichern lässt sich aber keinesfalls nur über die Maus und das Datei-Menü steuern, sondern das geht auch per Tastatur.
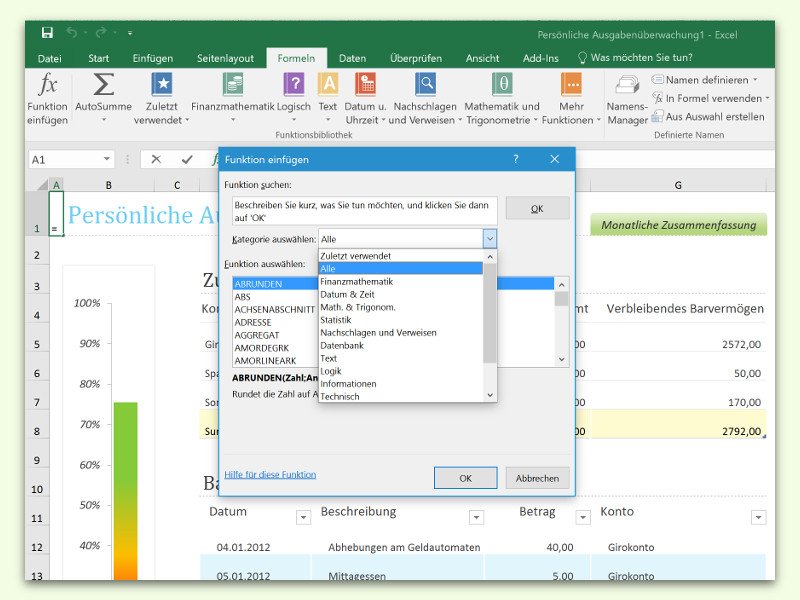
28.02.2016 | Office
Im Tabellen-Programm Excel finden sich Funktionen für fast jeden Zweck, damit man daraus Formeln für automatische Berechnungen machen kann. Die Liste der Funktionen kann man aber unmöglich im Kopf behalten. Gut, dass sie sich einfach nachschlagen lässt.
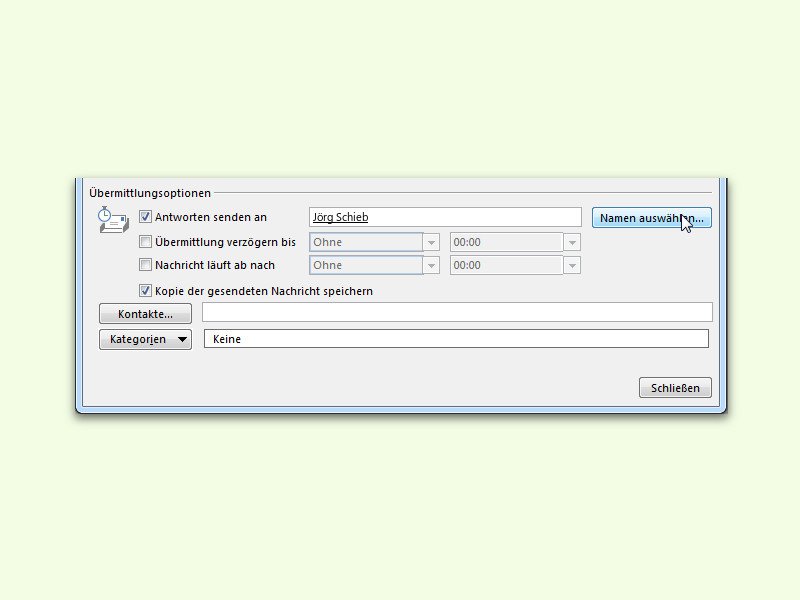
28.02.2016 | Office
Ist man für eine Weile nicht am Computer, um die Antwort auf eine eMail zu lesen, die man gerade verschickt, kann man die Antworten direkt an jemand anders weiterleiten lassen. Das klappt selbst dann, wenn Outlook nicht geöffnet sein wird, wenn die Antwort eintrifft.
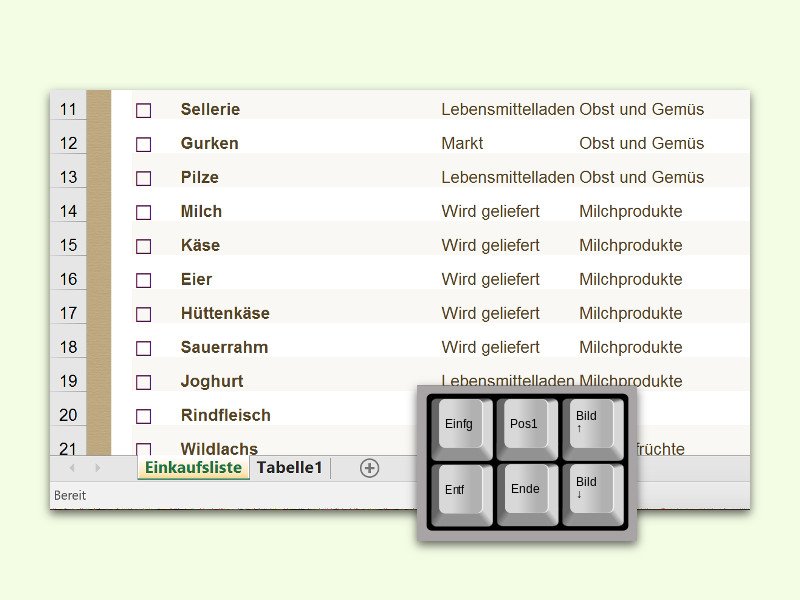
27.02.2016 | Office
Komplexe Tabellen bestehen oft aus vielen Spalten, meist finden sich in Arbeitsmappen dann auch mehrere Blätter mit unterschiedlichen Tabellen, die untereinander verknüpft sind. Wer Informationen aus mehreren Tabellenblättern oder von unterschiedlichen Stellen einer Tabelle braucht, navigiert mit der Tastatur viel schneller.
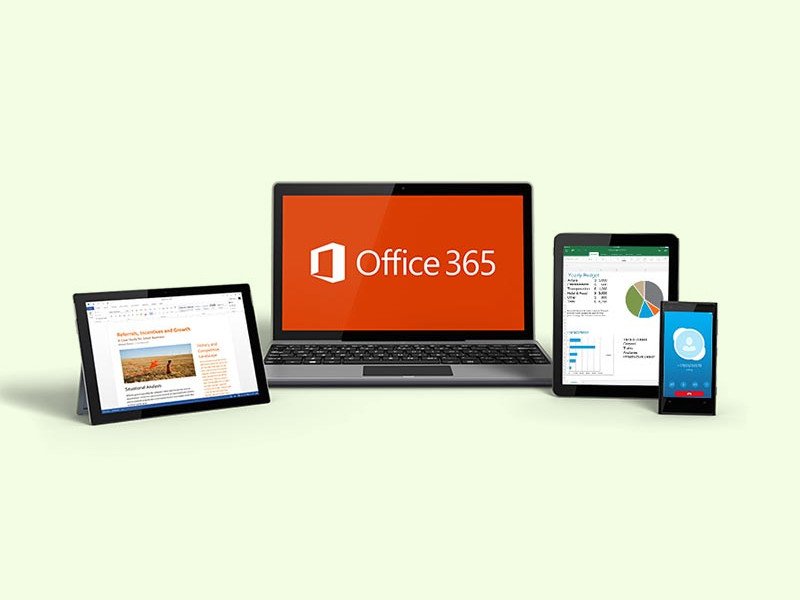
27.02.2016 | Office
Mit dem baldigen Update für Office 365 führt Microsoft vor allem extra Funktionen für Mobil-Geräte ein. Zum Beispiel lassen sich dann auch auf Windows-Tablets und Phablets Dokumente mit Freihand-Notizen, Zeichnungen oder Markierungen mit Finger oder Stift vervollständigen, wie es auch auf dem iPad bereits möglich ist.
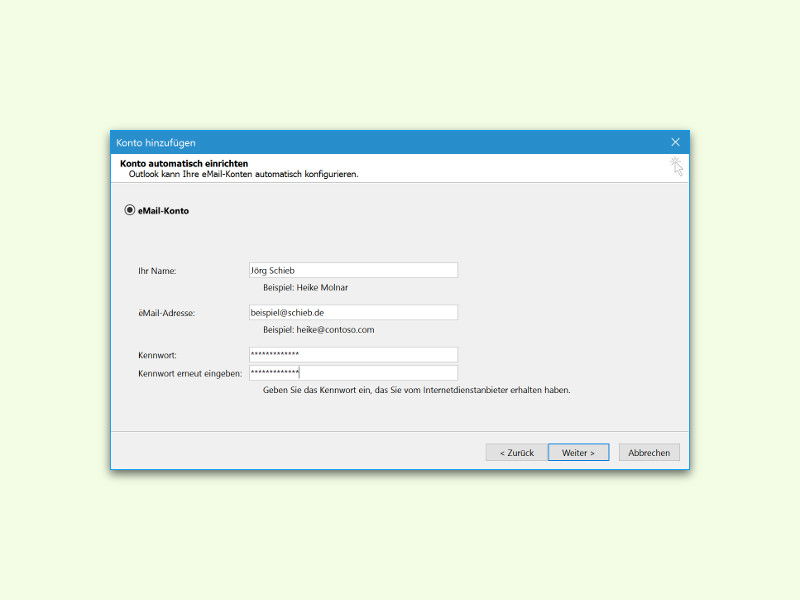
27.02.2016 | Office
Nutzer eines Office 365-Abos können nicht nur über das Web auf ihr Postfach zugreifen, sondern auch bequem vom Desktop aus – mit Microsoft Outlook. Hier steht, wie man den Zugriff einrichtet.
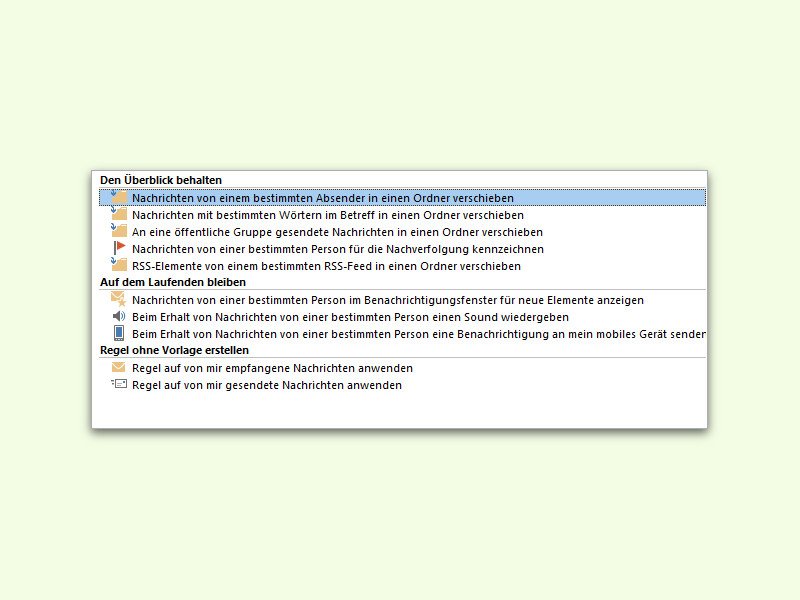
25.02.2016 | Office
Wer eMails von vielen verschiedenen Absendern erhält, verbringt womöglich jeden Tag viel Zeit mit dem ordentlichen Einsortieren der Nachrichten in die zugehörigen Archiv-Ordner. Doch es geht auch einfacher. Denn Outlook kann mit Regeln eMails automatisch bearbeiten.