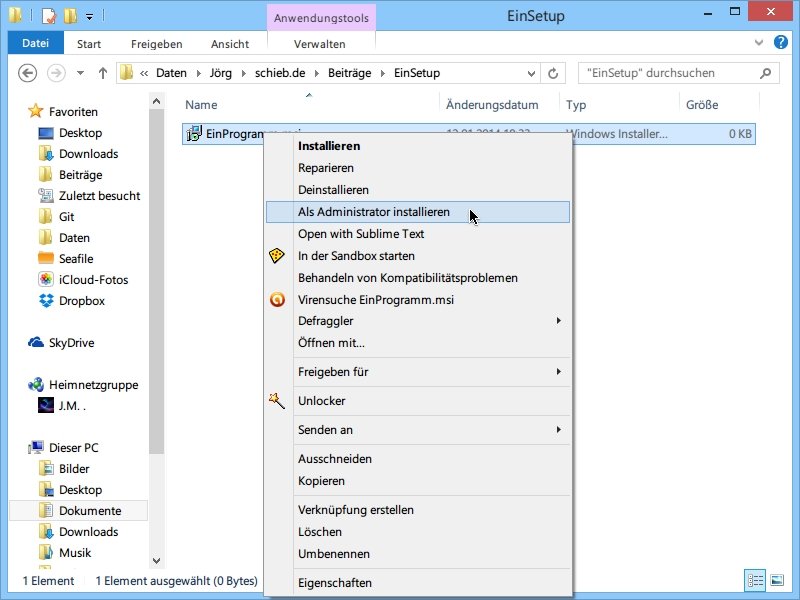
Installation einer MSI-Datei als Admin erzwingen
Wenn Sie ein Programm als Administrator installieren müssen, können Sie auf die *.exe-Datei rechtsklicken. Bei MSI-Installern klappt das aber nicht. Wie gehen Sie vor?
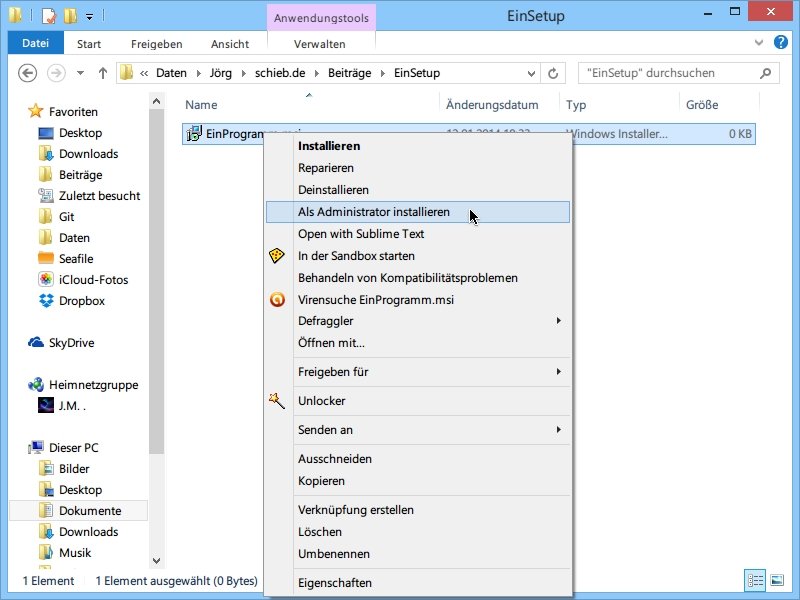
Wenn Sie ein Programm als Administrator installieren müssen, können Sie auf die *.exe-Datei rechtsklicken. Bei MSI-Installern klappt das aber nicht. Wie gehen Sie vor?
Praktisch ist er ja schon, der automatische Apple Software-Updater – auch für Windows-Nutzer. Vollautomatisch hält er iTunes, QuickTime und Co. immer auf dem neusten Stand. Doch was, wenn beim Versuch, iTunes oder eine andere Apple-Anwendung zu aktualisieren, immer nur eine Fehlermeldung erscheint?
Haben Sie beim Versuch, eine *.msi-Datei zu installieren, schon einmal die folgende Fehlermeldung erhalten: „Der Systemadministrator hat Richtlinien erlassen, um diese Installation zu verhindern“? Möglicherweise hat gar kein echter Admin etwas erlassen, sondern Windows meint dies bloß. So klappt das Setup trotzdem.
Die Grafikkarte hat nichts zu tun und ist zu laut? Dann ist meist der Lüfter schuld, der auch ohne Last zu schnell dreht. Wer den Rechner leiser machen möchte, kann mit dem Grafikkartentool „MSI Afterburner“ die Lüftergeschwindigkeit regeln.