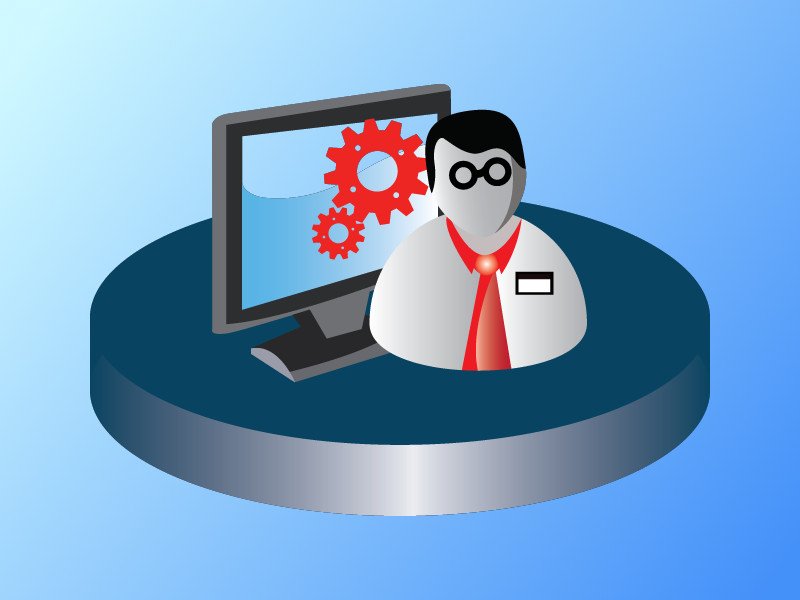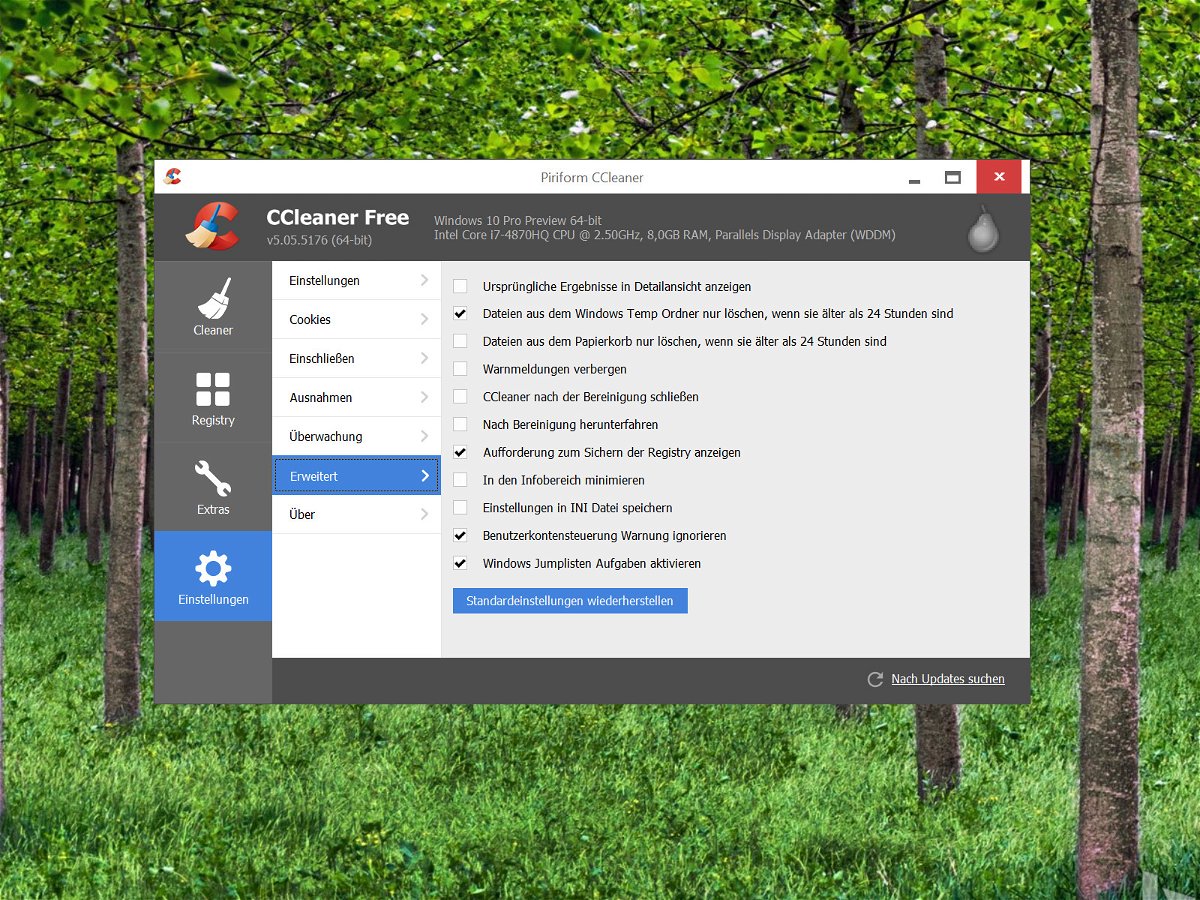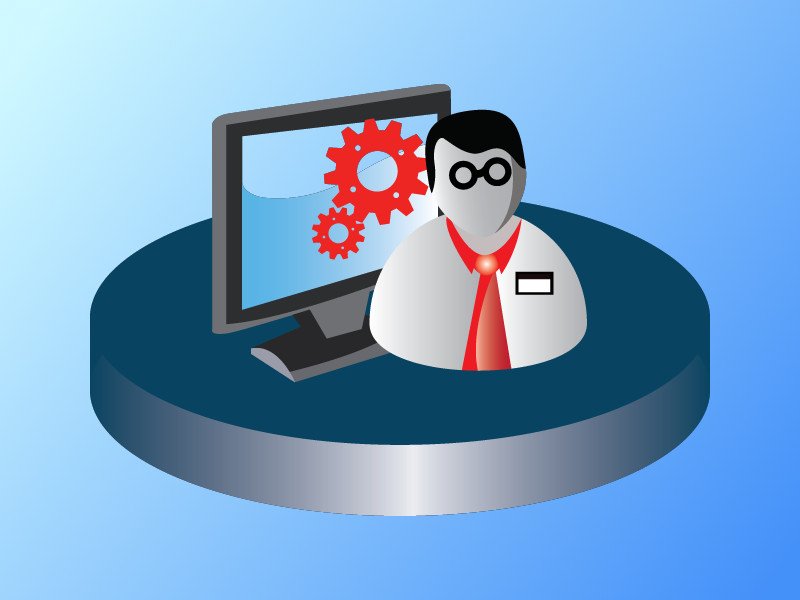
08.06.2015 | Windows
Windows-Nutzerkonten können verwirrend sein. Denn es gibt verschiedene Administrator-Levels, die sich in der Nutzung unterscheiden. Drei verschiedene Wege bieten Zugriff auf Adminberechtigungen und –funktionen des Windows-Systems. Hier ein Überblick.
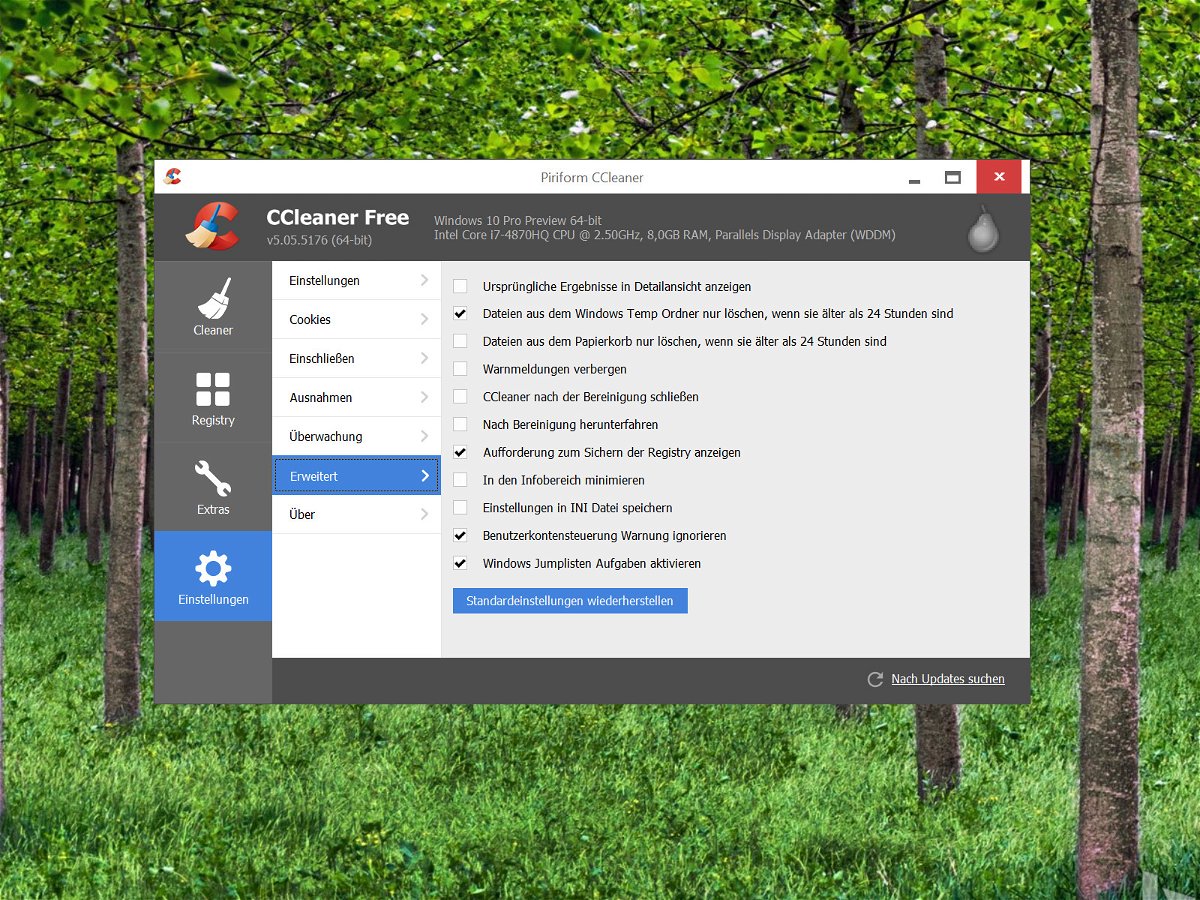
08.05.2015 | Tipps
Eines der besten Reinigungs-Tools für PCs ist der kostenlose CCleaner. Vor jeder Reinigung und auch beim Aufräumen der Registrierungs-Datenbank fragt CCleaner um Erlaubnis. Es sei denn, man hat diese Nachfrage einmal abgeschaltet.
24.08.2011 | Tipps
Wer vom Firefox oder Internet Explorer auf Google Chrome wechselt, vermisst beim Schließen des Browsers die Frage, ob auch die geöffneten Tabs geschlossen werden sollen. Chrome macht den Browser einfach zu. Wer verhindern möchte, dass ungewollt alle offenen Webseiten geschlossen werden, kann die Abfrage nachrüsten.
27.02.2011 | Tipps
Windows geht auf Nummer sicher: Wird eine Datei gelöscht, fragt Windows noch einmal nach, ob die Aktion wirklich durchgeführt werden soll. Da gelöschte Dateien sowieso erst im Papierkorb landen und problemlos wiederhergestellt werden können, kann man aufs Nachfragen getrost verzichten.