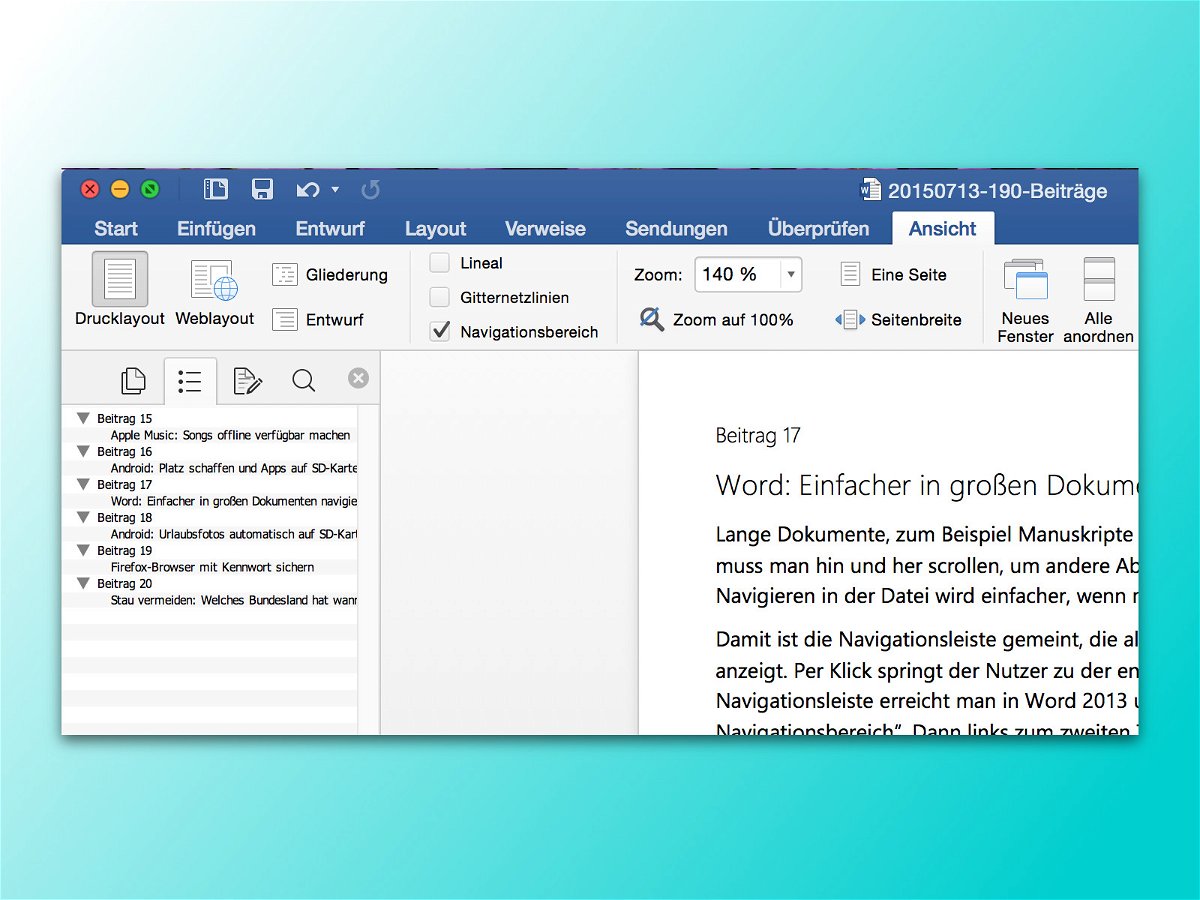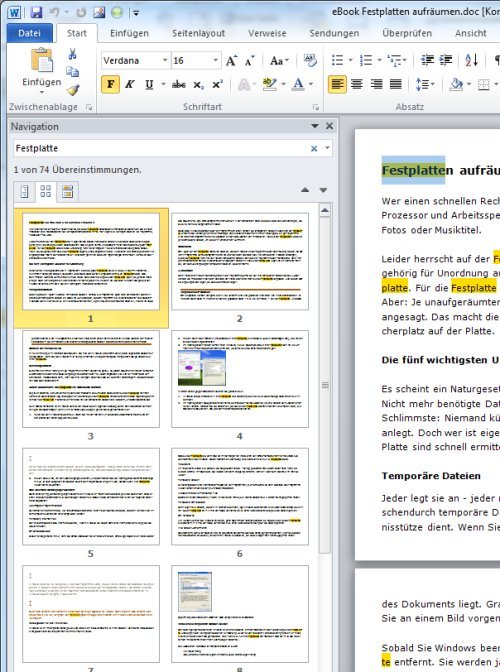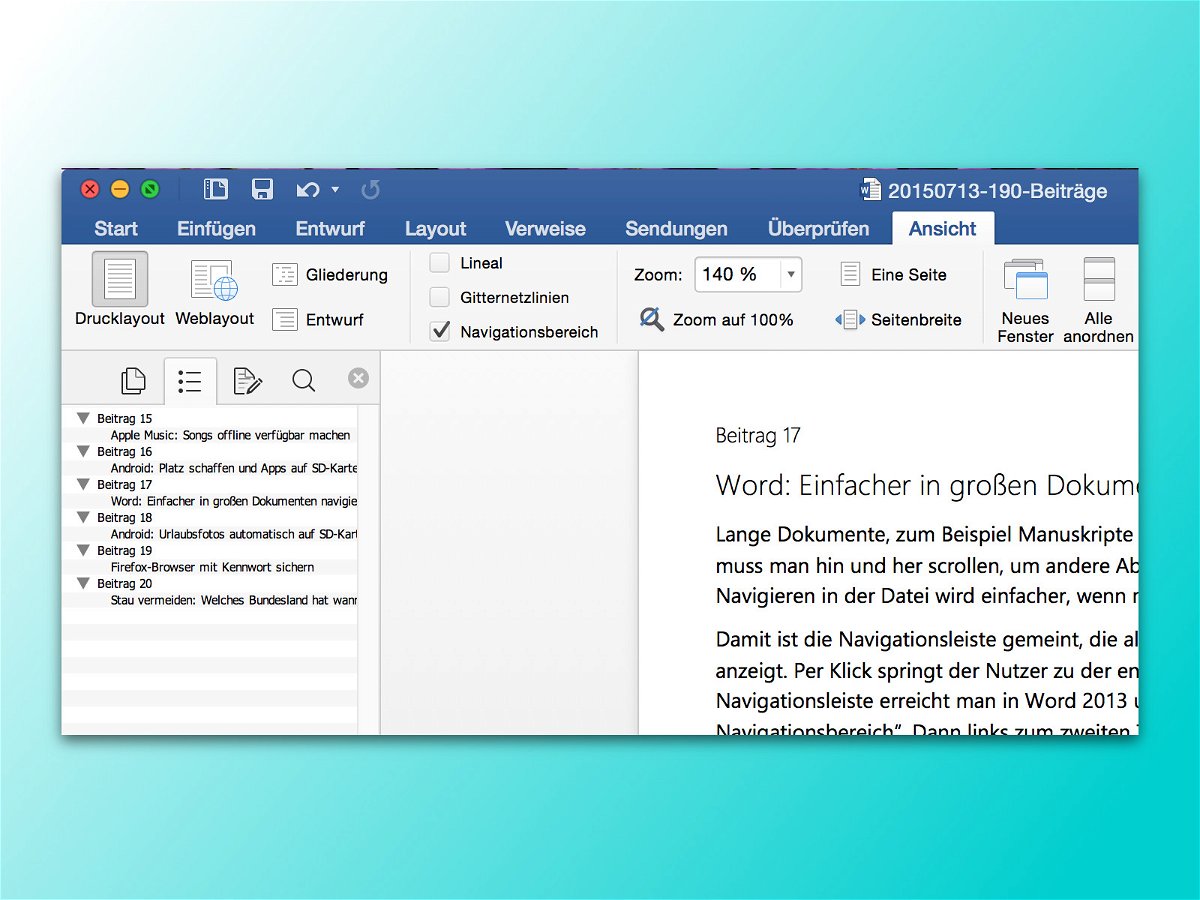
15.07.2015 | Office
Lange Dokumente, zum Beispiel Manuskripte mit viel Text, sind echt unübersichtlich. Ständig muss man hin und her scrollen, um andere Abschnitte des Dokuments zu erreichen. Das Navigieren in der Datei wird einfacher, wenn man das geheime Inhaltsverzeichnis nutzt.
29.09.2011 | Tipps
Mit Windows 7 hat Microsoft das Durchsuchen von Ordnern verändert. Zum Nachteil. Wird im Hauptbereich des Explorers doppelt auf einen Ordner geklickt, öffnet sich zwar der Ordner – der Navigationsbereich in der linken Spalte bleibt jedoch unverändert. Da lässt sich mit wenigen Schritten ändern.
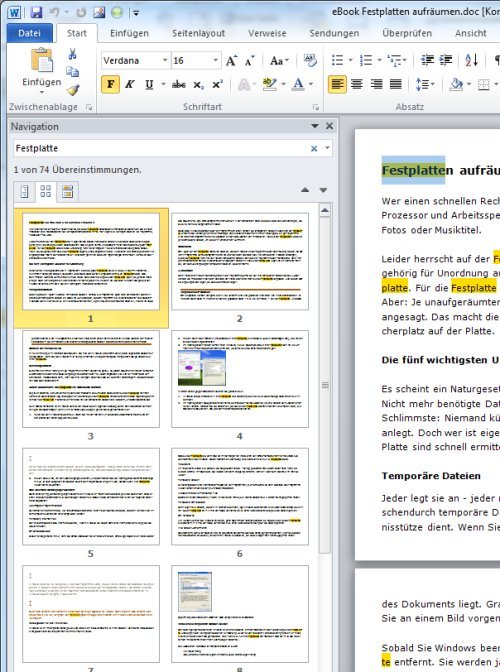
21.07.2011 | Tipps
Seit der Version 2007 gibt’s in Word den praktischen Navigationsbereich. Der verschafft bei großen Dokumenten nicht nur einen schnellen Überblick, sondern hilft auch bei der Suche. Das bietet mehr Möglichkeiten als immer nur zur nächsten oder vorherigen Fundstelle zu springen. Sehr nützlich ist die Gesamtübersicht aller Treffer.
31.05.2011 | Tipps
Beim Adobe Reader gibt es sich schon lange: die Seitenleiste mit Miniaturansichten aller PDF-Seiten. Ideal für eine bessere Übersicht und den schnellen Wechsel zwischen den Seiten. Seit der Version 2007 gibt es die Seitenleiste auch bei der Textverarbeitung Word.