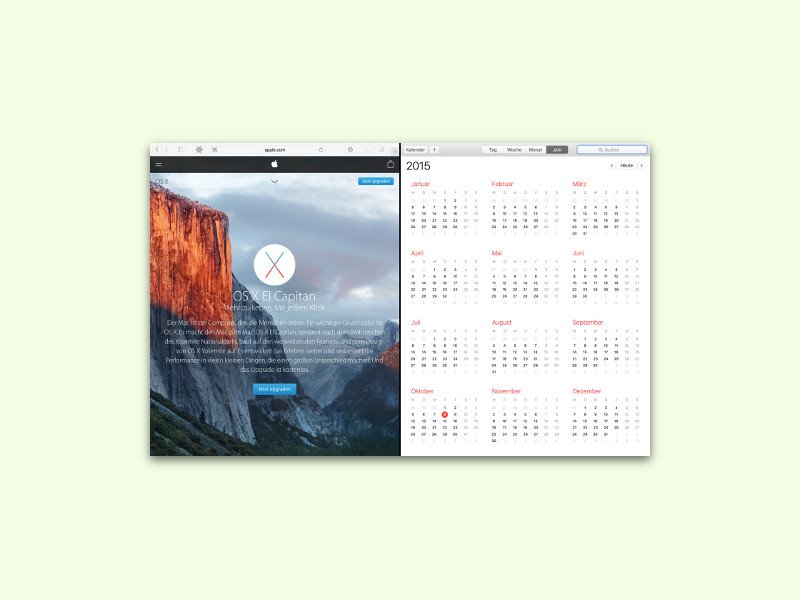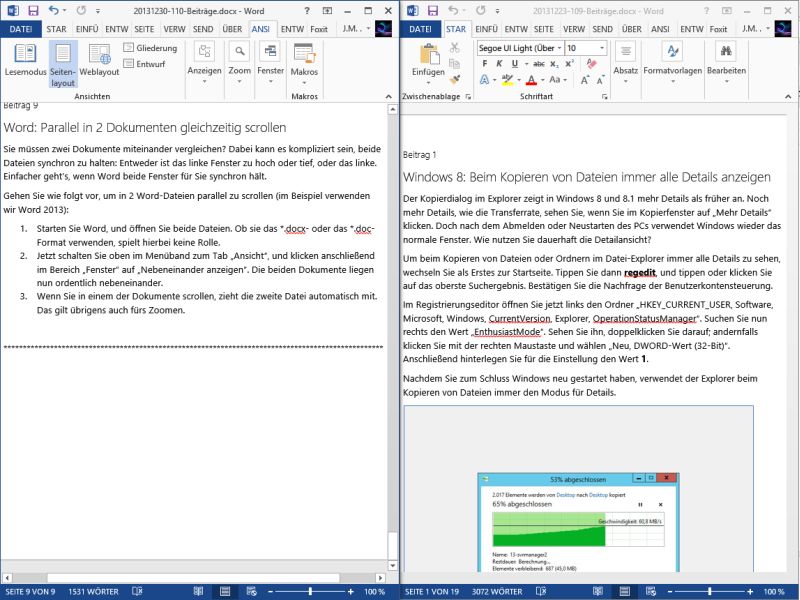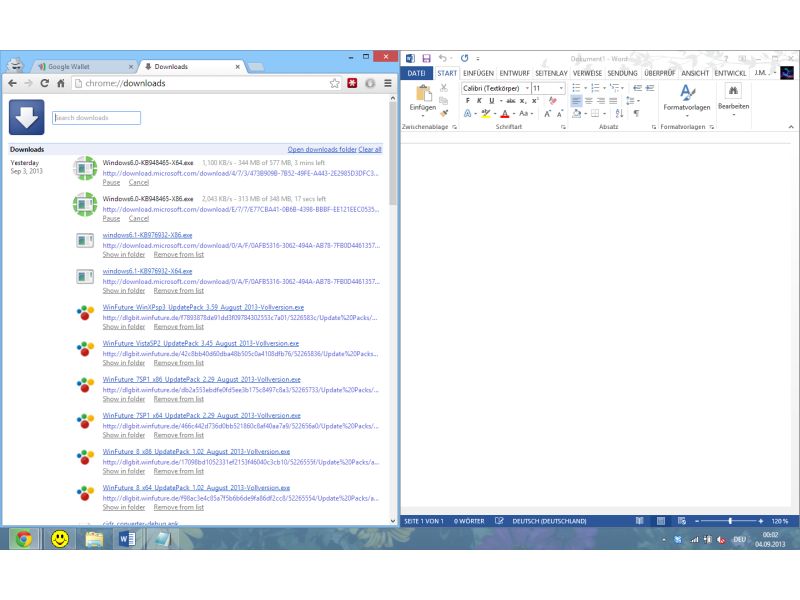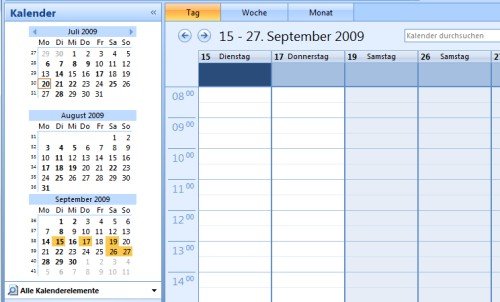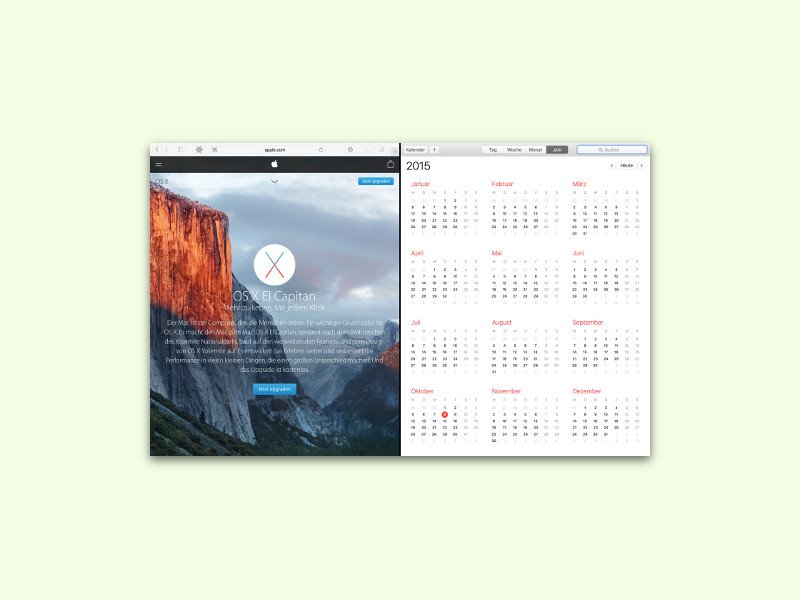
18.10.2015 | Tipps
Mail und Pages, Safari und Numbers, Karten und Notizen – es gibt viele Beispiele für nützliche Programm-Kombinationen. In OS X El Capitan muss man ihre Fenster nicht länger manuell nebeneinander anordnen. Mit Split View klappt das automatisch.
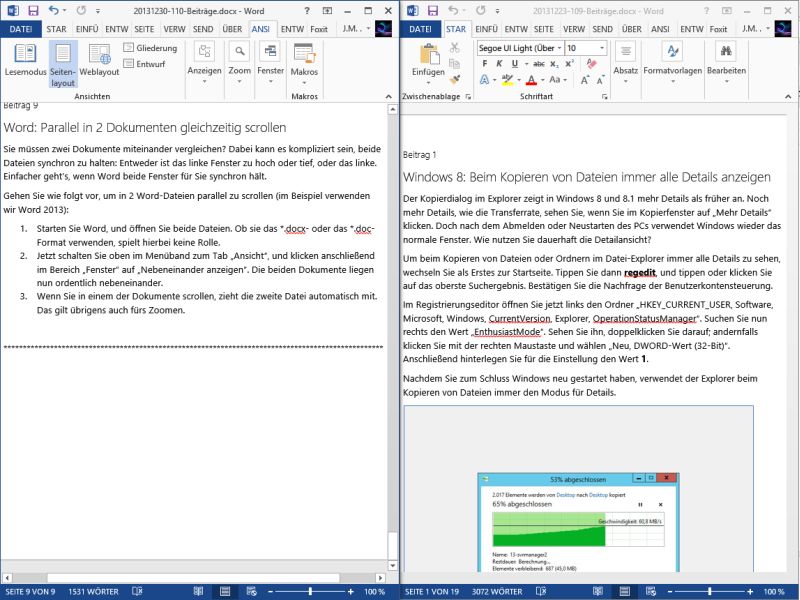
03.01.2014 | Office
Sie müssen zwei Dokumente miteinander vergleichen? Dabei kann es kompliziert sein, beide Dateien synchron zu halten: Entweder ist das linke Fenster zu hoch oder tief, oder das linke. Einfacher geht’s, wenn Word beide Fenster für Sie synchron hält.

11.12.2013 | Tipps
In Windows 8 und 8.1 lassen sich mehrere Apps parallel nutzen, die sich den Monitor-Platz teilen. Das klappt auch für Webseiten. Wie ordnen Sie zwei IE11-Apps nebeneinander an?
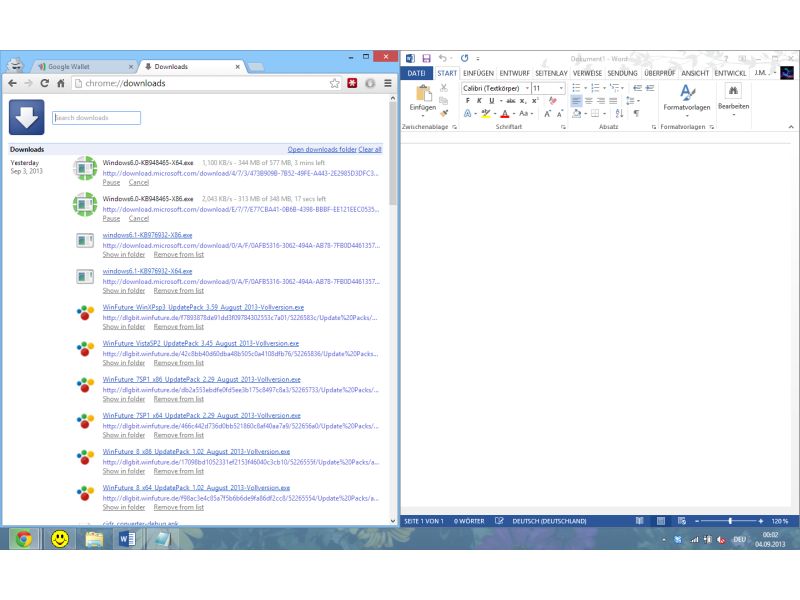
04.09.2013 | Tipps
Besonders große Programm-Updates dauern eine Ewigkeit, bis sie heruntergeladen sind, selbst bei schnellstem DSL. Das wird schnell langweilig. Sie wollen weiterarbeiten, den Fortschritt des Downloads aber trotzdem verfolgen?
09.11.2011 | Tipps
Zum Kopieren oder Verschieben von Dateien und Ordnern ist es am besten, zwei Explorerfenster nebeneinander anzuordnen. Mal eben auf die Schnelle zwei Explorer zu öffnen, ist aber gar nicht so einfach. Wer zwei Mal hintereinander auf das Explorer-Icon in der Taskleiste klickt, startet beim ersten Klick den Explorer und wechselt beim zweiten Klick zum bereits geöffneten Fenster. Wer zwei Explorerfenster braucht, muss anders vorgehen.
19.03.2010 | Tipps
Dank Tabs und Registerkarten können zwar mehrere Seiten im Browser geöffnet werden. Nebeneinander darstellen lassen sich aber nicht – es ist immer nur ein Tab sichtbar. Das ändert sich, wenn das Gratis-Addon „Splitbrowser“ installiert ist. Es platziert zwei oder mehr Webseiten nebeneinander.
30.10.2009 | Tipps
In einer Tabelle kann Excel entweder die Formel oder das Ergebnis anzeigen – aber nicht beides gleichzeitig. Oder doch? Mit einem Trick lässt sich Excel überreden, sowohl die Formeln als auch die jeweiligen Ergebnisse einzublenden.
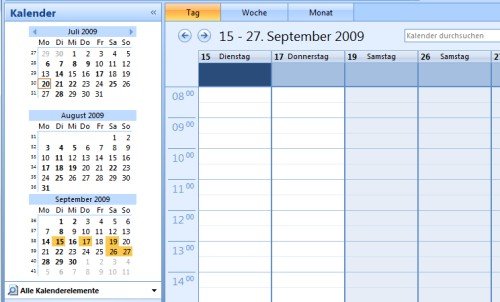
23.07.2009 | Tipps
Eigentlich gibt es im Outlook-Kalender nur drei Ansichten: den kompletten Tag, eine Woche oder einen Monat. Was viele Anwender nicht wissen: Mit einem Trick lassen sich beliebige Tage nebeneinander darstellen.