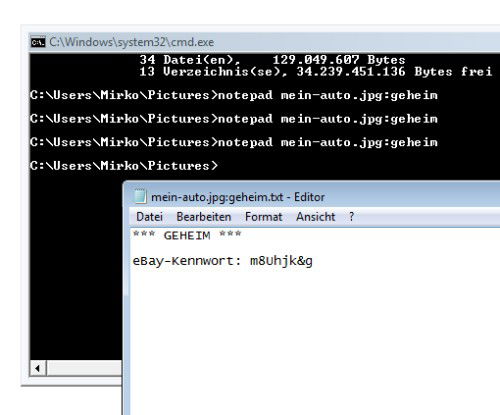26.01.2012 | Tipps
Mit Windows 8 arbeitet Microsoft auch an der Einführung eines neuen Dateisystems. Nach FAT, FAT32 und NTFS – letzteres stammt aus dem Jahr 1993 – betritt nun ReFS die Bühne, das Resilient File System, also das „unverwüstliche Dateisystem“. Einer der Entwickler gibt jetzt einen genaueren Einblick in dieses neue Speicherformat für Datenträger.
20.04.2011 | Tipps
Wer einen USB-Stick neu formatieren möchte, steht vor der Frage, welches Dateisystem am besten geeignet ist. Zur Auswahl stehen die Kandidaten FAT, FAT32, exFAT und NTFS.
28.04.2010 | Tipps
Selbst riesige Festplatten im Terabyte-Bereich werden schneller voll als einem lieb ist. Wird’s auf der Platte zu eng, gibt’s zwei Möglichkeiten: Aufräumen und Überflüssiges löschen – oder stattdessen alles behalten und Unwichtiges verkleinern.
07.01.2010 | Tipps
Externe USB-Festplatten werden meist mit dem Dateisystem FAT32 formatiert, damit sie auch an alte Rechner angeschlossen werden können. Das Problem bei FAT32: einzelne Dateien dürfen maximal 4 GB groß werden. Für Riesendateien wie Filme oder virtuelle Maschinen zu wenig. Gut, dass man das Dateisystem problemlos auf das moderne NTFS umstellen kann.
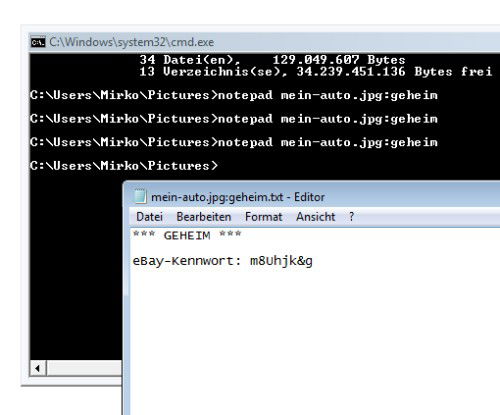
07.10.2009 | Tipps
Daran hätte James Bond seine Freude: Damit Geheimes geheim bleibt, gibt es beim NTFS-Dateisystem von Windows eine Funktion, mit der sich Daten unsichtbar an eine bestehende Datei hängen lassen. ADS (Alternate Data Stream) heißt die Versteckfunktion.
17.07.2009 | Tipps
USB-Sticks werden immer größer. War früher bei 2 oder 4 GB Schluss, sind heute 8, 16 oder mehr Gigabyte keine Seltenheit. Das Problem dabei: Egal wie viel Platz frei ist; auf den Stick passen nur Dateien die kleiner sind als 4 GB. Mit folgendem Trick klappt’s auch mit größeren Dateien.