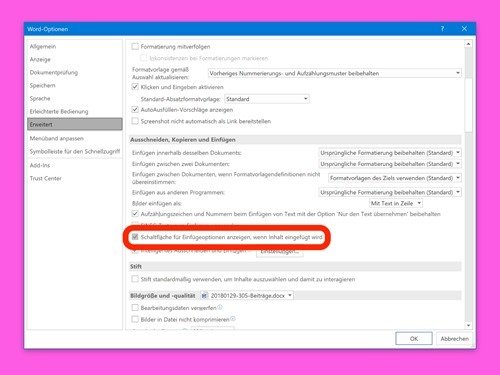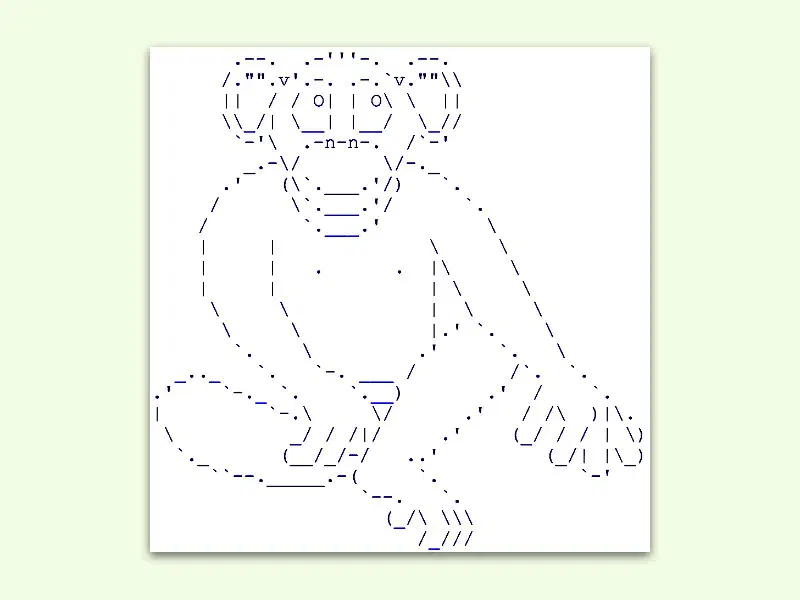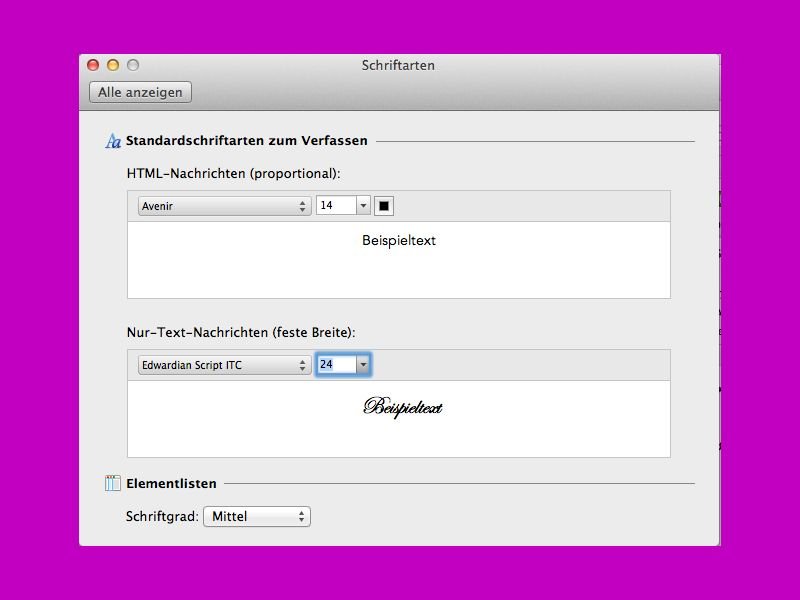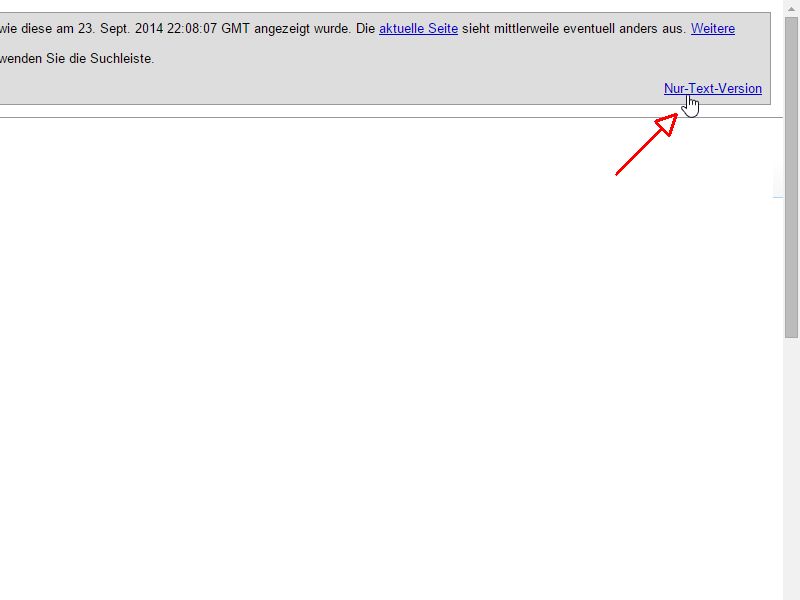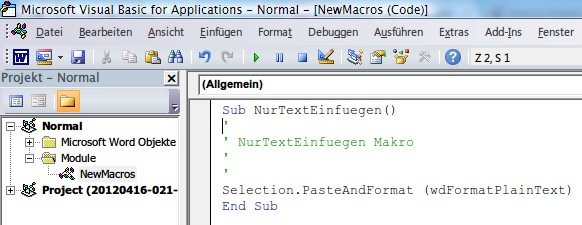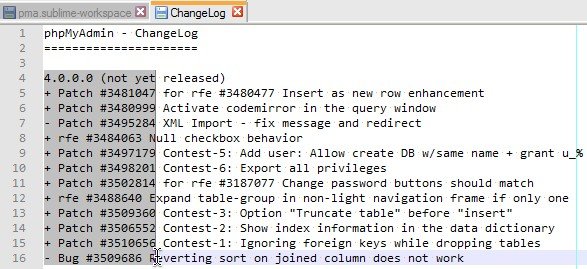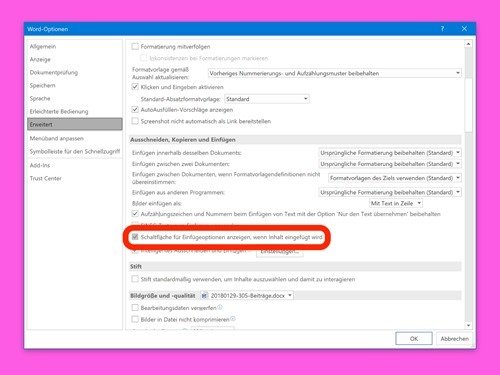
01.03.2018 | Office
Fügt man in Word, Excel oder auch PowerPoint Inhalt aus der Zwischenablage ein, erscheint ein sogenanntes Smart Tag. Darüber lässt sich bei Bedarf eine andere Variante des Einfügens aufrufen – etwa „Nur Text“ oder „Formatierung zusammenführen“. Wer diese Optionen zum Einfügen nicht mehr sehen möchte, kann die Funktion auch ganz abstellen.
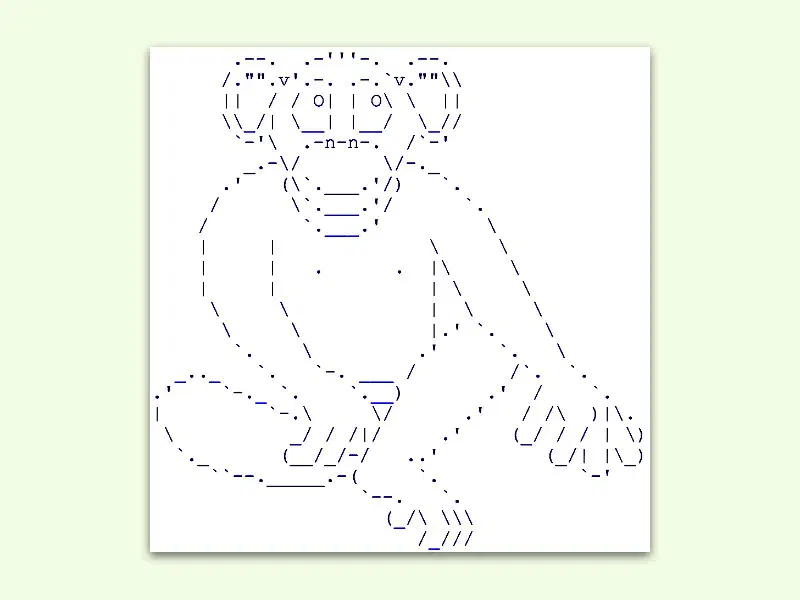
31.12.2015 | Tipps
Egal, ob in Nur-Text-eMails oder als Text-Datei: Tiere kommen immer gut an. Mit ein paar Zeichen, Punkten und Strichen lassen sich im Nu ganze Kunstwerke erstellen.
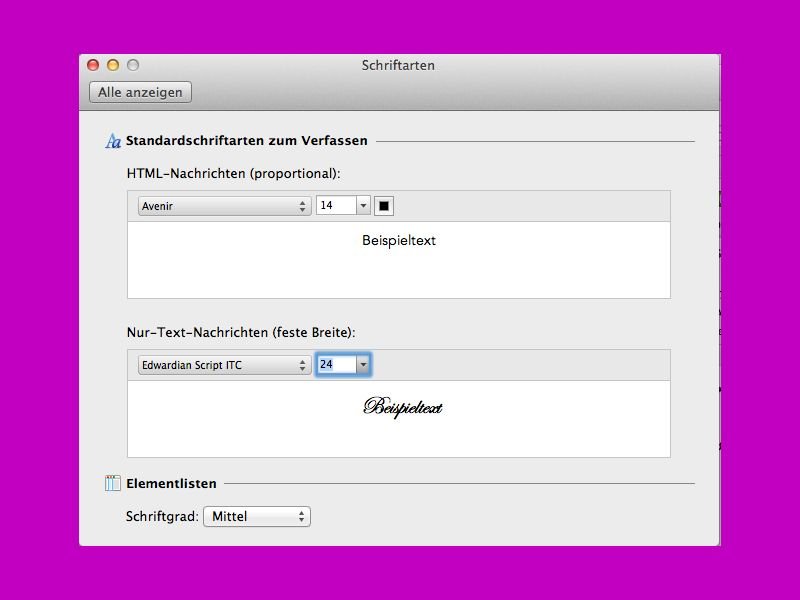
01.01.2015 | Tipps
Das E-Mail-Programm Outlook gibt’s nicht nur für den PC, sondern kann auch von Mac-Nutzern verwendet werden. Hier ist die Schriftgröße von E-Mails aber zuweilen recht klein und damit schwer lesbar. Gut, dass sie sich leicht anpassen lässt.
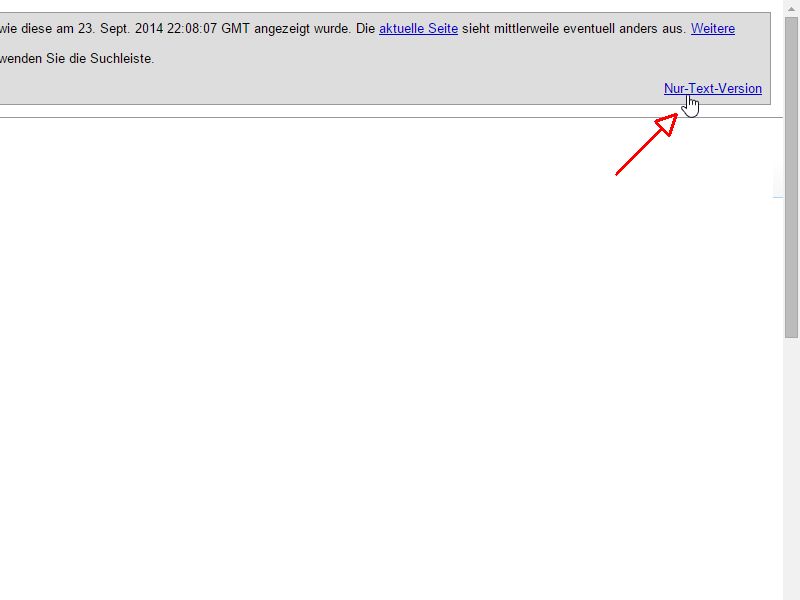
28.09.2014 | Tipps
Ist eine Webseite mal offline, hilft oft der Zwischenspeicher der Google-Suchmaschine weiter. So kommt man trotzdem an die benötigten Infos. Doch was, wenn auch diese gecachte Website-Version nicht fertig laden will?
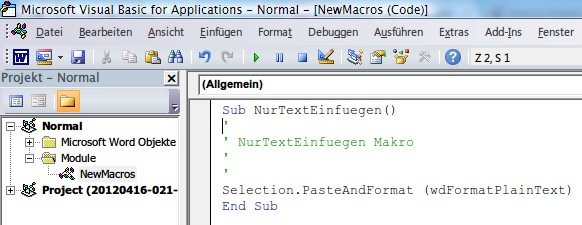
24.04.2012 | Office
Wenn Sie Text von einer Webseite oder aus einem Dokument kopieren und dann in Word einfügen, haben Sie bei Office 2007 und 2010 die Wahl: Sie können sich aussuchen, ob der Text mit Schriftformatierung eingefügt werden soll, oder ob nur der Text ohne die Formatierung übernommen wird. Wie Word sich standardmäßig verhält, lässt sich bequem in den Word-Optionen festlegen. Nicht so bei Word 2003.
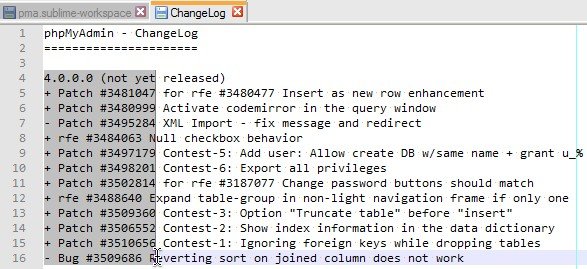
03.04.2012 | Tipps
Normalerweise werden Tabellen mit Office-Programmen wie Microsoft Excel erstellt. Manchmal finden sich allerdings auch einfache, mit Leerzeichen ausgerichtete Nur-Text-Tabellen in .txt-Dateien. Eine einzelne Spalte aus einer solchen Datei herauszukopieren ist etwas kompliziert. Mit Notepad++ lassen sich spaltenweise Markierungen erstellen.
29.06.2011 | Tipps
In Word-Dokumenten ist nicht alles Text, was wie Text aussieht. Hinter Spezialbereichen wie Inhaltsverzeichnis oder Index stecken Feldfunktionen, die sich dynamisch ändern. Sollen solche Bereiche über die Zwischenablage in andere Programme übernommen werden, kann es zu Problemen kommen. Hier hilft nur das Auflösen der Feldfunktionen.
02.04.2010 | Tipps
Quietschebunte E-Mails werden dank HTML immer beliebter. Vor allem Werbemails strotzen vor Grafiken und bunten Tabellen. Wem das zu bunt wird, kann mit folgendem Trick alle E-Mails im Nur-Text-Format anzeigen lassen.