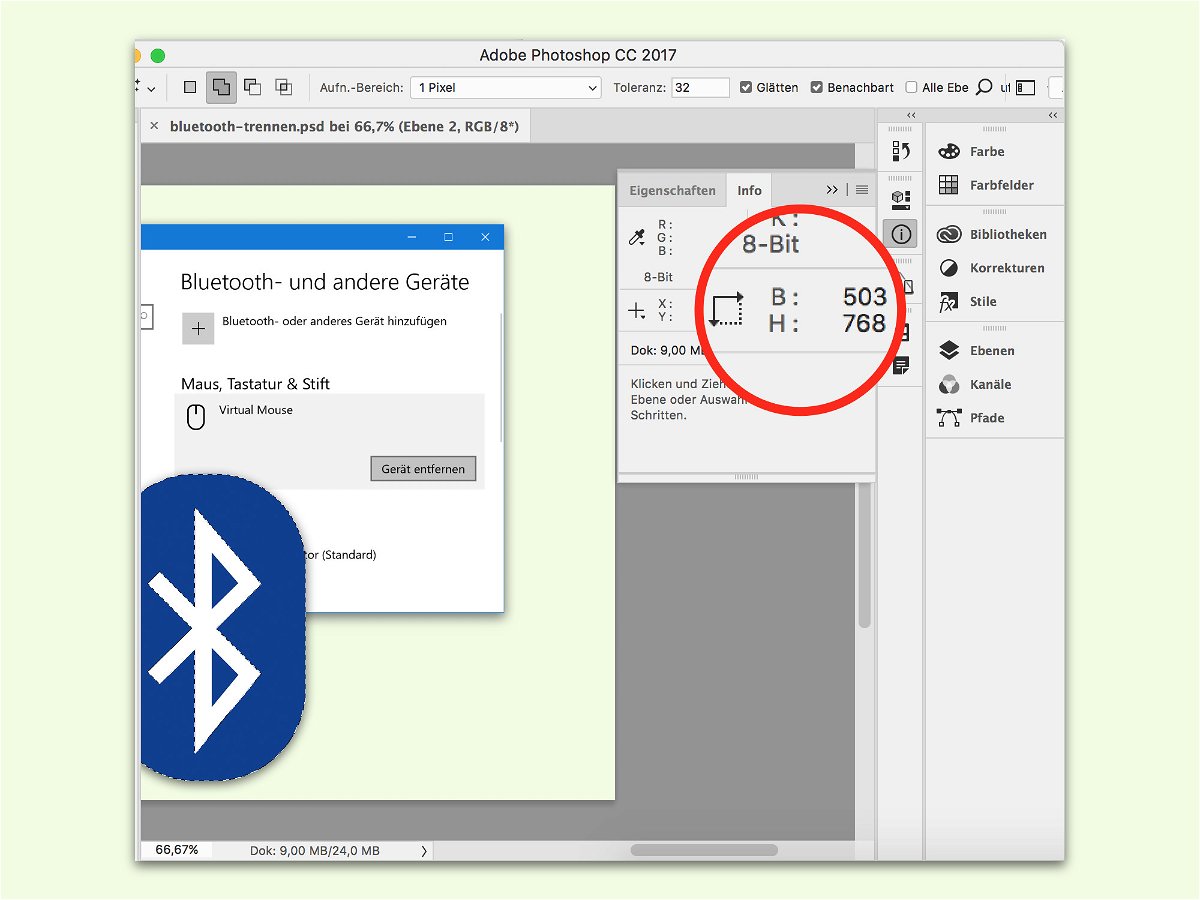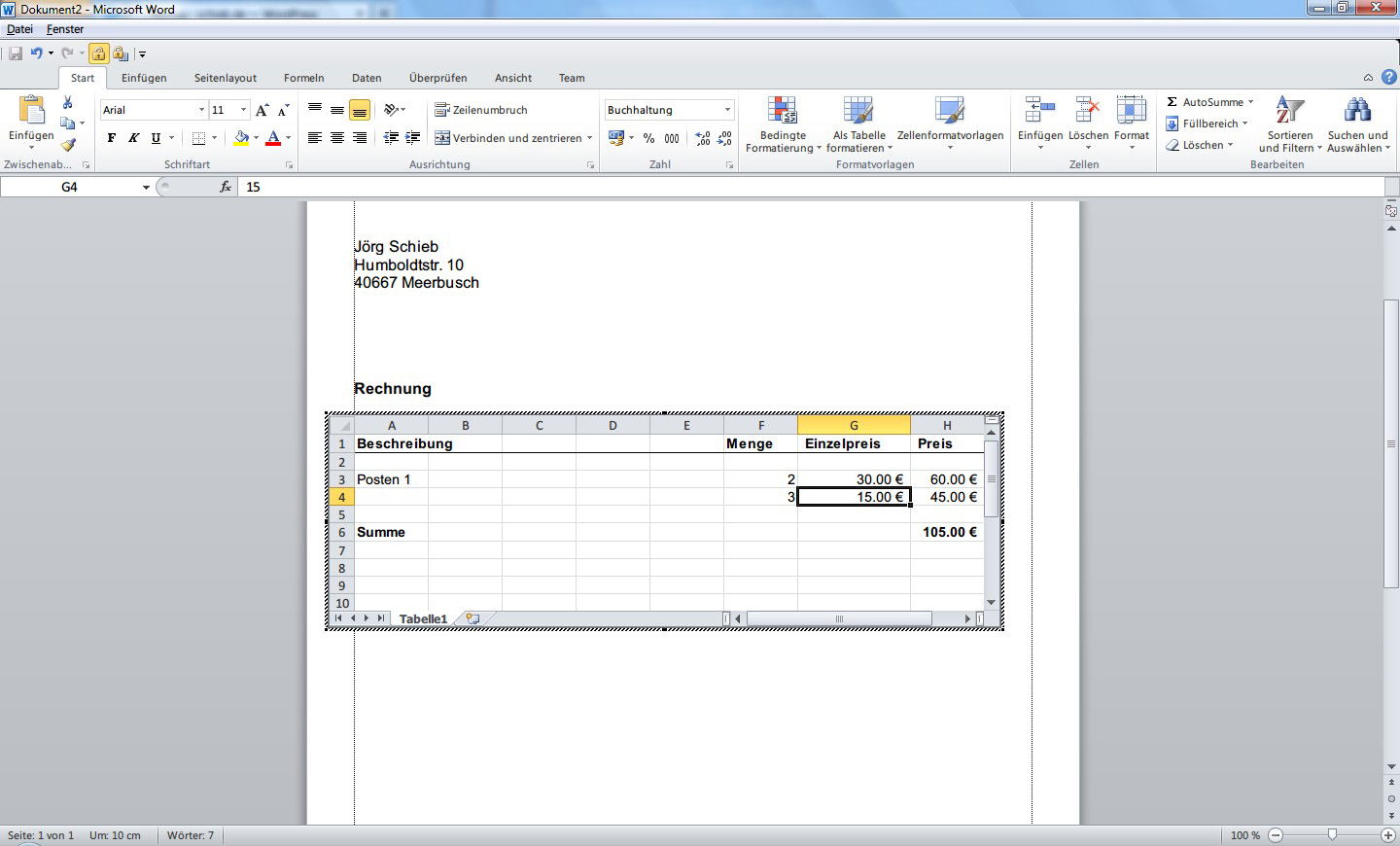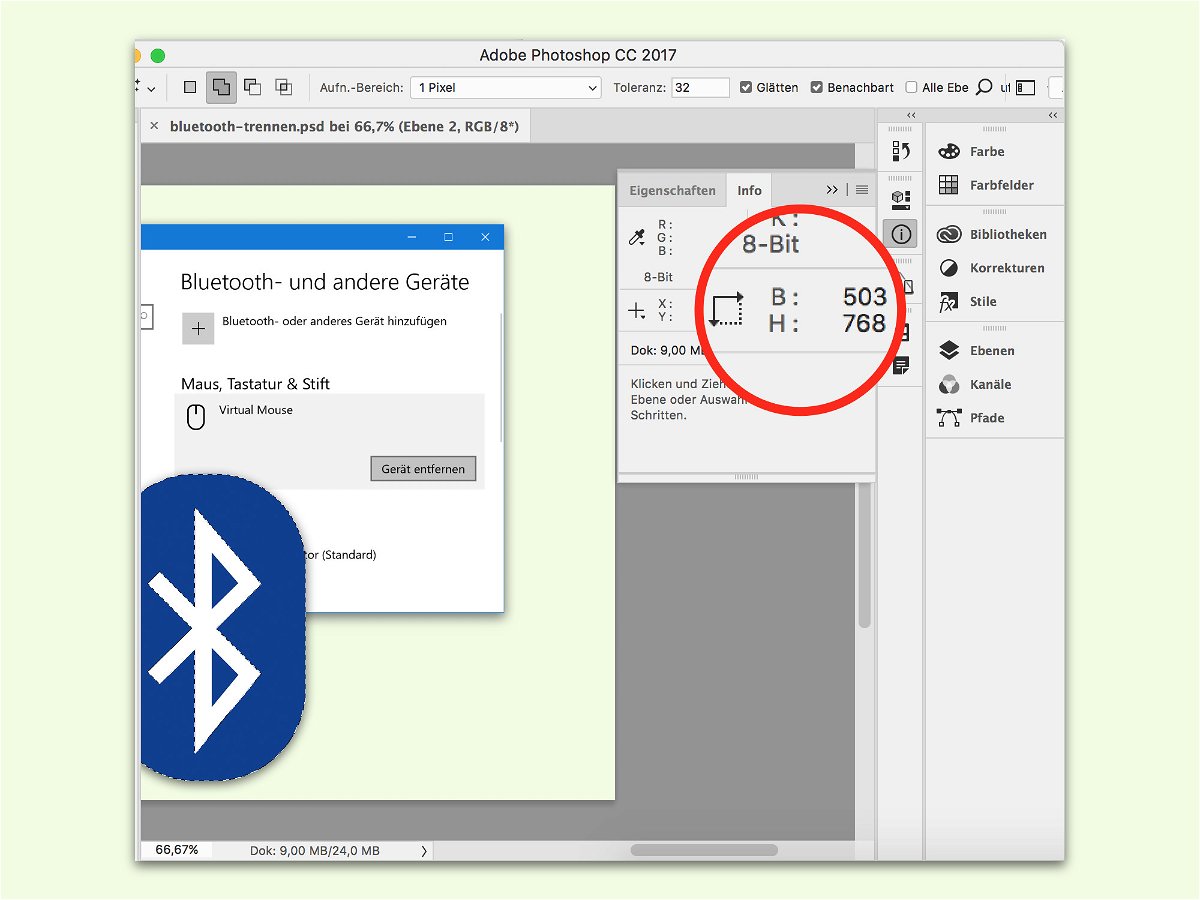
10.02.2017 | Tipps
Ebenen haben bestimmte Abmessungen. Das gilt aber auch für einzelne Objekte oder Elemente, die sich auf einer Ebene befinden. Sie können kleiner oder größer als die Ebene sein. Wir zeigen, wie sich die Maße eines Objekts in Photoshop ermitteln lassen.

01.01.2017 | Office
Während der Arbeit an einem Dokument in Word fällt einem nicht selten erst später auf, dass ein bestimmtes Wort oder ein Ausdruck durch einen anderen ersetzt werden muss. In Word steht deswegen eine praktische Suchen- und Ersetzen-Funktion bereit. Die lässt sich direkt per Tastatur bedienen.

07.03.2014 | Office
Verglichen mit Excel können Tabellen in Word normalerweise nicht viel. Die meisten Funktionen fehlen. Mit diesem Tipp nutzen Sie die volle Funktionspalette von Excel auch in Word.
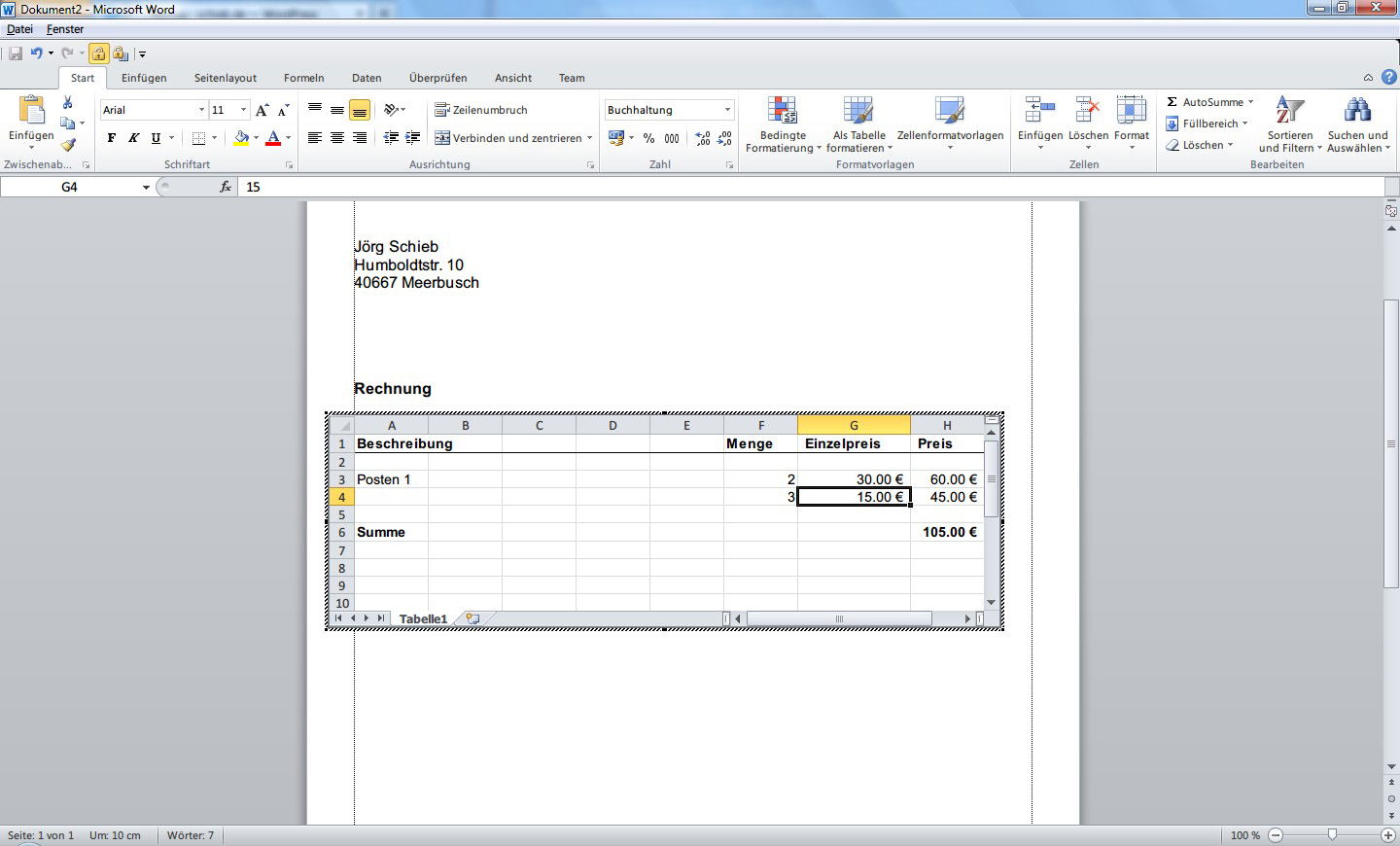
05.04.2013 | Office
In Word lassen sich bekanntlich nicht nur Texte verarbeiten. Auch einfache Tabellen und passende Berechnungen sind für das Programm kein Problem. Viele Funktionen, die Sie vielleicht aus Excel gewohnt sind, stehen in Word jedoch nicht zur Verfügung. Es sei denn, Sie verwenden eine echte Excel-Tabelle.
08.03.2013 | Office
Für Dokumente gilt das *.docx-Format von Microsoft Word als Standard. Allerdings sind auch *.pdf-Dateien weit verbreitet. Das Übernehmen von Text und Grafiken von PDF nach Word ist allerdings nicht immer einfach. Praktisch, dass Sie die *.pdf-Datei einfach in das Word-Dokument einbetten können. Das klappt sogar mit Vorschau.
14.08.2009 | Tipps
Über die Zwischenablage und den Befehl „Einfügen | Objekt“ platzierte Excel-Tabellen werden automatisch mit der Originaltabelle verknüpft. Änderungen in Excel erscheinen automatisch in Word. Leider klappt das Kopieren-und-Einfügen nur bei kleinen Tabellen reibungslos. Ist die Tabelle zu groß, wird sie am Seitenende abgeschnitten. Mit einem Trick geht’s auch über mehrere Seiten.