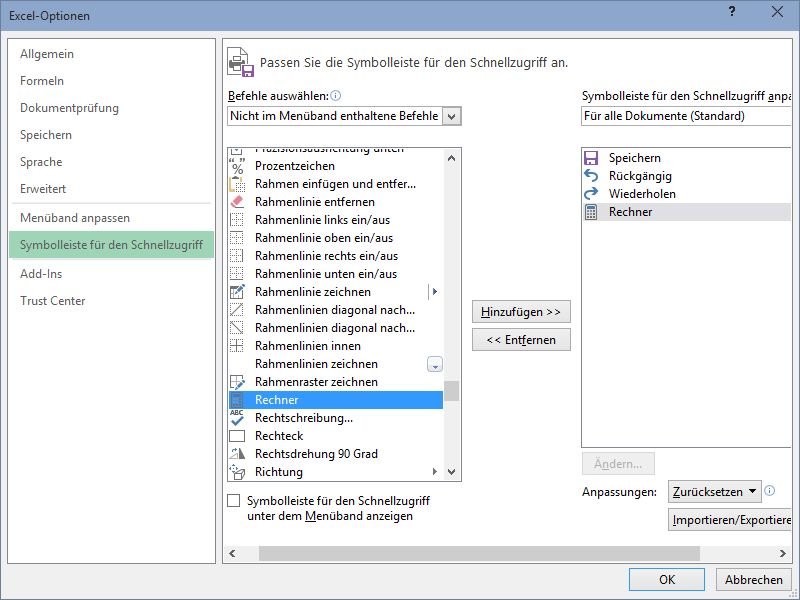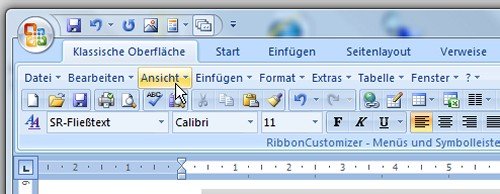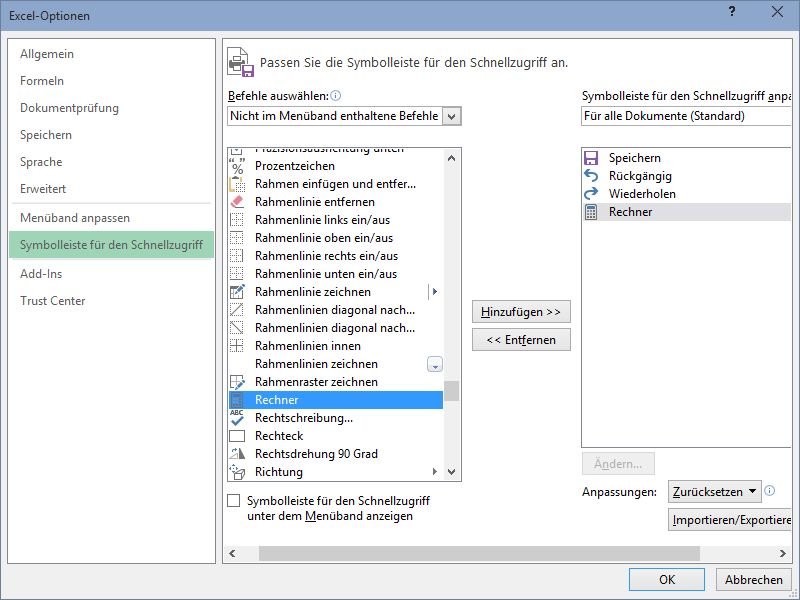
22.02.2015 | Office
Regelmäßig verwendet man den Windows-Taschen-Rechner und Excel. Zum Beispiel, um schnell etwas auszurechnen, für das sich der Einsatz einer Formel nicht lohnt. Steht der Rechner direkt oben in der Excel-Leiste bereit, kann er schneller gestartet werden.

15.10.2014 | Tipps
Seit Office 2007 hat Microsoft die klassische Menüleiste am oberen Rand der Office-Programme durch ein interaktives Menüband ersetzt. Es ist zwar leichter bedienbar, braucht aber gerade auf kleinen Monitoren viel Platz. Wie lässt sich das Menüband auf die Schnelle aus- und wieder einblenden?

21.04.2012 | Office
Im Internet finden sich zahlreiche Videos, viele davon auf der Internet-Plattform YouTube. Wer eine eigene PowerPoint-Präsentation erstellt und darin ein Video von YouTube einbetten möchte, hat das mit PowerPoint 2010 schnell erledigt. Wie aber gelingt das auch mit der Vorgängerversion 2007? YouTube-Videos lassen sich auch hier einbauen, das ist allerdings mit etwas mehr Aufwand verbunden.
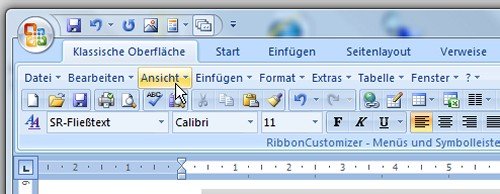
18.05.2009 | Tipps
Die neue Ribbon-Leiste in Office 2007 sieht ja wirklich schön aus – für Umsteiger ist das neue Layout der Symbolleisten aber gewöhnungsbedürftig. Nichts ist mehr an gewohnter Stelle. Damit „alte Office-Hasen“ beim neuen Office 2007 nicht lange nach Befehlen suchen müssen, lässt sich per Klick die alte Menüstruktur wiederherstellen.