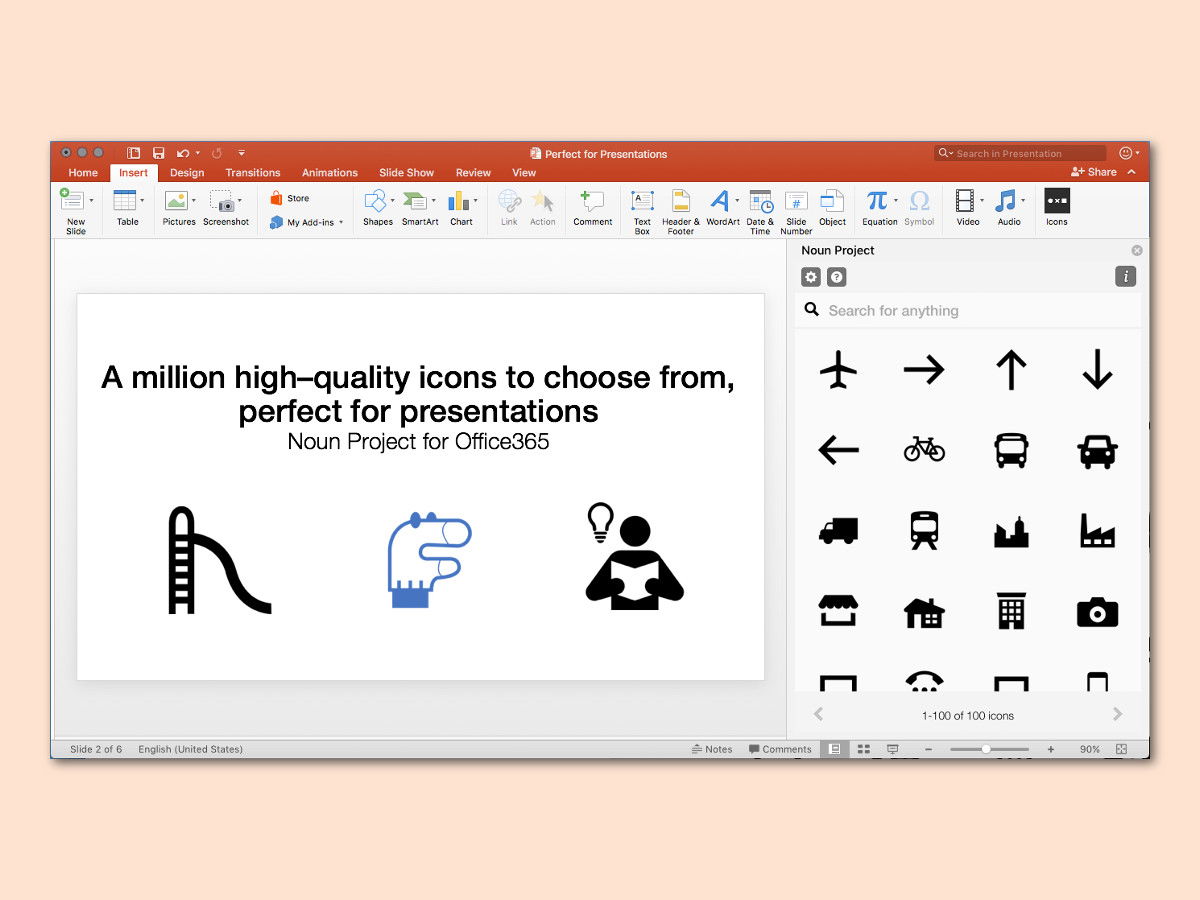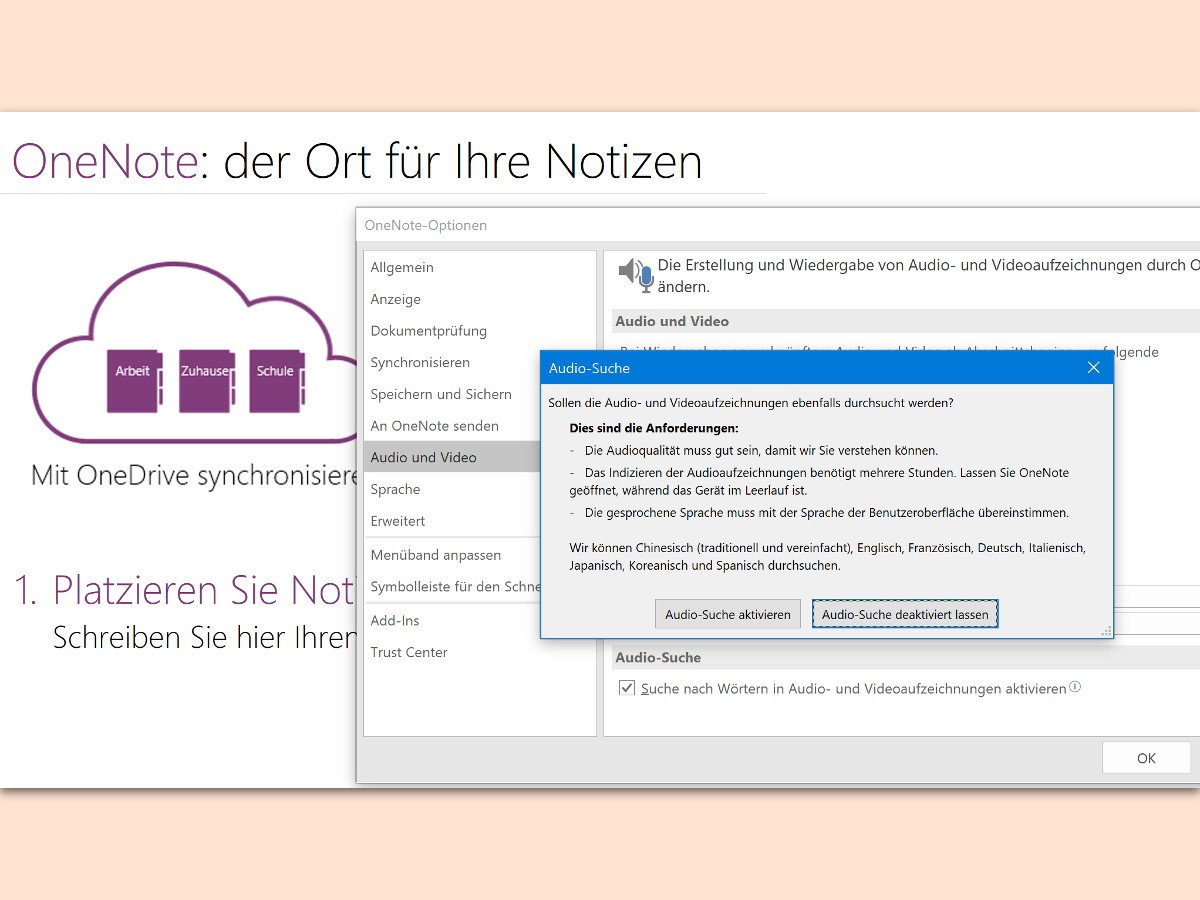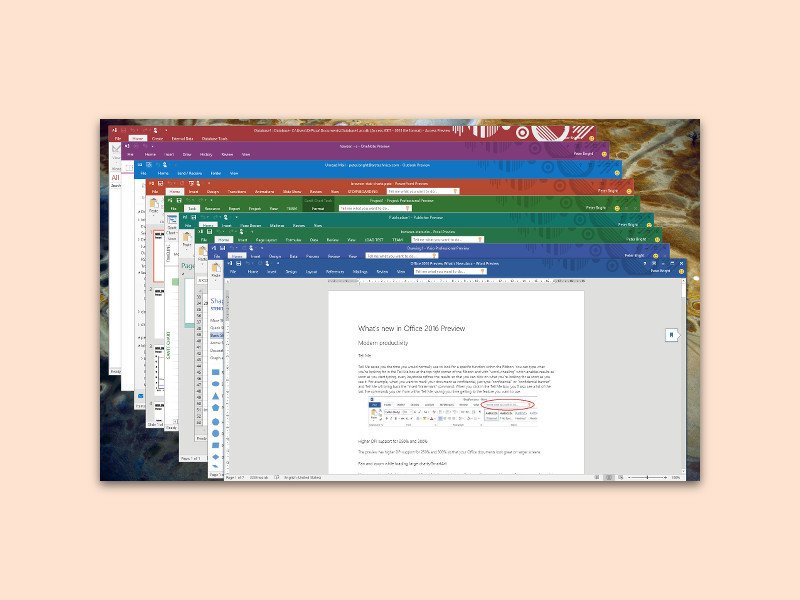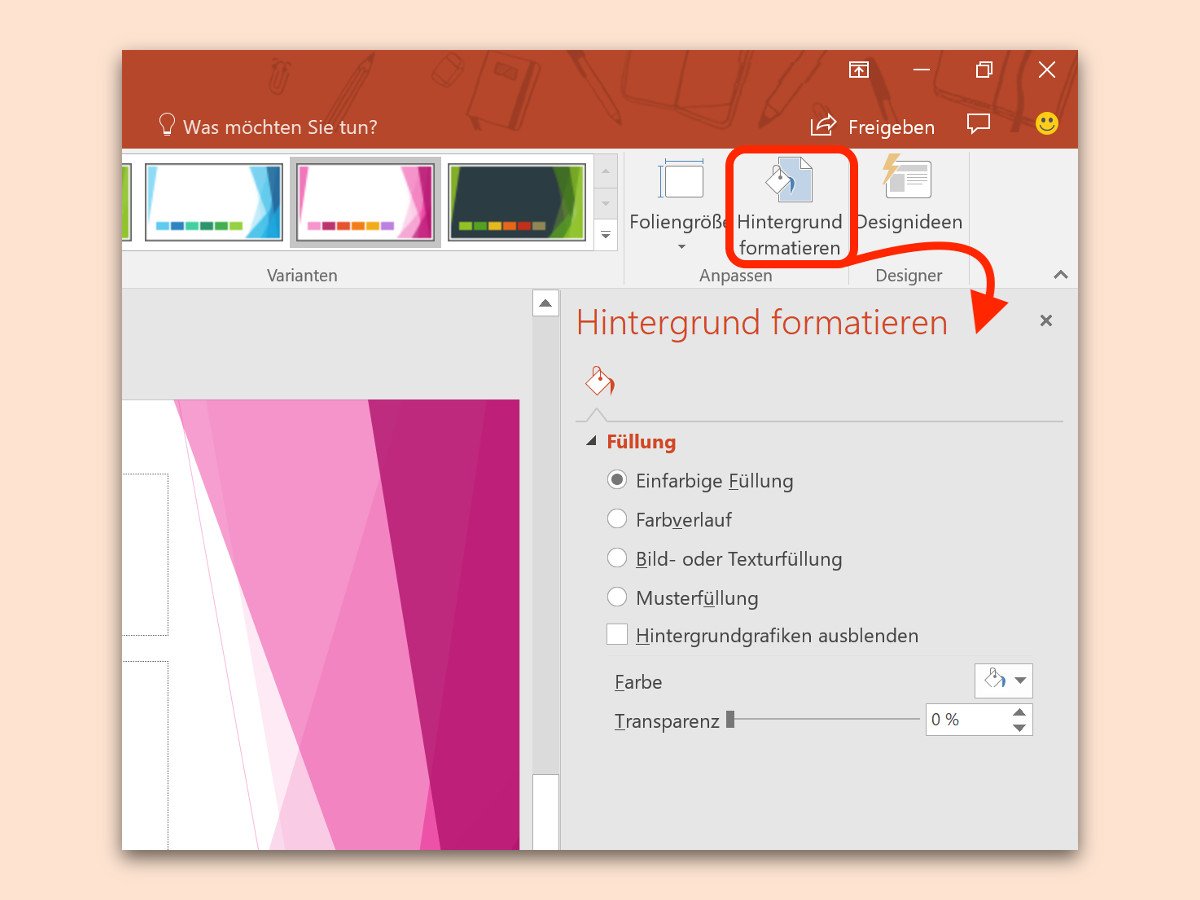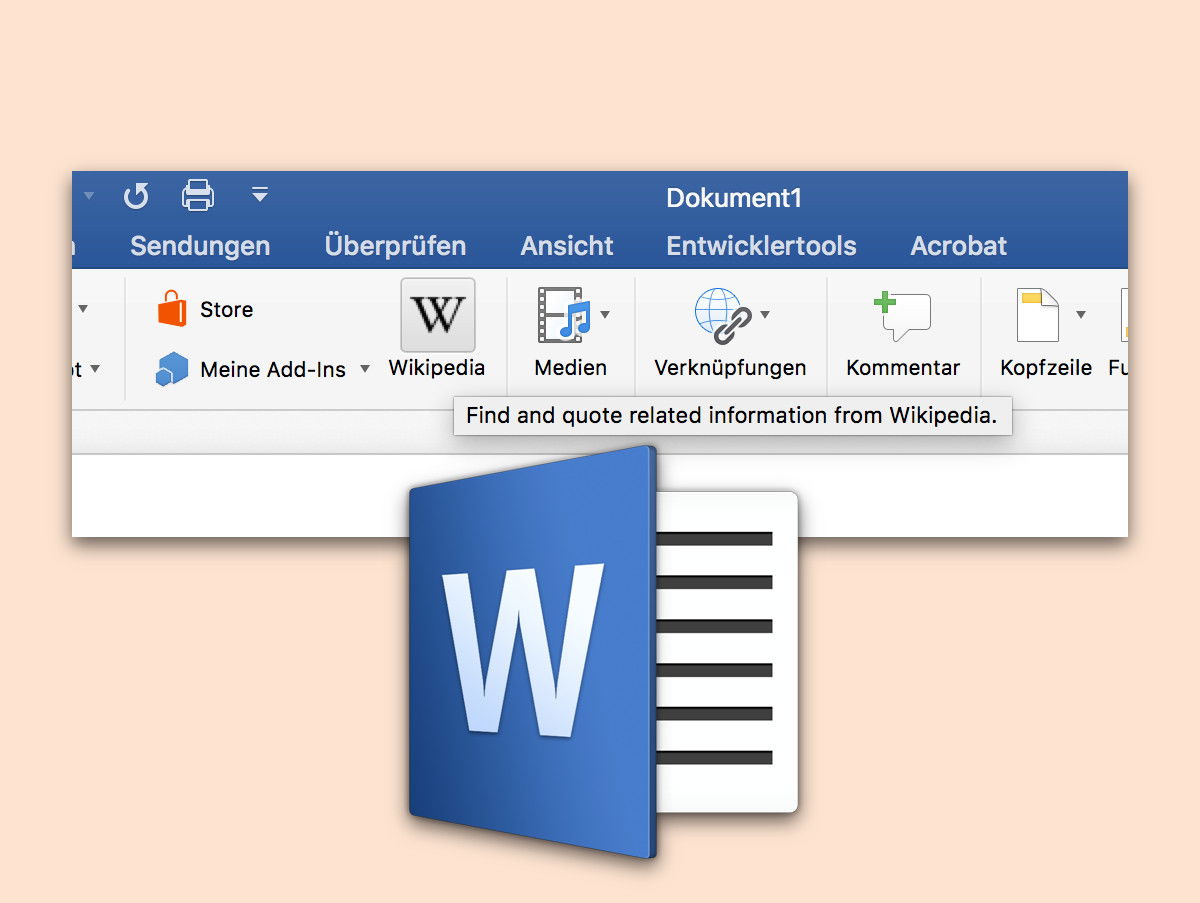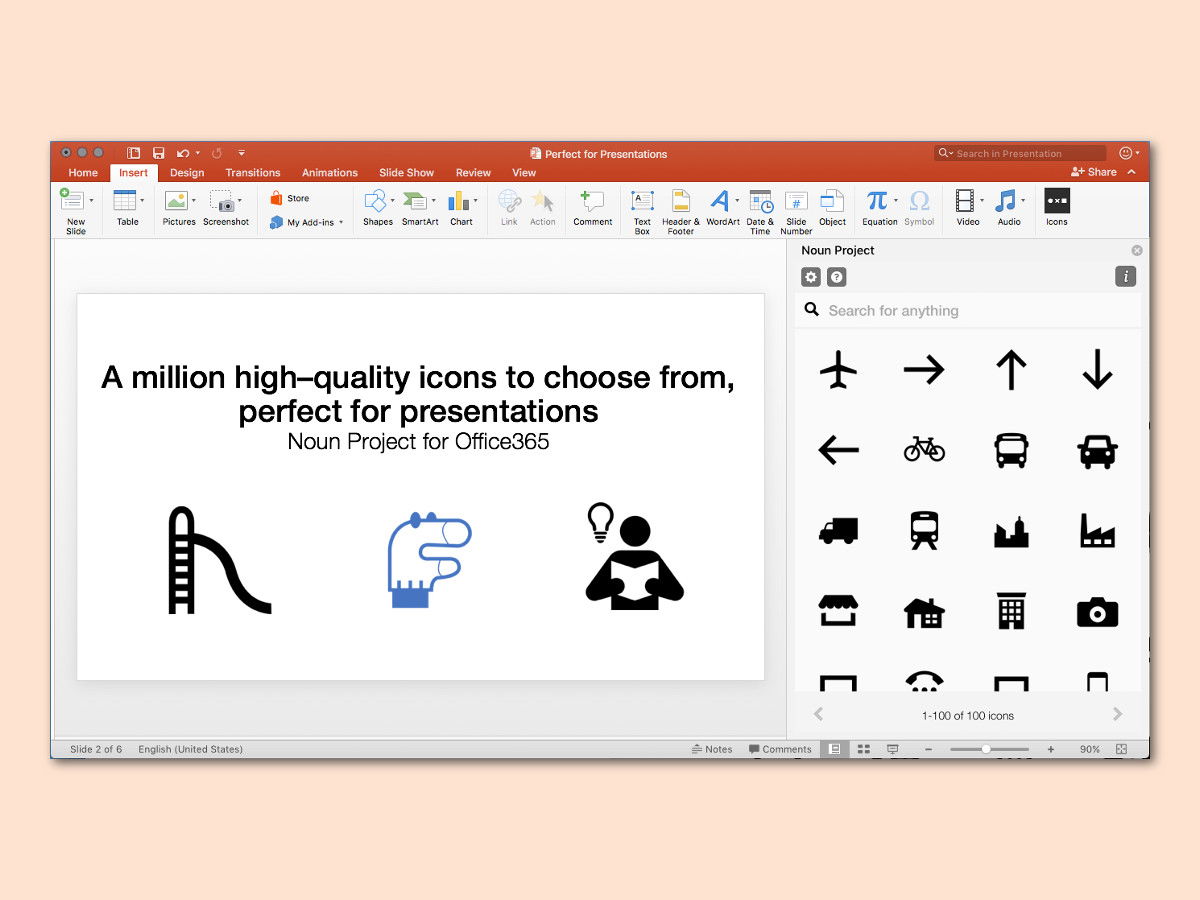
10.11.2017 | Office
Über das Noun Project lassen sich Hunderte Symbole und Piktogramme kostenlos nutzen. Mitglieder können eigene Icons beisteuern und die Icons anderer Designer nutzen. Mit einem Add-In für Microsoft Office lassen sich die Symbole besonders einfach einfügen.

09.11.2017 | Office
Mit PowerPoint lassen sich unterschiedliche Medien zu Präsentationen hinzufügen. Mit jedem neuen Bild oder Audio steigt aber auch die Größe der Datei. Dann lässt sie sich schlechter verschicken. Welche Folie am meisten Platz belegt, lässt sich mit wenigen Klicks ermitteln.

06.11.2017 | Office
Wer an einem größeren Projekt arbeitet, kann nicht alle Ideen und Kommentare direkt in die Word-Datei einfügen. Denn das wäre schnell unübersichtlich. Für solche Fälle ist es sinnvoller, OneNote-Notizen mit dem Word-Dokument zu verknüpfen.
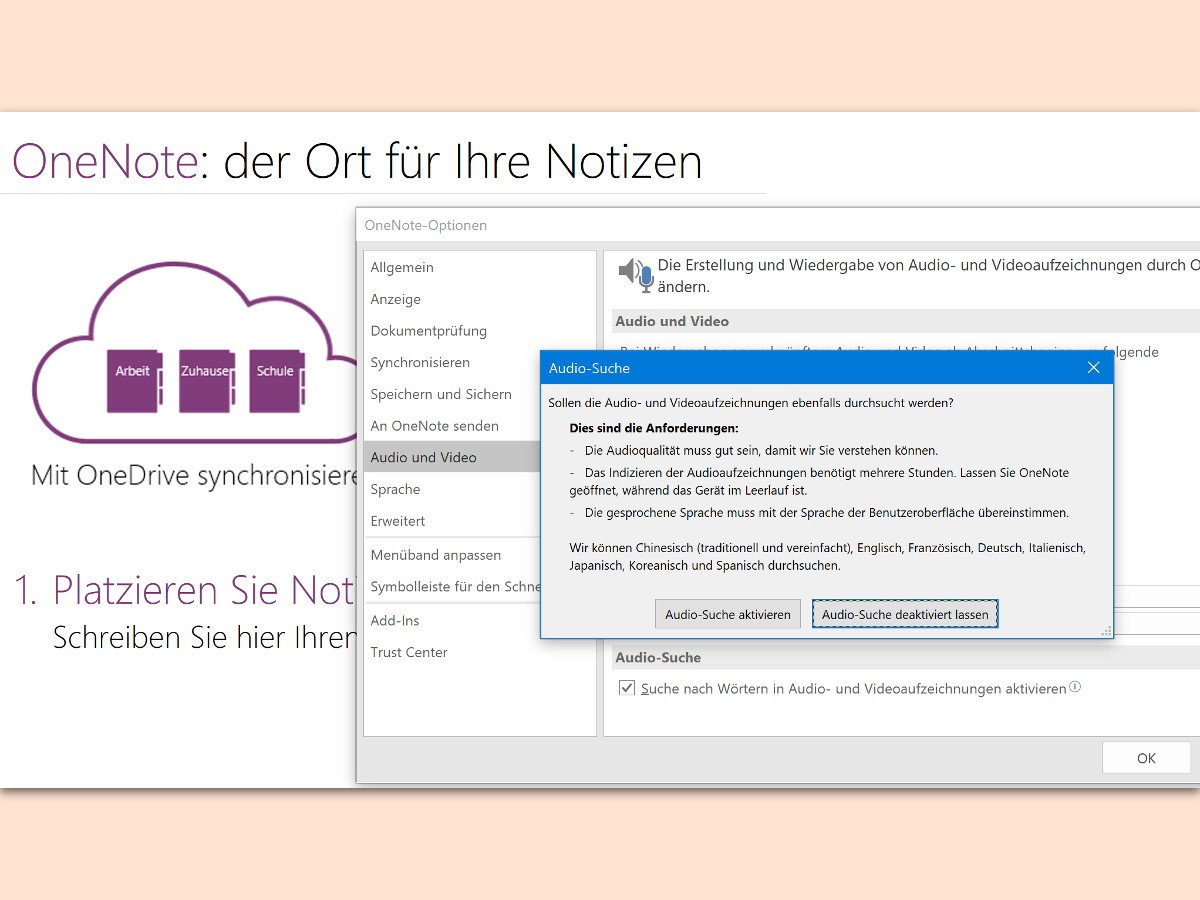
04.11.2017 | Office
Besonders praktisch an OneNote ist, dass sich hier viele Arten von Notizen einfügen lassen. Sie müssen auch nicht unbedingt als Text gespeichert werden: Die Notiz-Software von Microsoft Office verarbeitet auch Video- und Audio-Aufzeichnungen. Sogar suchen lässt sich darin.
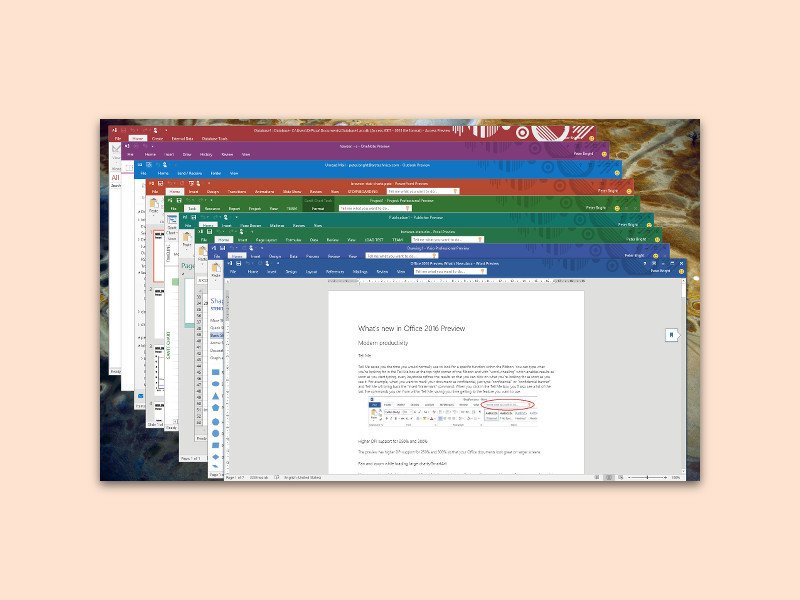
01.11.2017 | Office
Ist die Endung einer Office-Datei verloren gegangen, kann man nicht mehr erkennen, ob es sich um ein Word-Dokument, eine Excel-Tabelle oder um eine PowerPoint-Präsentation handelt. Es sei denn, man wendet diesen Tipp an.
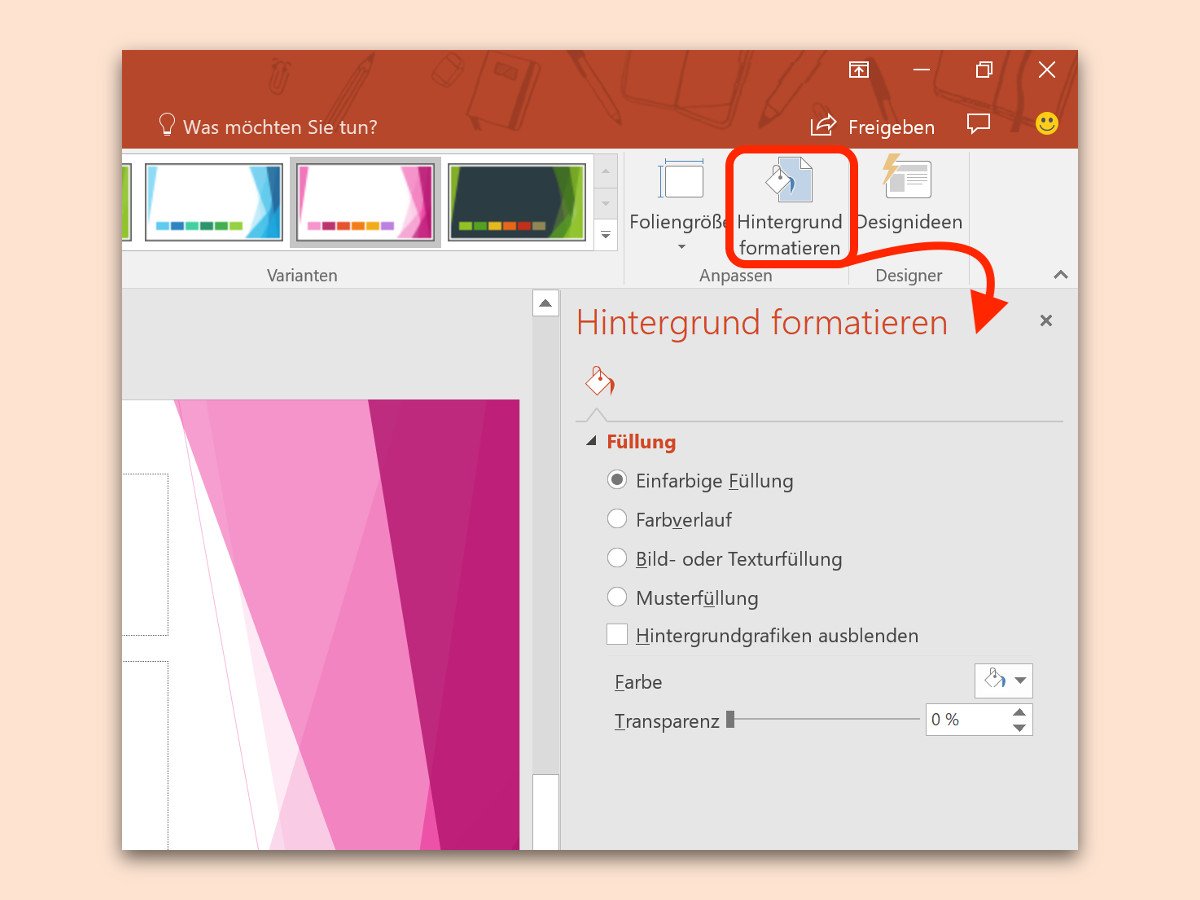
28.10.2017 | Office
Welche Farbe für den Hintergrund der einzelnen Folien in einer PowerPoint-Präsentation zum Einsatz kommt, richtet sich nach dem jeweiligen Design. Allerdings lässt sich die Farbe, mit der die Folien hinter den Inhalten gefüllt werden, auch manuell anpassen. Wir zeigen, wie das geht.
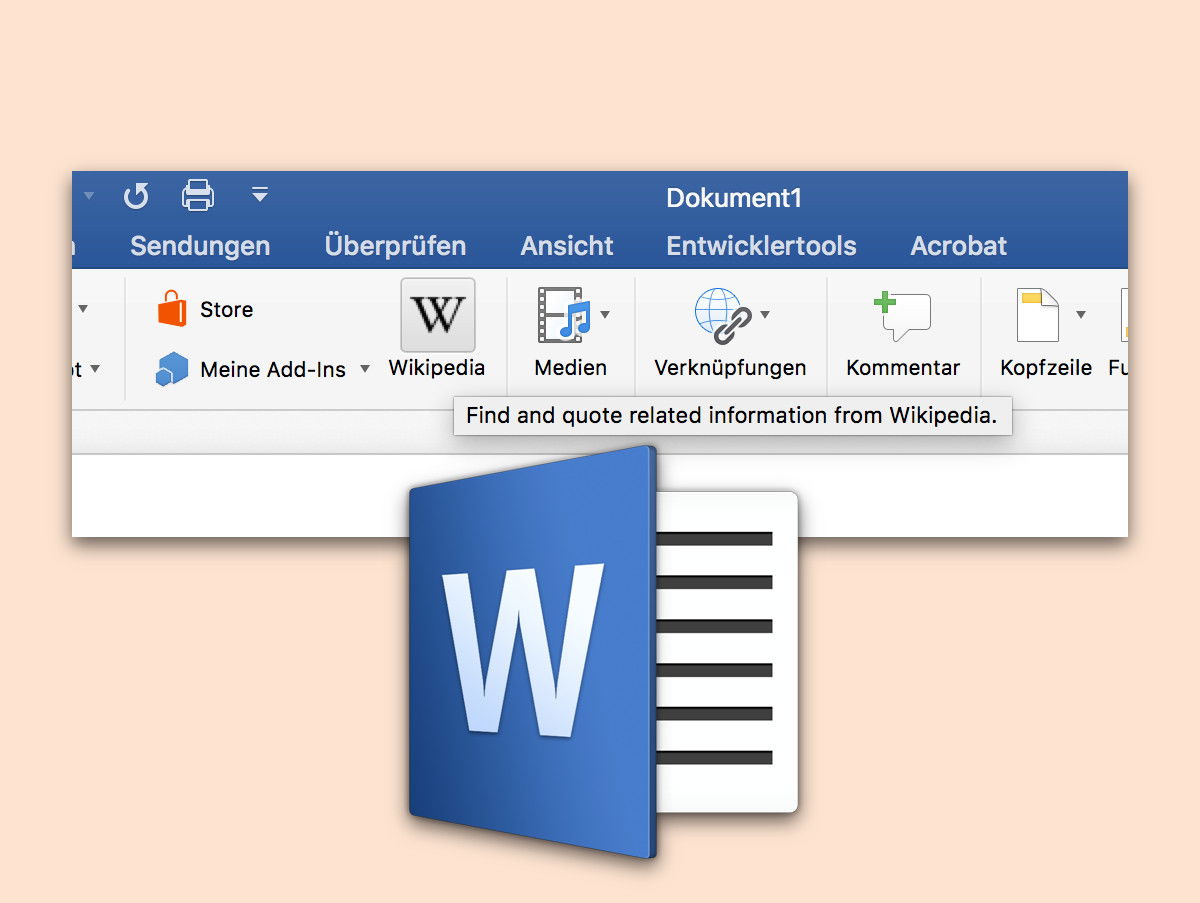
27.10.2017 | Office
Manchmal sagt eine genaue Definition mehr als jede Umschreibung. In diesem Fall hilft es weiter, ein Wort oder einen Ausdruck einfach anhand des zugehörigen Wikipedia-Artikels zu erklären. Dazu muss man die Inhalte aber nicht manuell aus dem Browser nach Word kopieren.

27.10.2017 | Office
Enthält eine Folie in einer PowerPoint-Präsentation einen eingebetteten Sound, erscheint auf dieser Folie bei der Wiedergabe ein Audio-Icon. Wir zeigen, wie man es loswird.