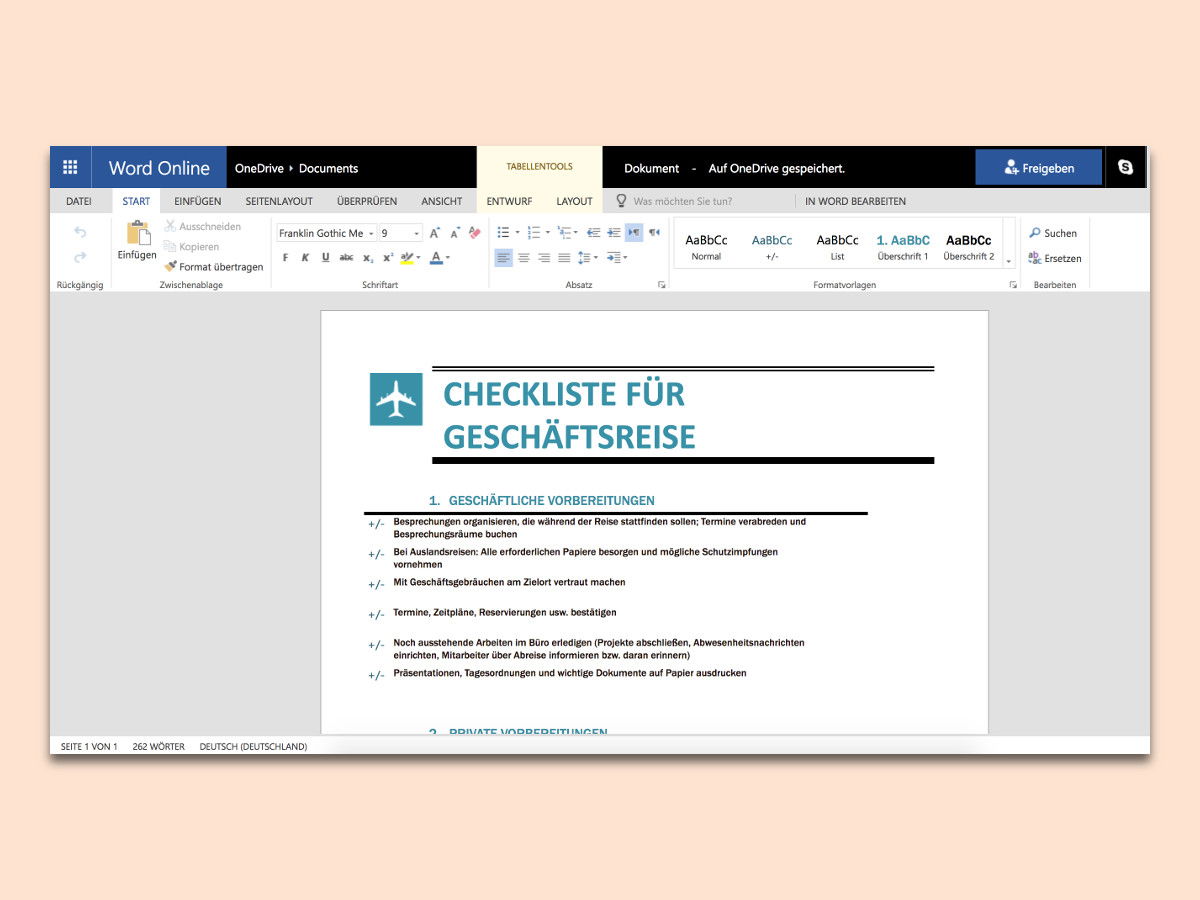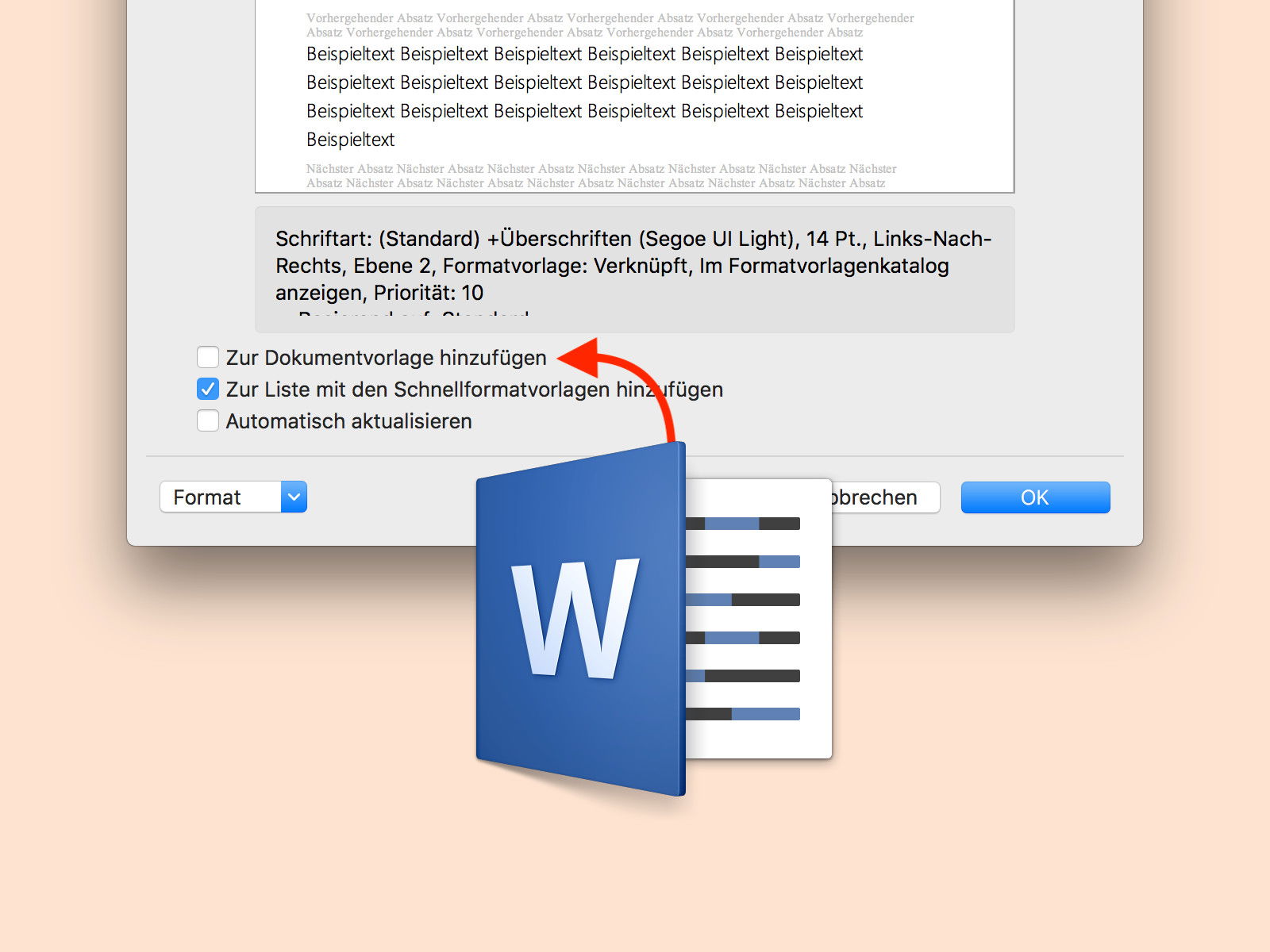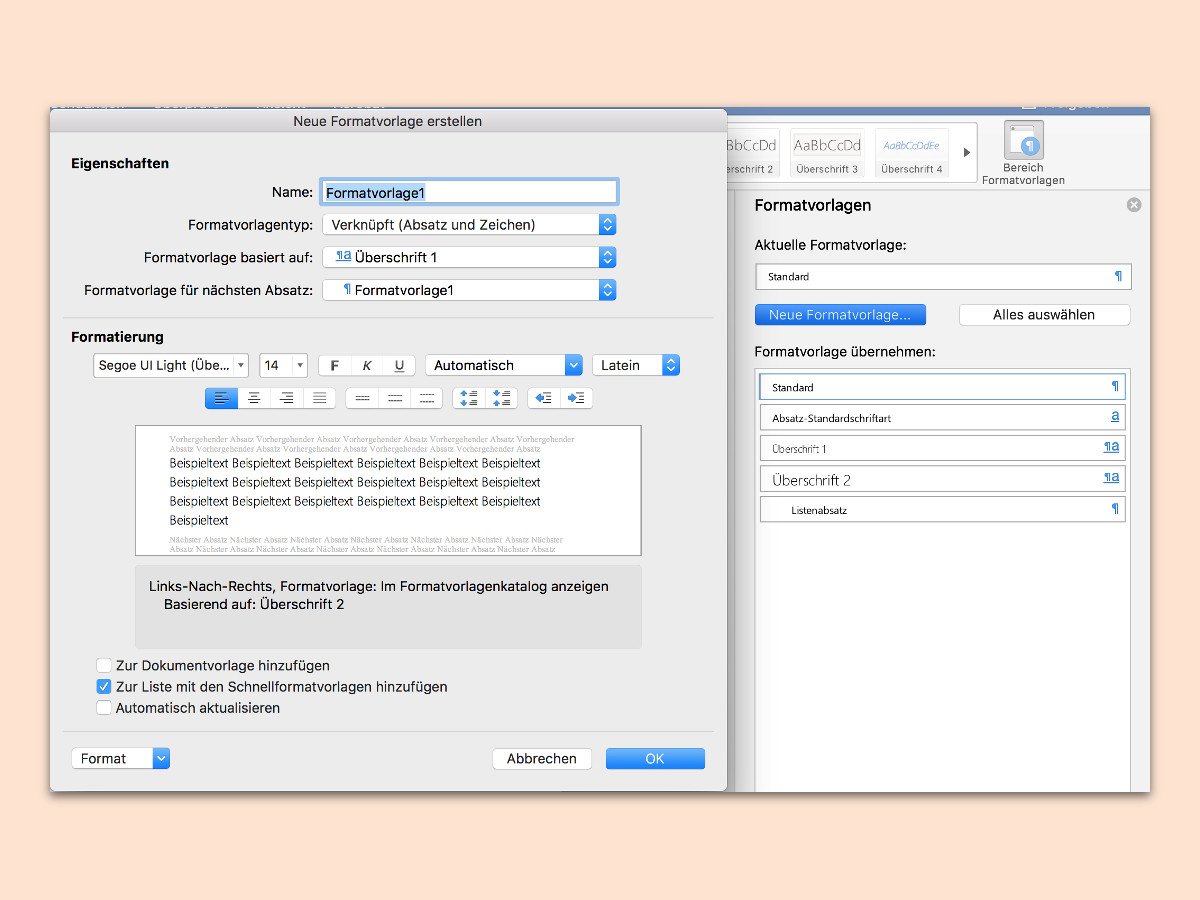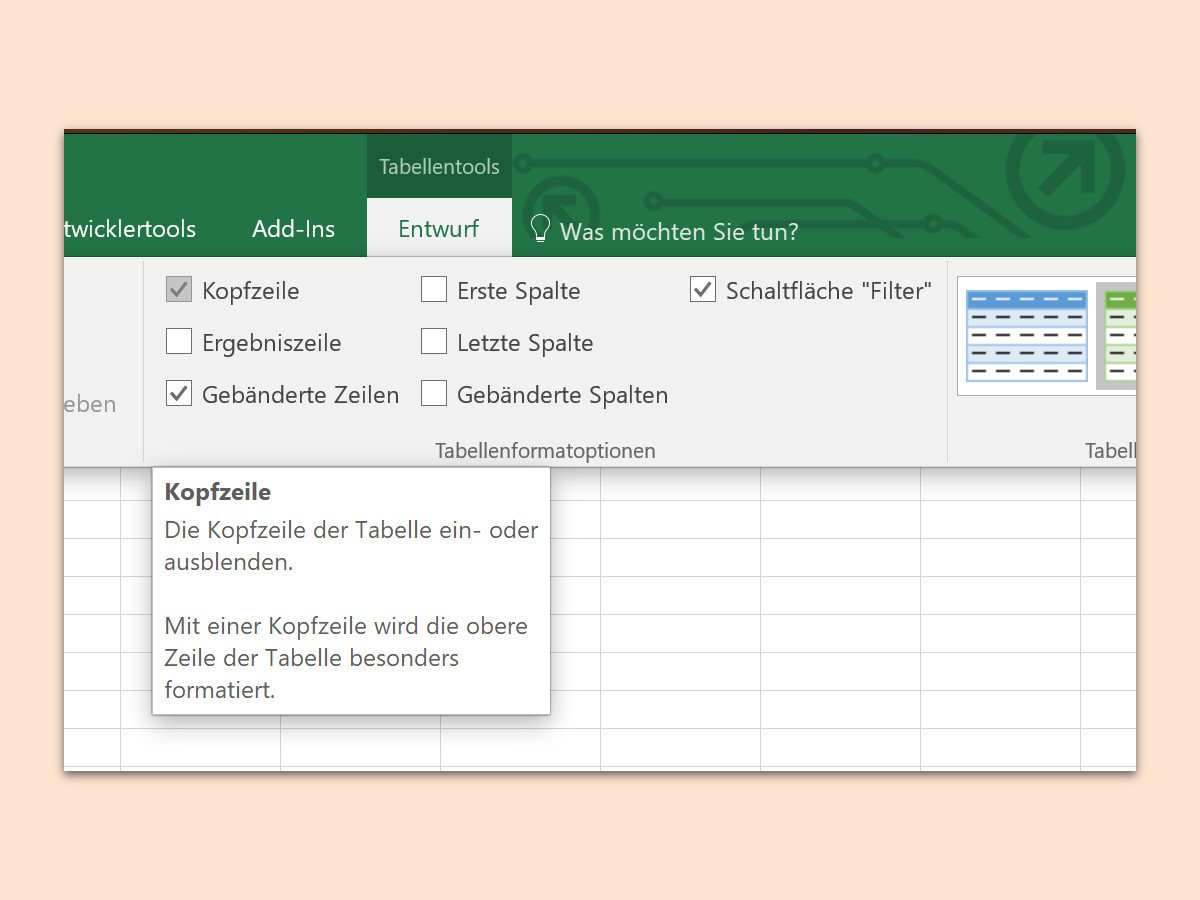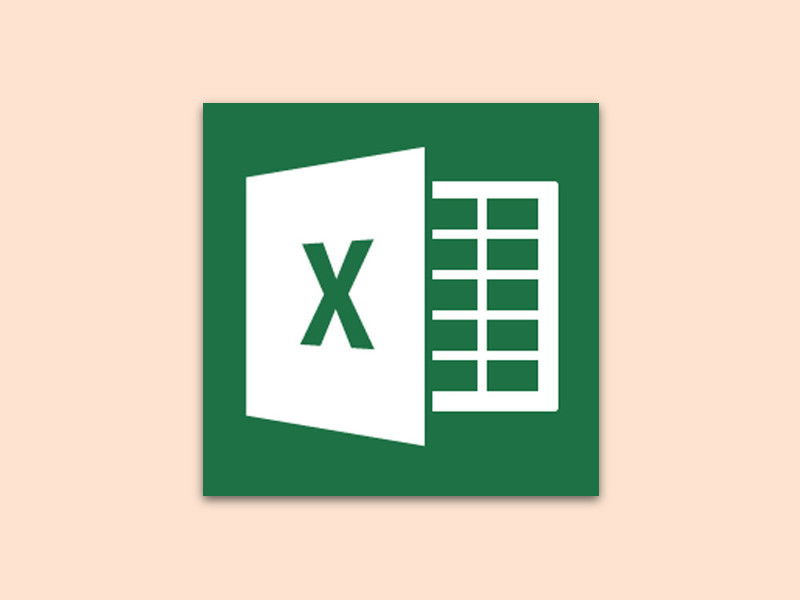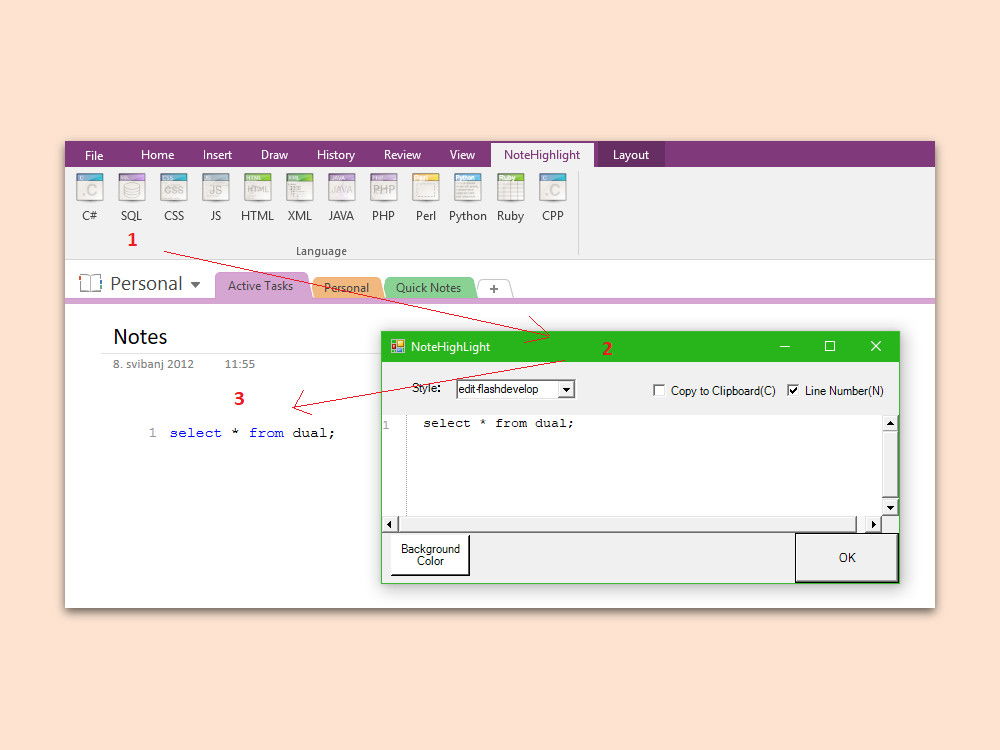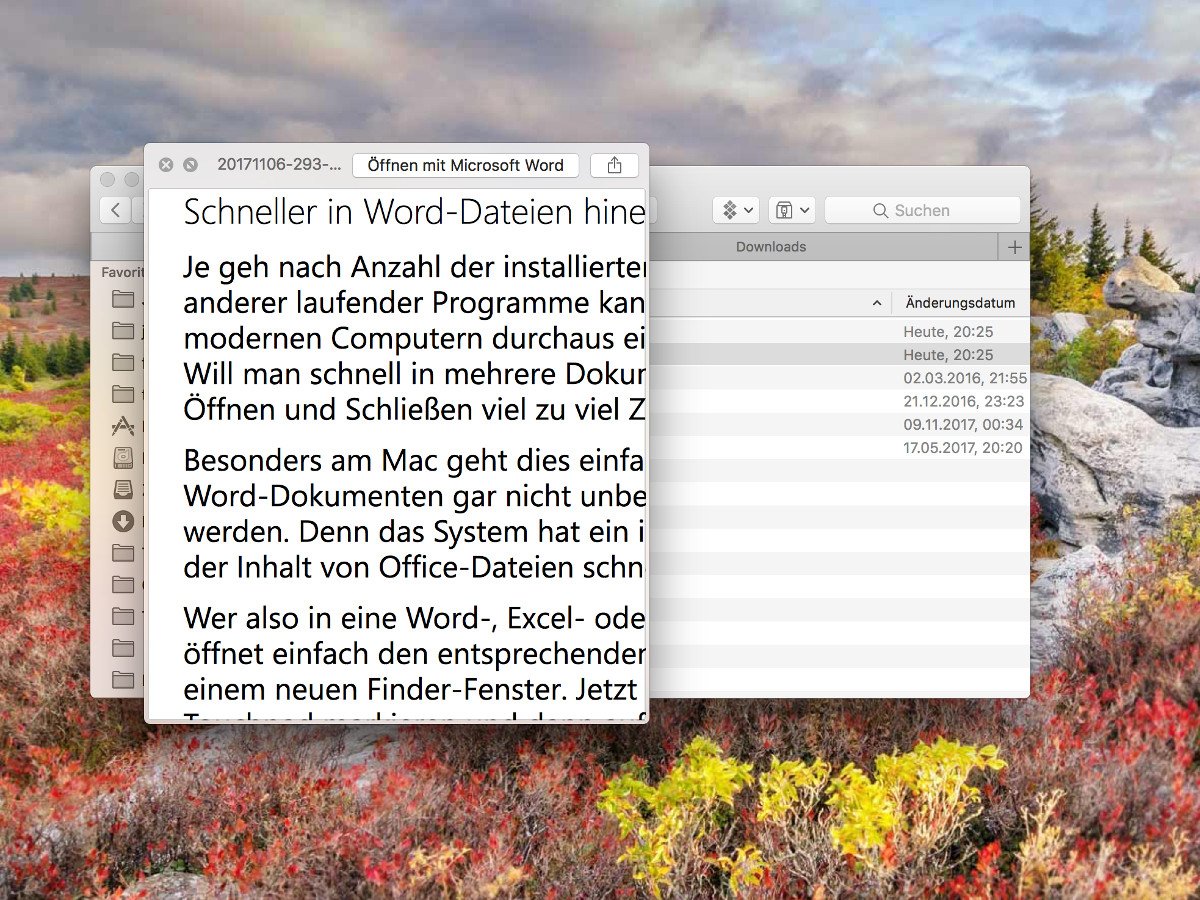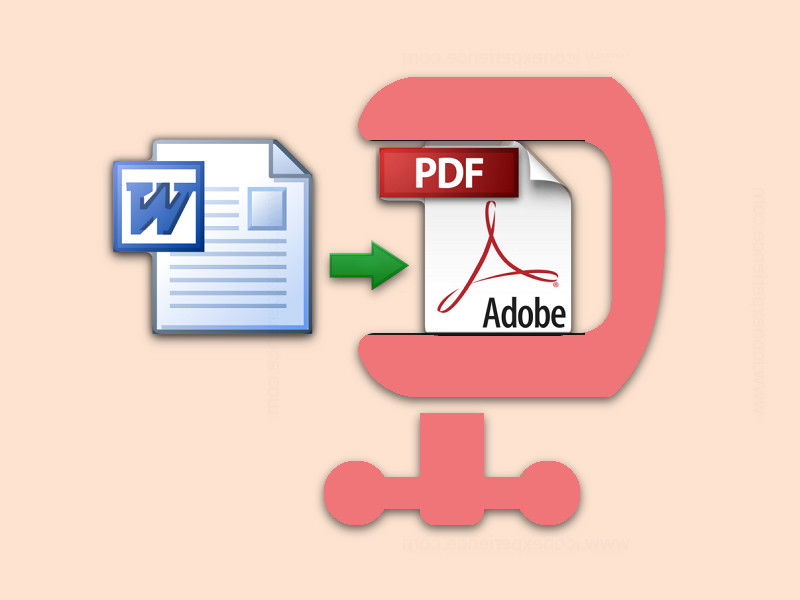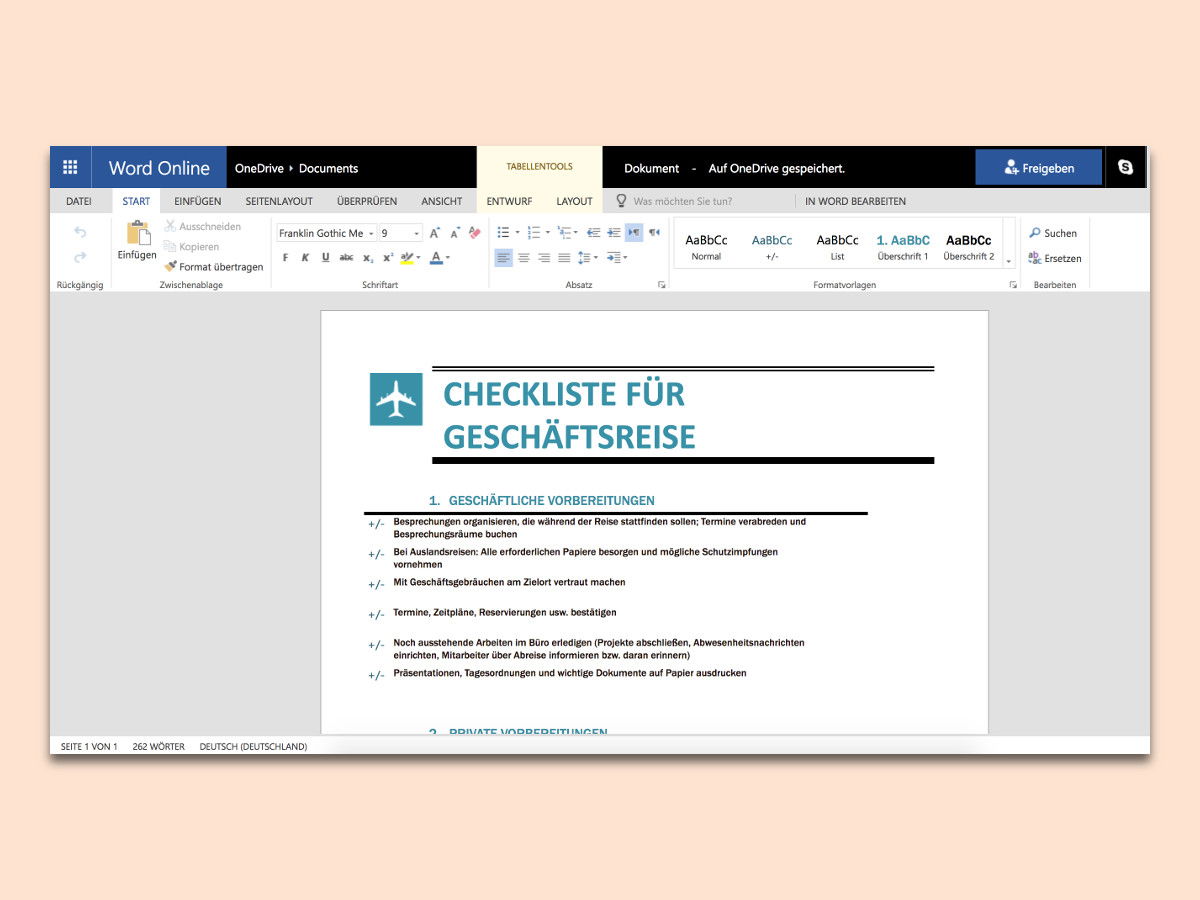
29.11.2017 | macOS
Das Word-Programm von Microsoft Office für den Mac ist nicht immer so stabil wie die Windows-Version. Dies gilt besonders dann, wenn man sich für die Insider-Builds angemeldet hat. Streikt Word genau dann, wenn man an einer wichtigen Datei arbeiten muss, gibt es drei Möglichkeiten.
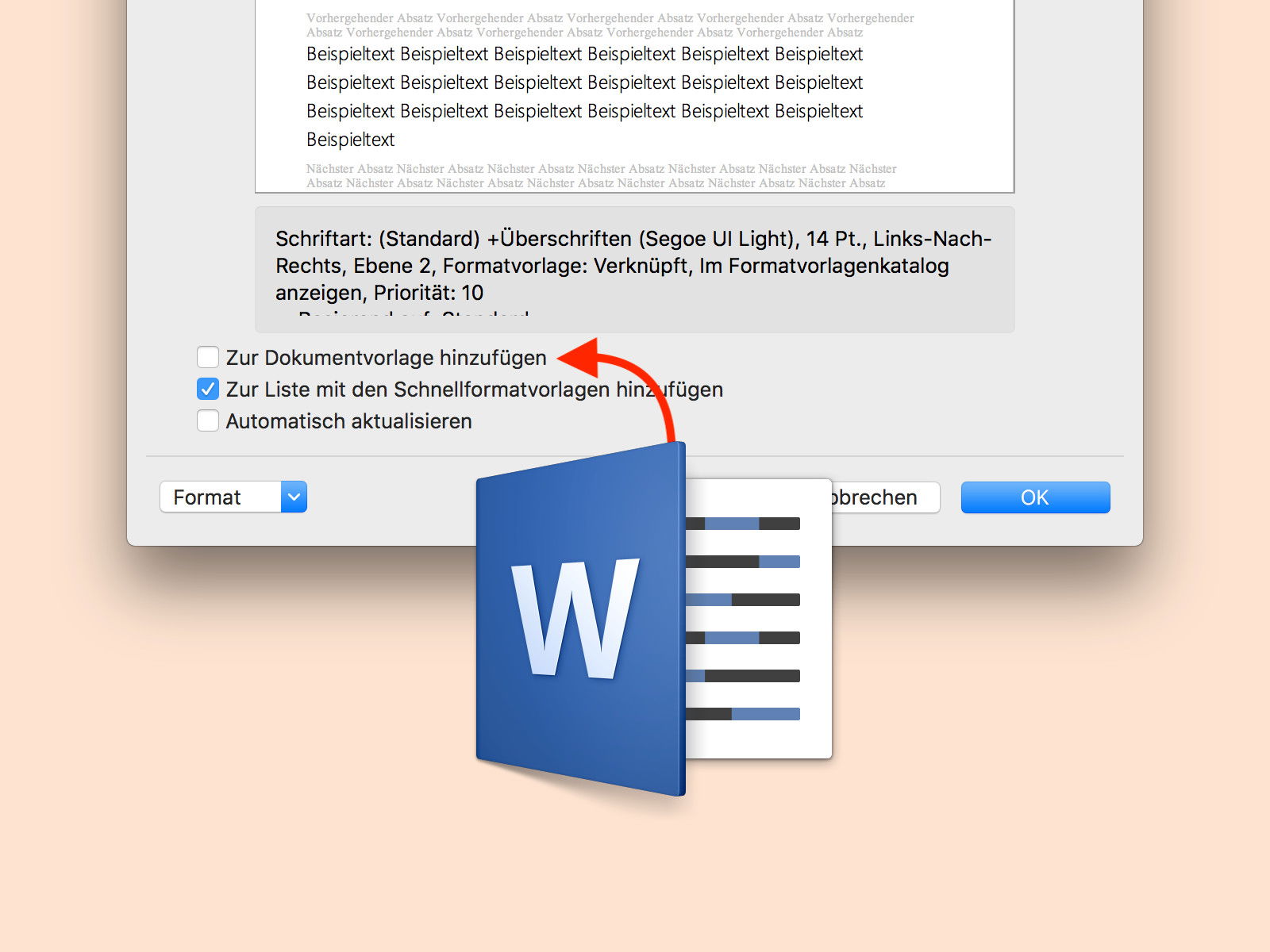
27.11.2017 | Office
Häufig verwendete Formate lassen sich in einem Dokument als Vorlage speichern. Sie erscheinen dann in der Liste der Formatvorlagen – allerdings nur im aktuellen Dokument. Soll der Stil auch in anderen Dokumenten nutzbar sein, lässt er sich auf Wunsch auch in der zugehörigen Word-Vorlage speichern.
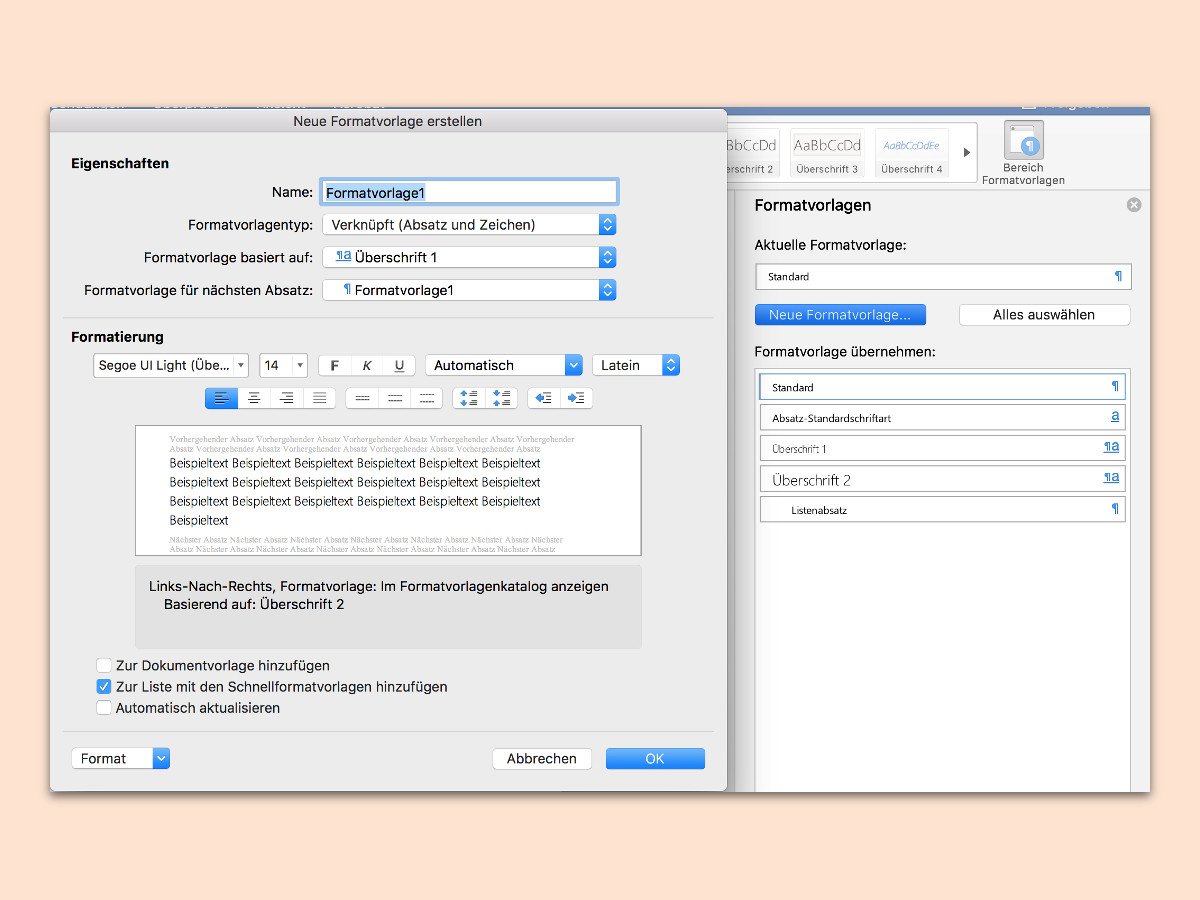
26.11.2017 | Office
In Word lassen sich Texte besser lesen, wenn sie über leicht erkennbare Überschriften verfügen. Wem die eingebauten Designs für Überschriften in Word nicht gefallen, der kann auch sein eigenes Aussehen erstellen.
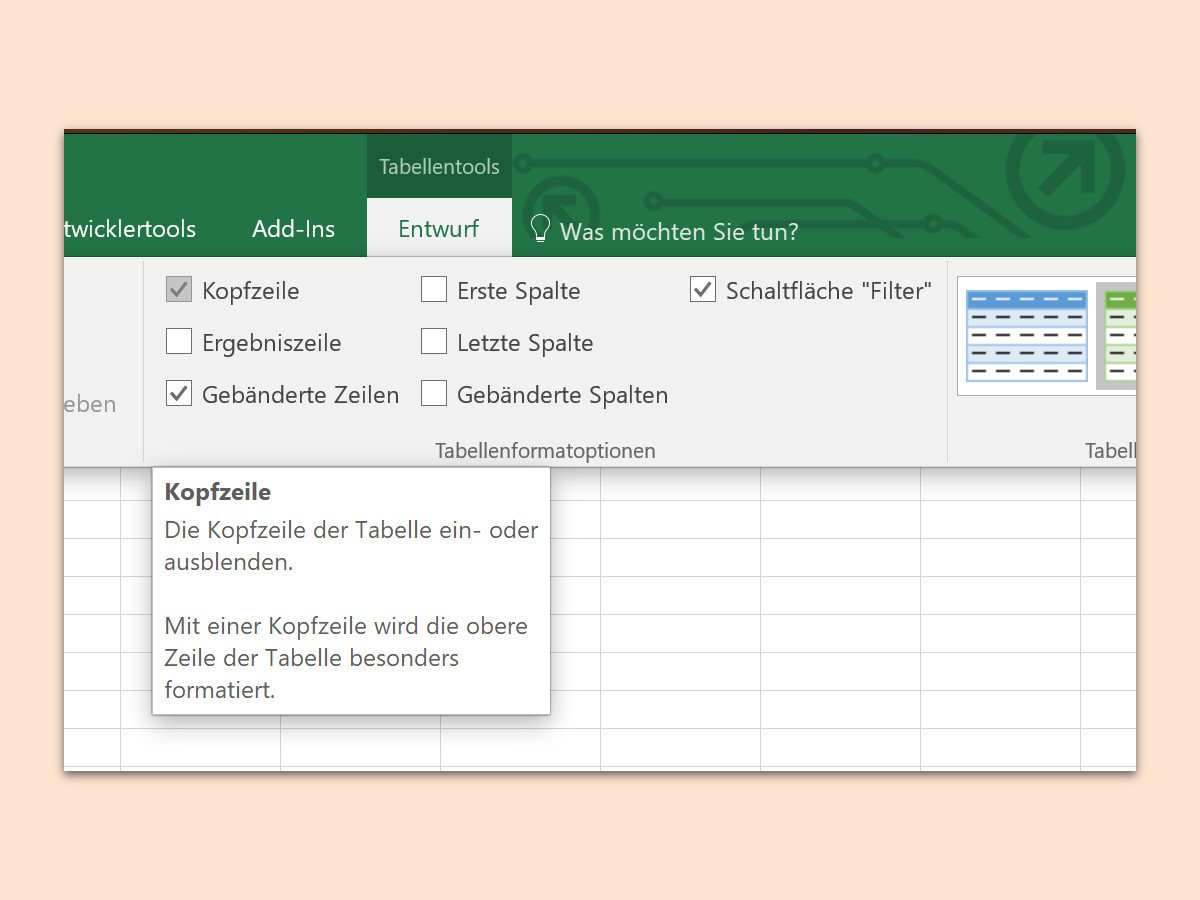
24.11.2017 | Office
Damit man weiß, welche Daten in jeder Spalte stehen, lassen sich in Excel Überschriften für die einzelnen Spalten hinzufügen. Mithilfe dieser Überschriften können die Daten in der jeweiligen Tabelle auch sortiert werden. Dabei erlaubt Excel dem Benutzer, die Überschriften für eine bestimmte Tabelle nach Belieben ein- oder auszublenden.
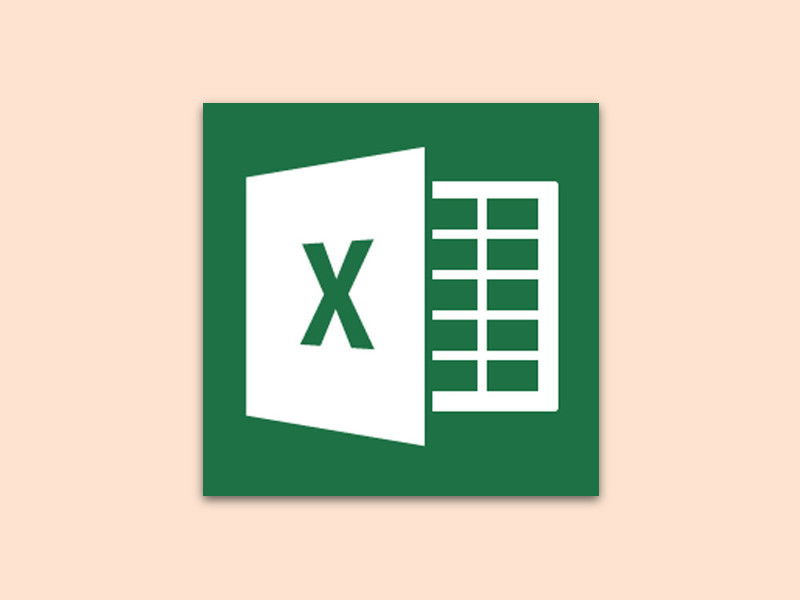
21.11.2017 | Office
Excel ist intelligent – und versucht automatisch, zu erkennen, welche Daten man in eine Tabelle eingegeben hat. Geld und Daten beispielsweise werden ohne Zutun als solche formatiert. Manchmal stimmt die Erkennung allerdings gar nicht.
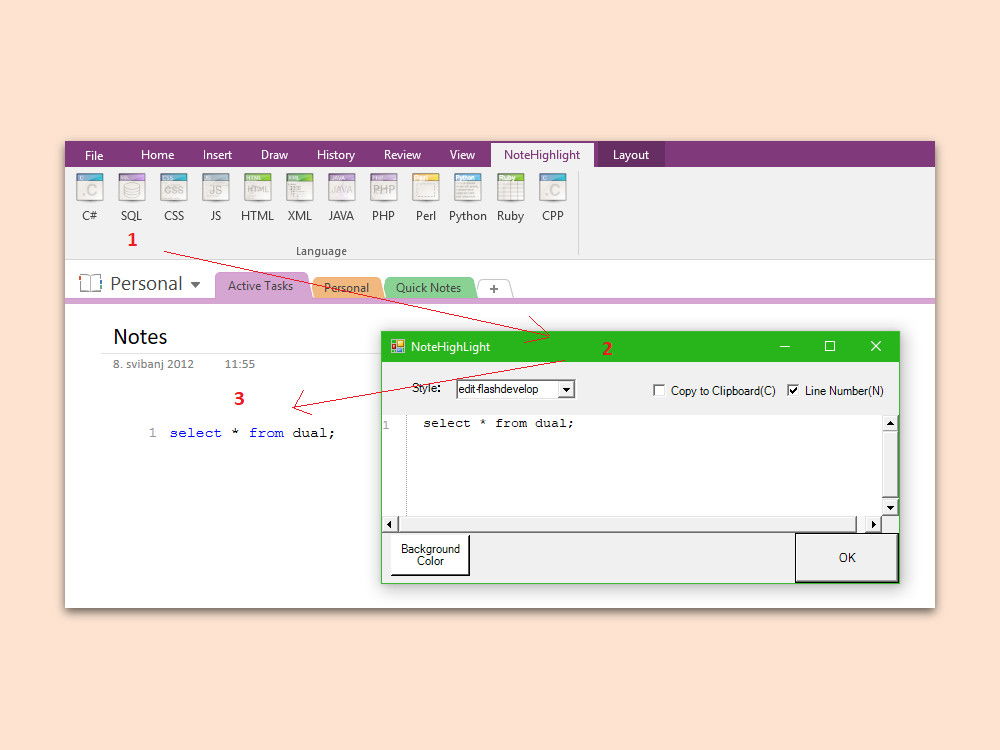
20.11.2017 | Office
Als Notizen lassen sich in OneNote nicht nur Aufzeichnungen, Texte und Tabellen nutzen. Man könnte dort auch Code-Schnipsel speichern, die immer wieder benötigt werden. Es gibt einen Trick, mit dem man Code in OneNote mit Syntax-Highlighting versehen kann.
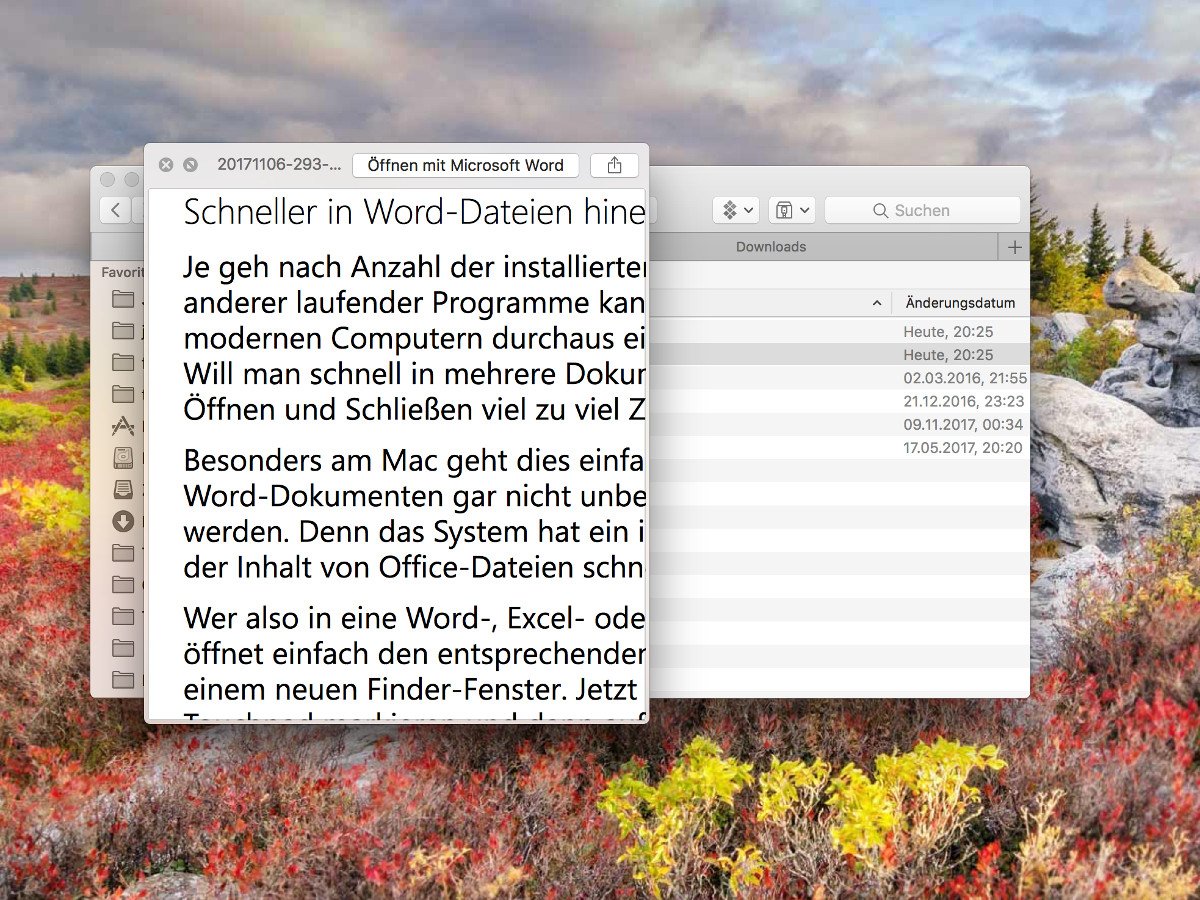
15.11.2017 | Office
Je nach Anzahl der installierten Erweiterungen und Vorlagen sowie anderer laufender Programme kann der Start von Microsoft Word auch auf modernen Computern durchaus einige Augenblicke dauern. Das Problem: Will man schnell in mehrere Dokumente hineinziehen, nimmt das ständige Öffnen und Schließen viel zu viel Zeit in Anspruch.
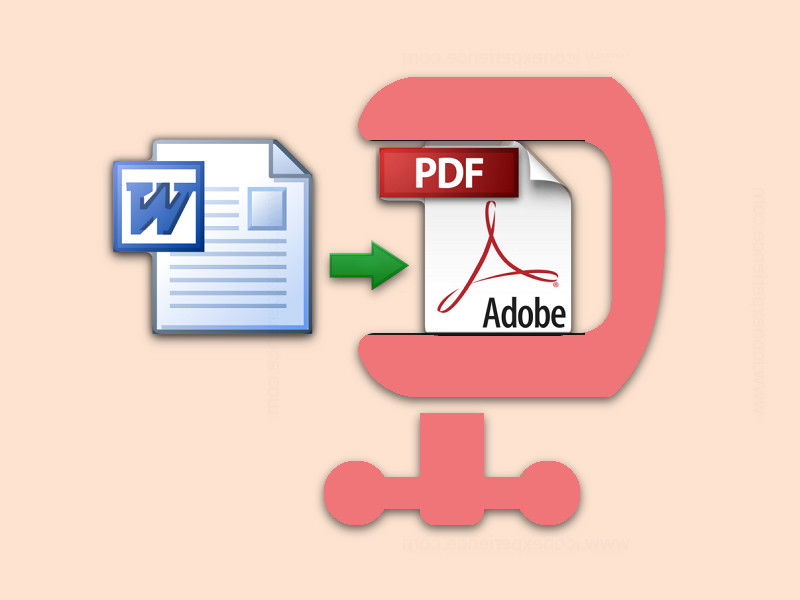
11.11.2017 | Office
Soll ein Dokument online gestellt werden, ist PDF das Format der Wahl. Viele erstellen PDFs aus Word-Dokumenten. Dazu hat Microsoft Word eine integrierte Export-Funktion. Das Problem: Die so generierten PDFs sind oft viel zu groß.