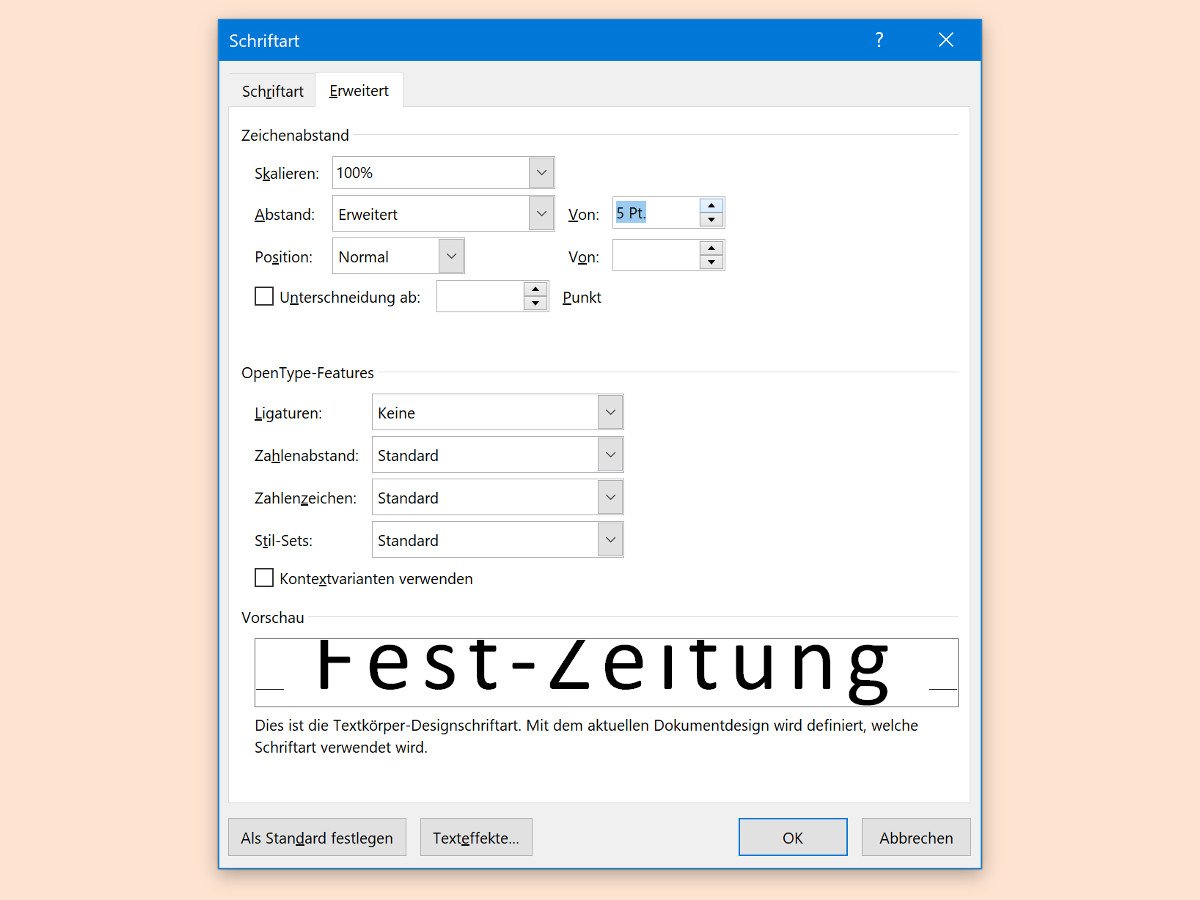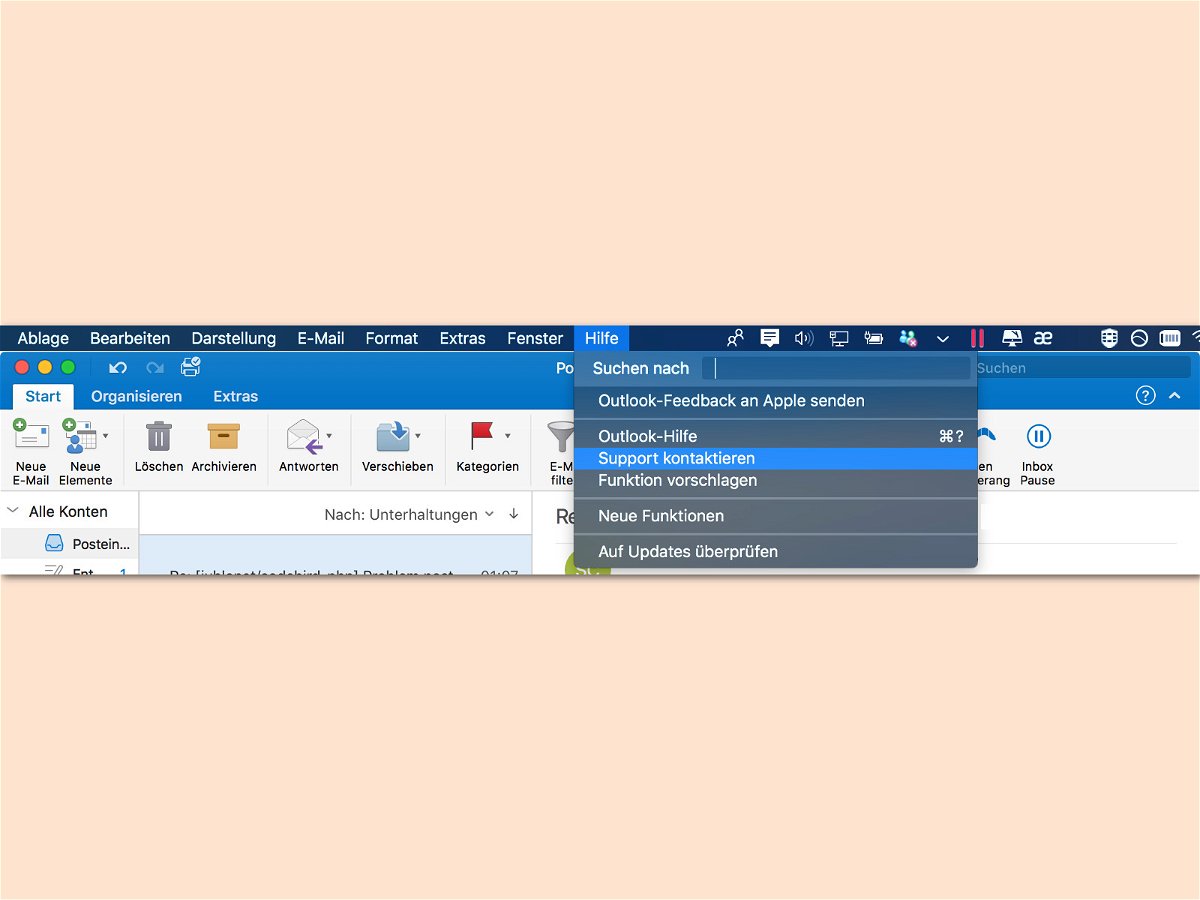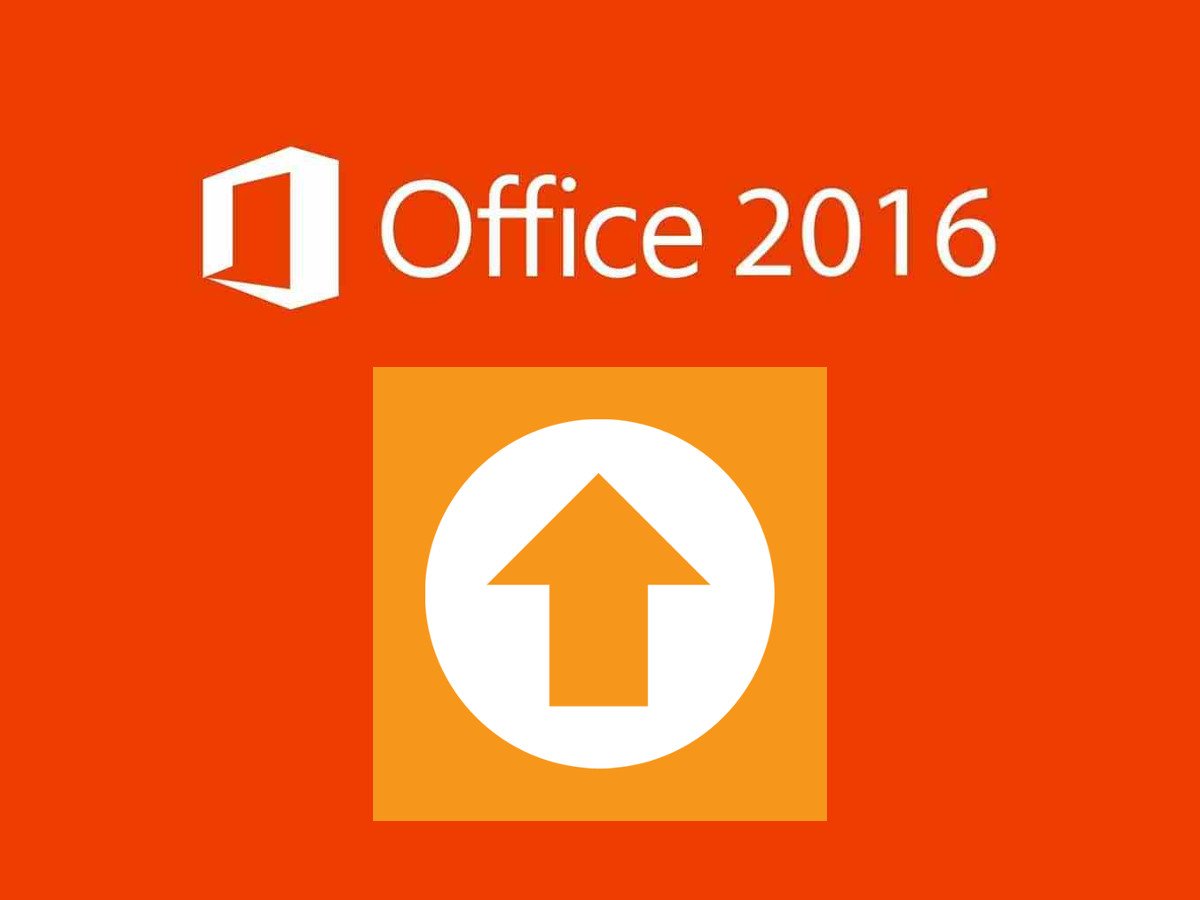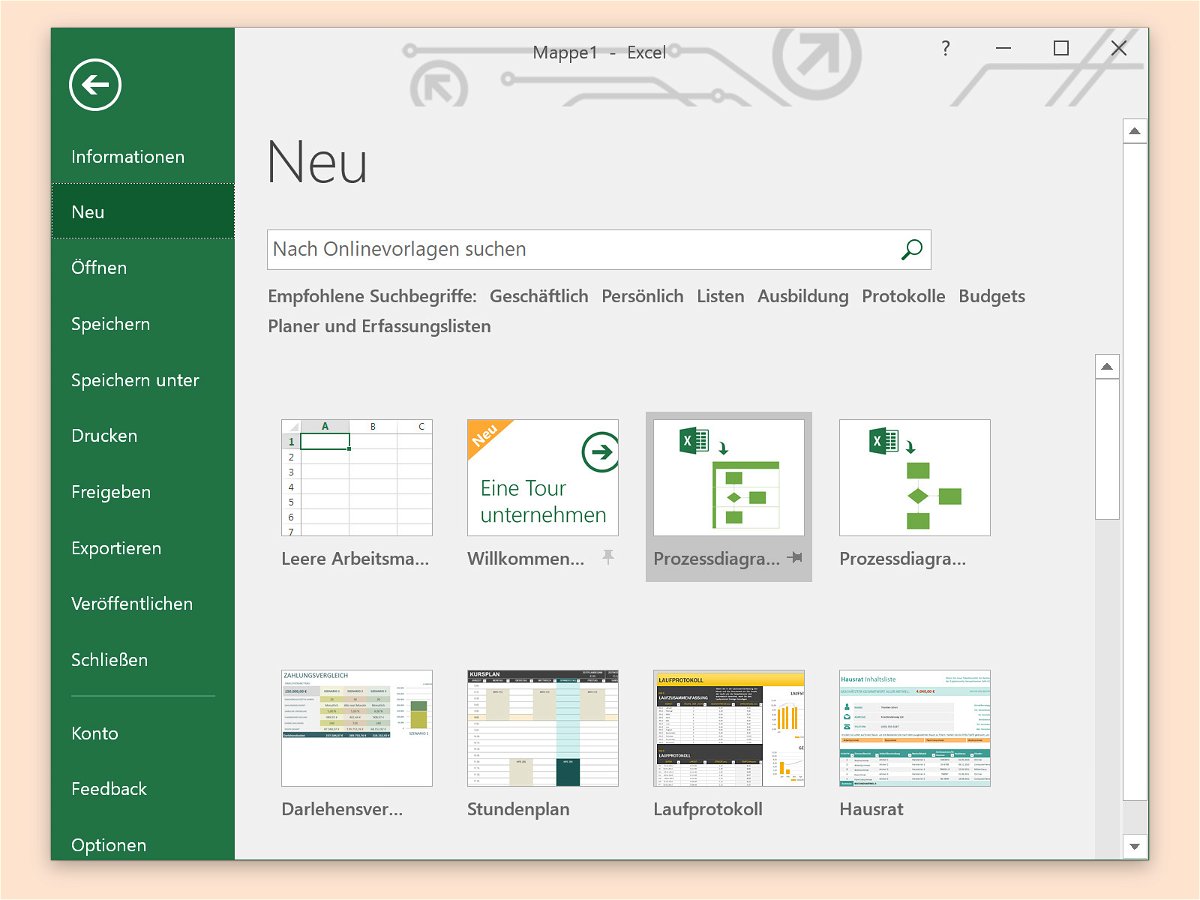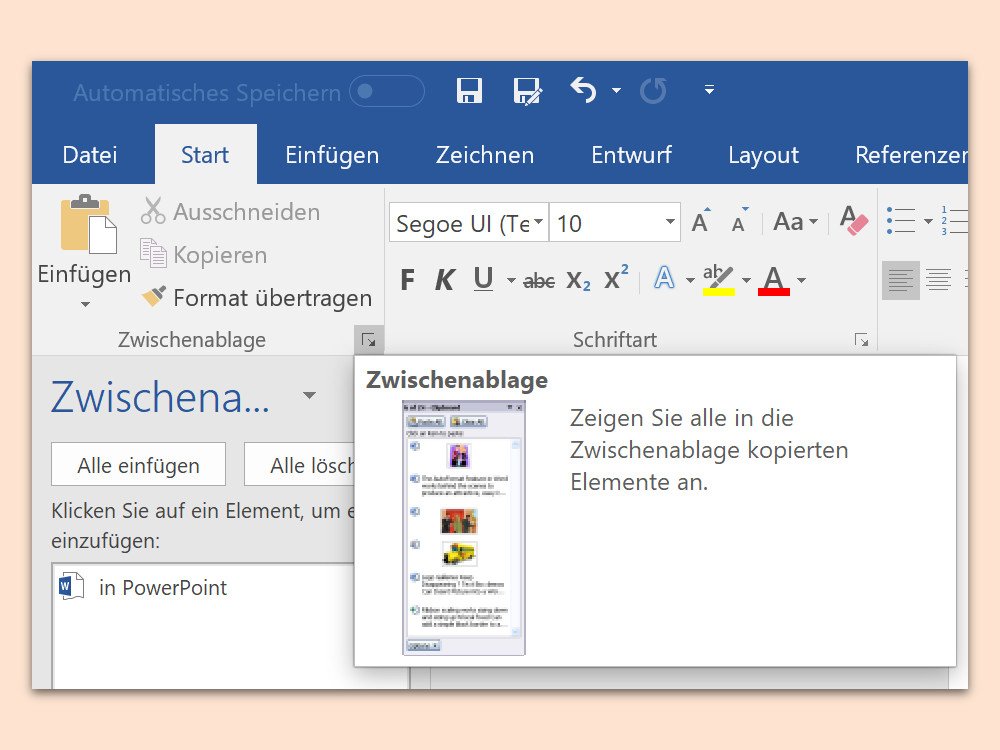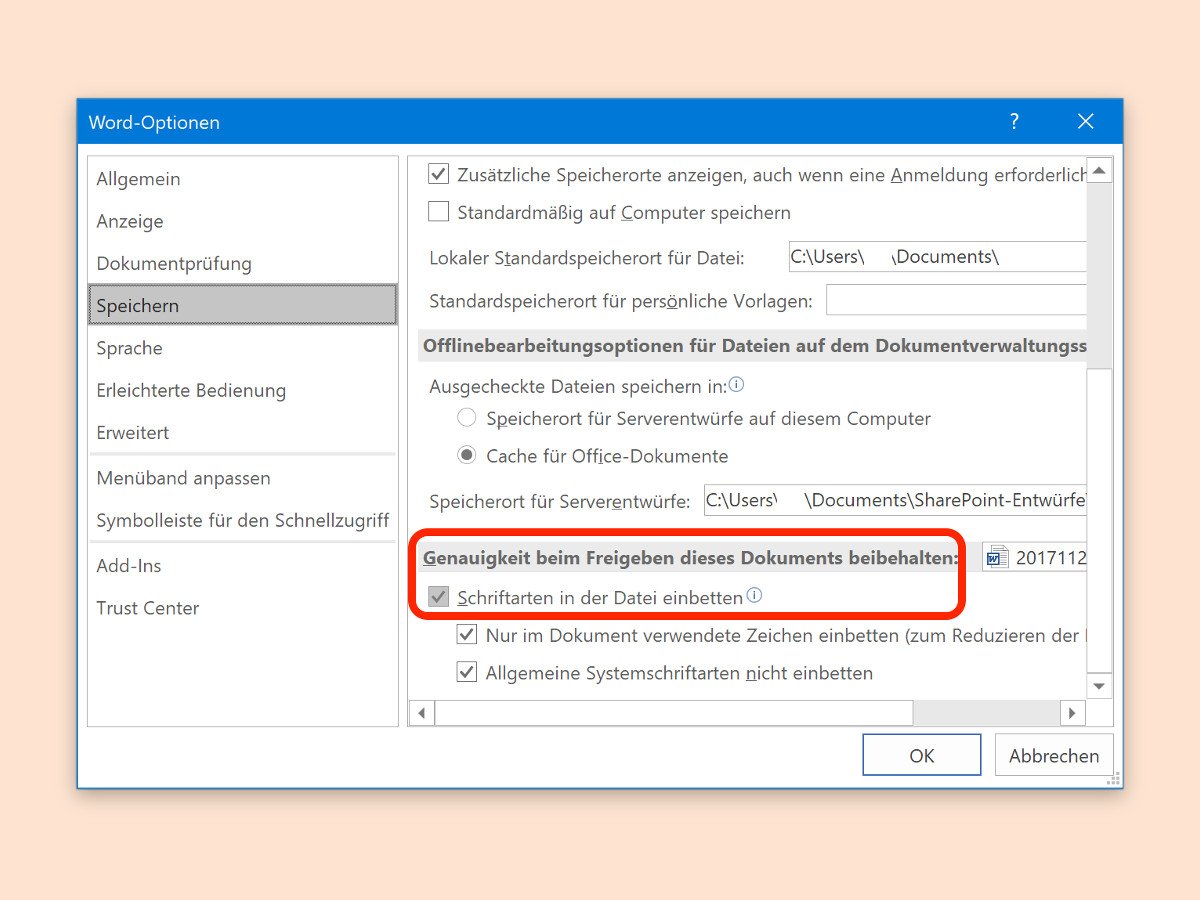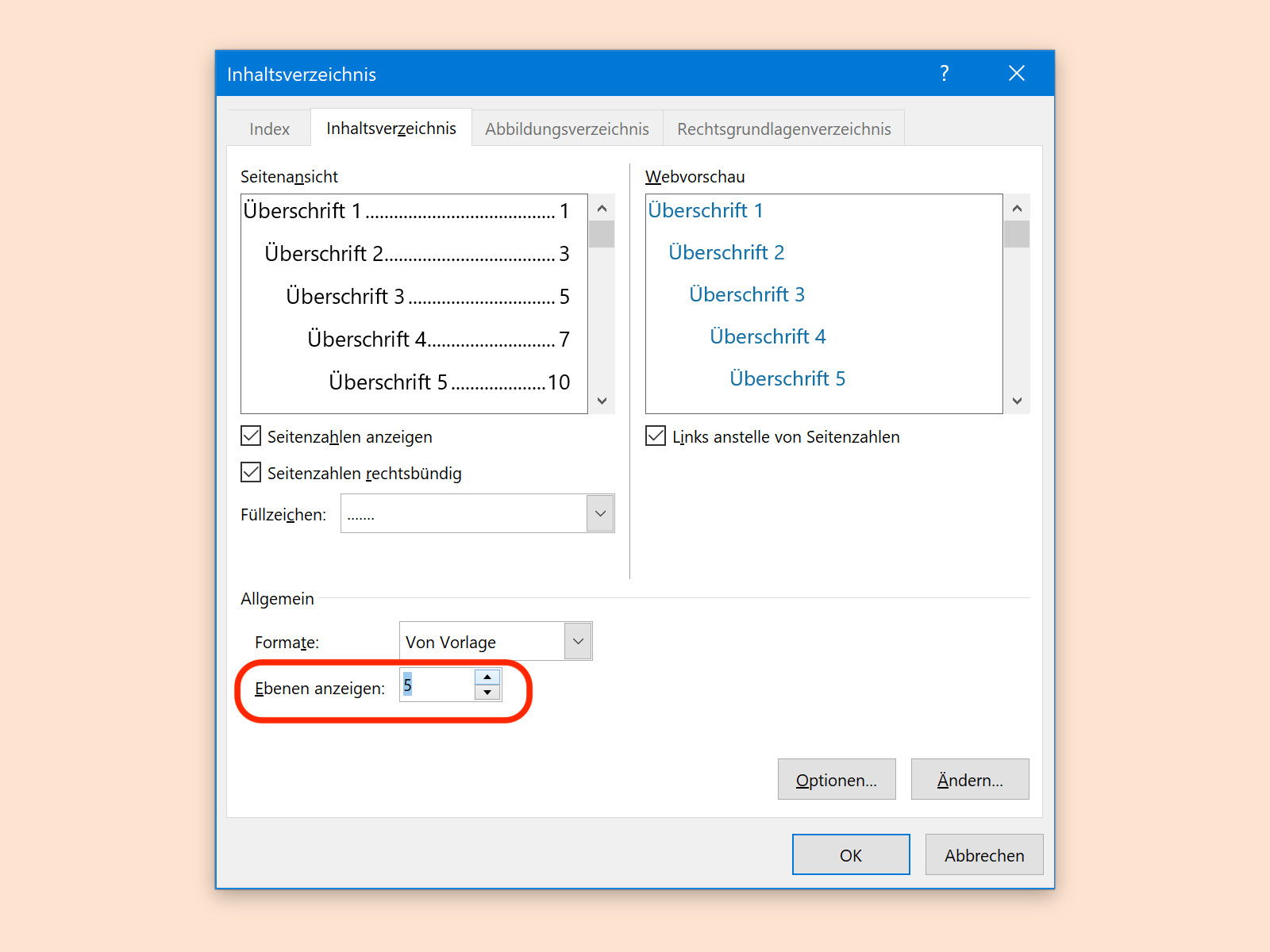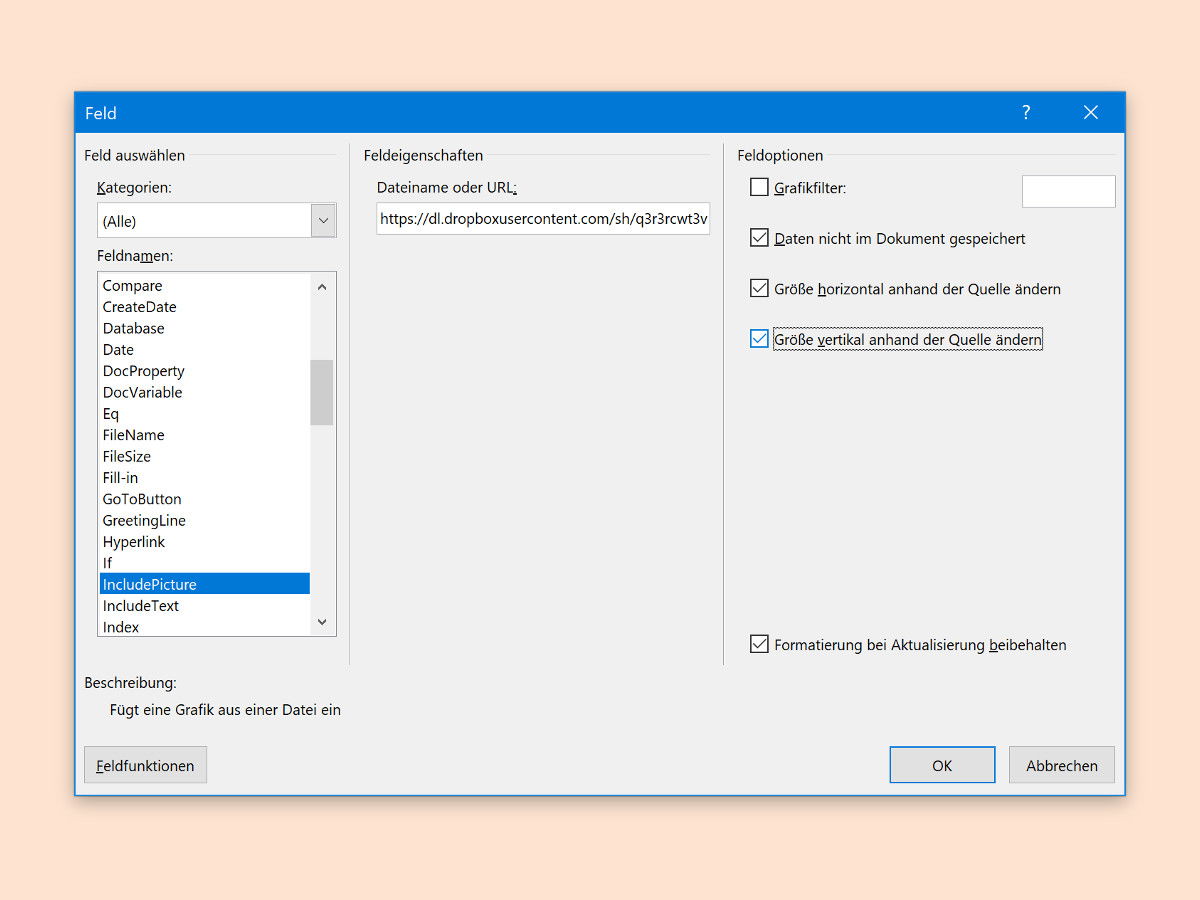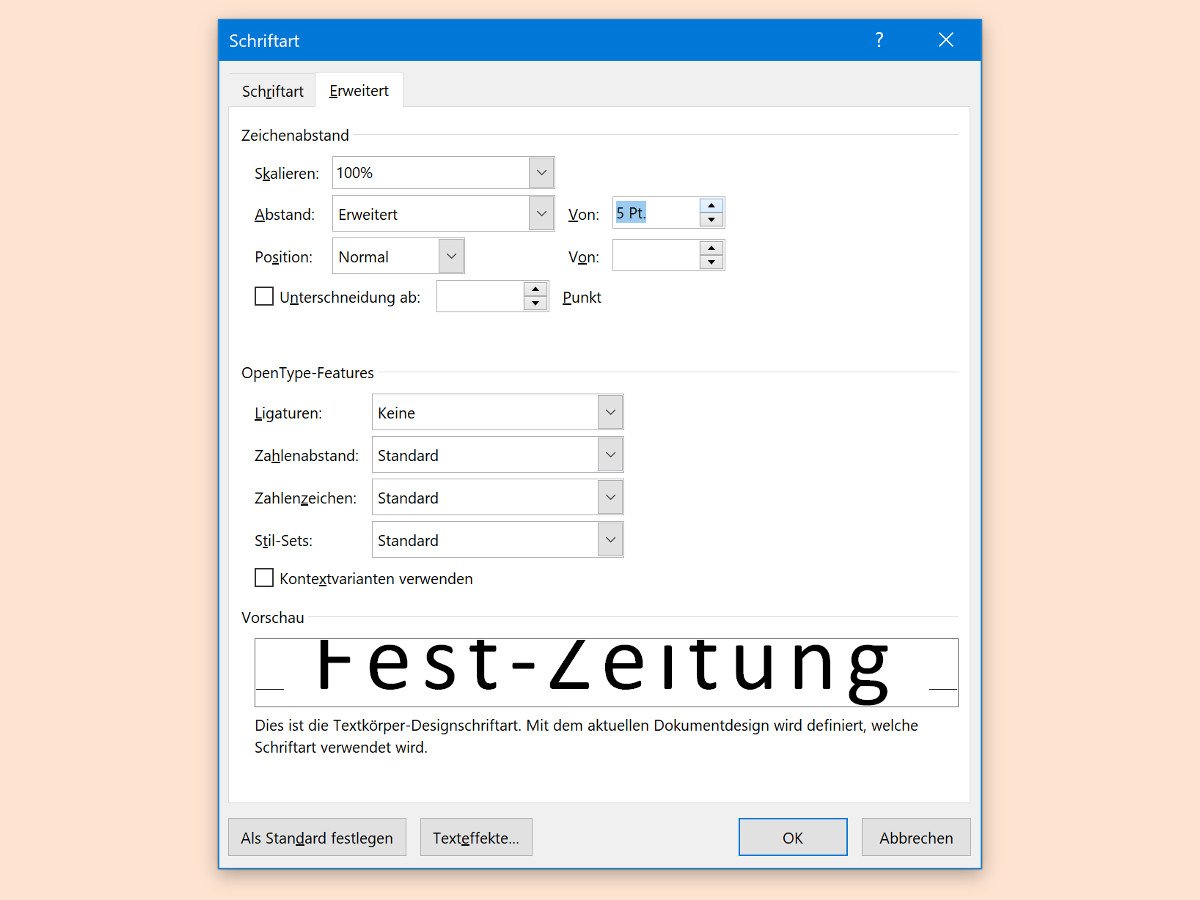
02.01.2018 | Office
Auf Einladungen und Deckblättern von Dokumenten liest sich wichtiger Text leichter, wenn er nicht nur groß gesetzt ist, sondern wenn zwischen den einzelnen Buchstaben auch etwas mehr Platz als normal ist. Mit Word geht das ganz leicht.
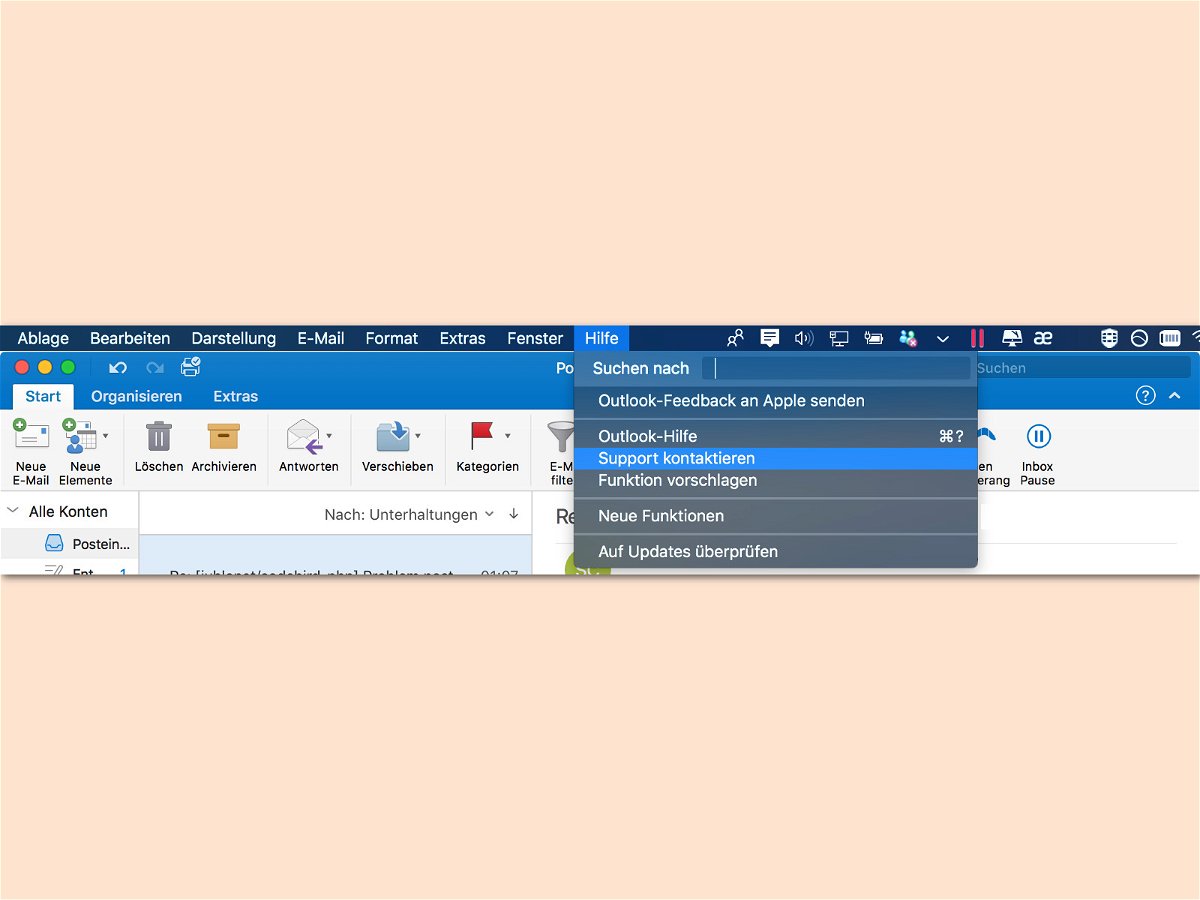
29.12.2017 | Office
Nicht immer geht bei der Konfiguration und Nutzung des eMail-Programms Outlook von Microsoft alles glatt. Zumindest für die Mac-Version hat Microsoft eine Hilfe mit direktem Draht zum Hersteller integriert.
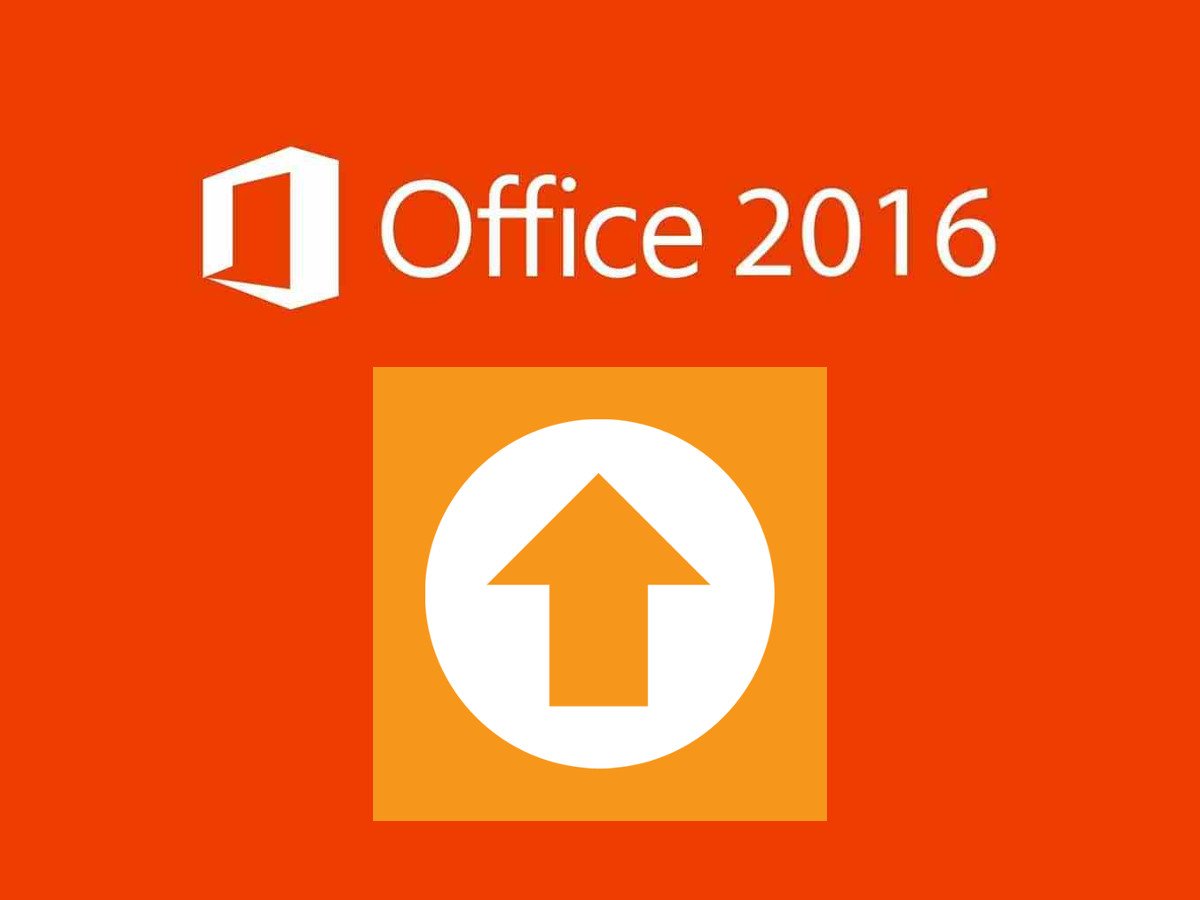
14.12.2017 | Office
Kommt auf dem eigenen Computer Microsoft Office zum Einsatz, erscheint bei jedem Öffnen eines Office-Programms unten rechts ein kleines Upload-Icon. Dahinter steckt das Microsoft Office Upload Center, das darauf wartet, Dokumente nach OneDrive hochzuladen. Wer den Dienst nicht braucht, kann das Symbol abstellen.
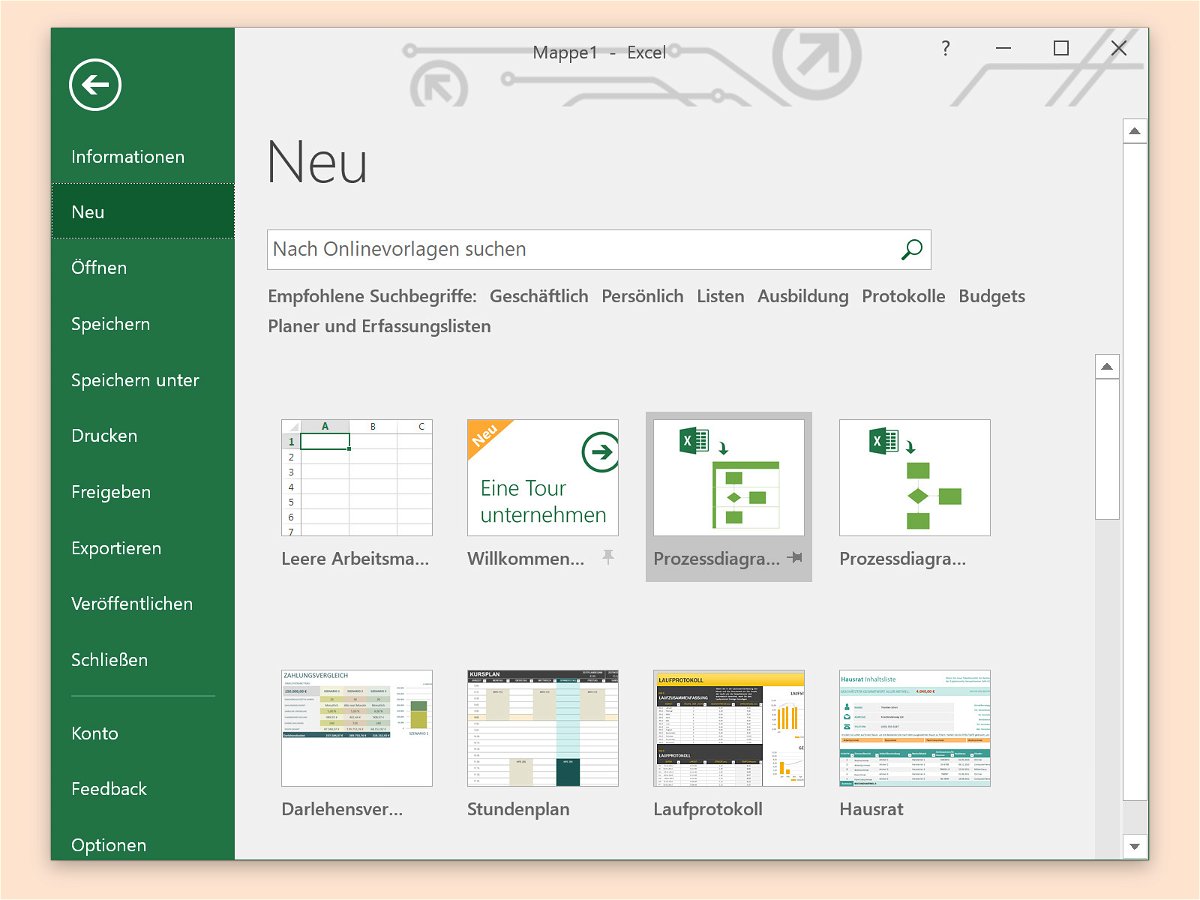
07.12.2017 | Office
Mit Microsoft Excel lassen sich nicht nur einfache Berechnungen und Daten-Tabellen bearbeiten, sondern auch komplexe Kalkulationen ausführen. Auch das Erstellen von Berichten ist kein Problem. Besser sehen die verarbeiteten Daten allerdings aus, wenn eine ansprechende Vorlage verwendet wurde. Hier bietet Microsoft Excel schon von Haus aus einiges an.
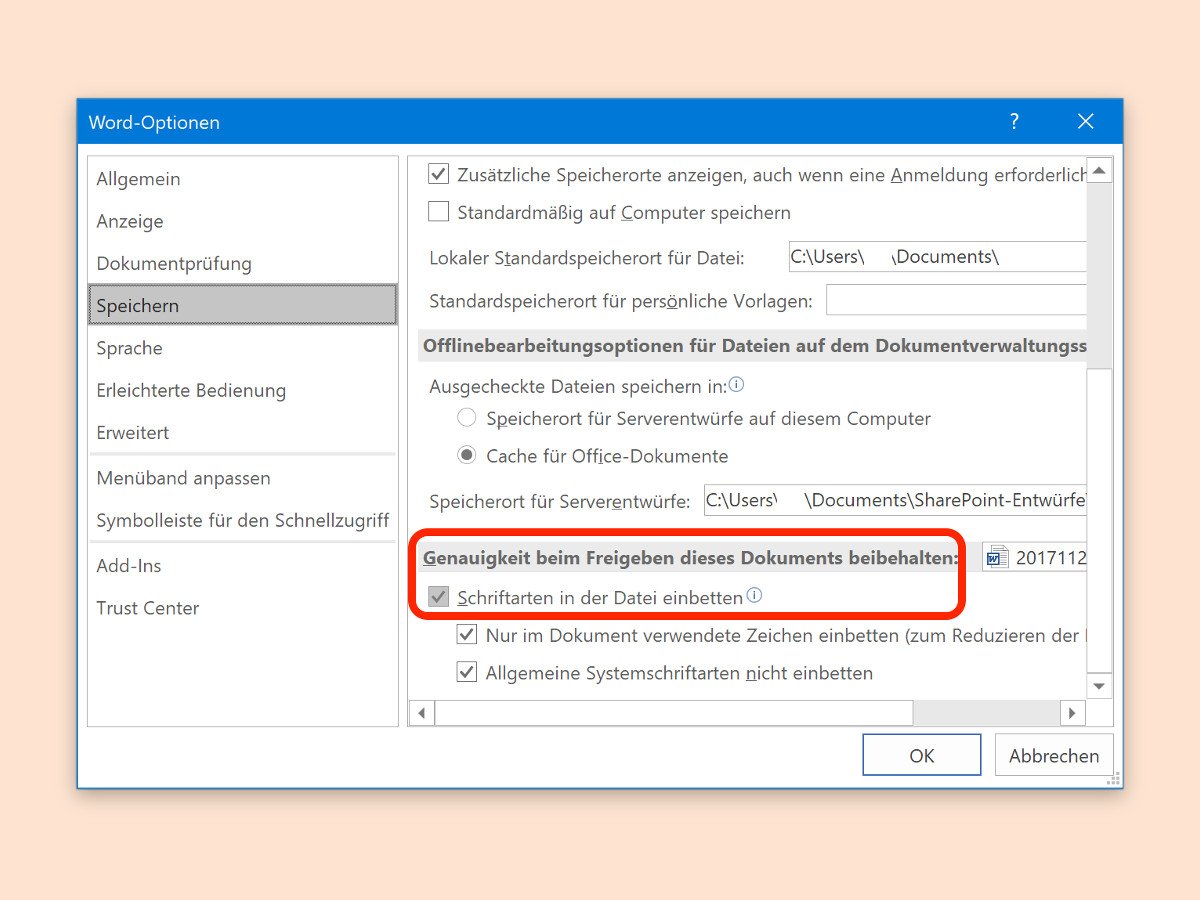
04.12.2017 | Office
Besondere Dokumente benötigen spezielle Schriften. Wird in einer Word-Datei eine besondere Schrift genutzt und jemand anders hat diese Schrift nicht, sieht die Person das Dokument in der Standardschrift Calibri. Es sei denn, man wendet einen Trick an.
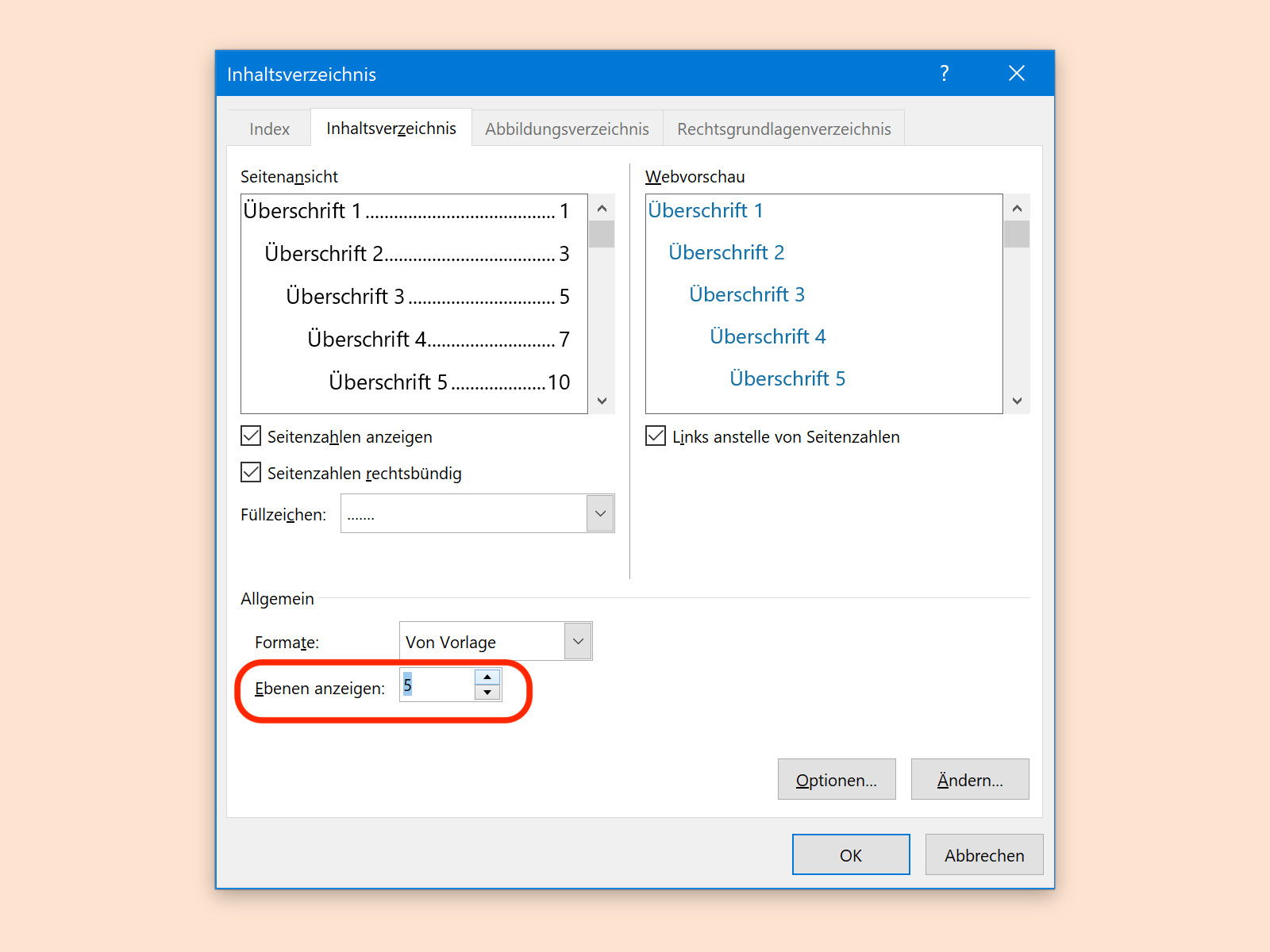
03.12.2017 | Office
Wer sich nicht die Mühe machen will, den Inhalt eines Word-Dokuments auf den ersten Seiten manuell als Verzeichnis einzutippen, kann die Arbeit auch dem Programm überlassen. Wie ausführlich das Verzeichnis sein soll, kann vom Nutzer selbst festgelegt werden.
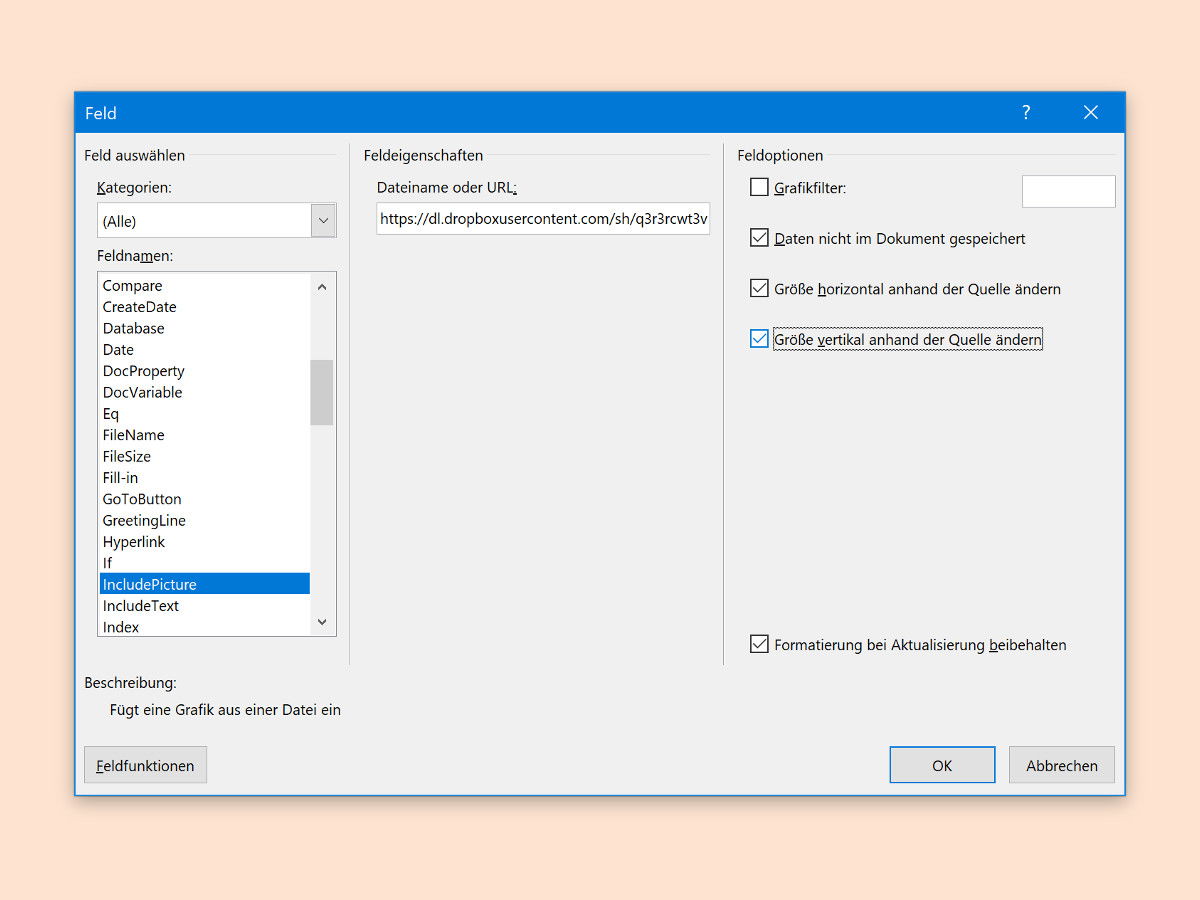
01.12.2017 | Office
Wer ein Dokument mit Word verfasst – etwa eine Dokumentation mit Screenshots –, der muss solche Bilder gelegentlich auf den neuesten Stand bringen. Mit einem Trick können in Word-Dateien auch Bilder eingebaut werden, die sich selbst updaten.