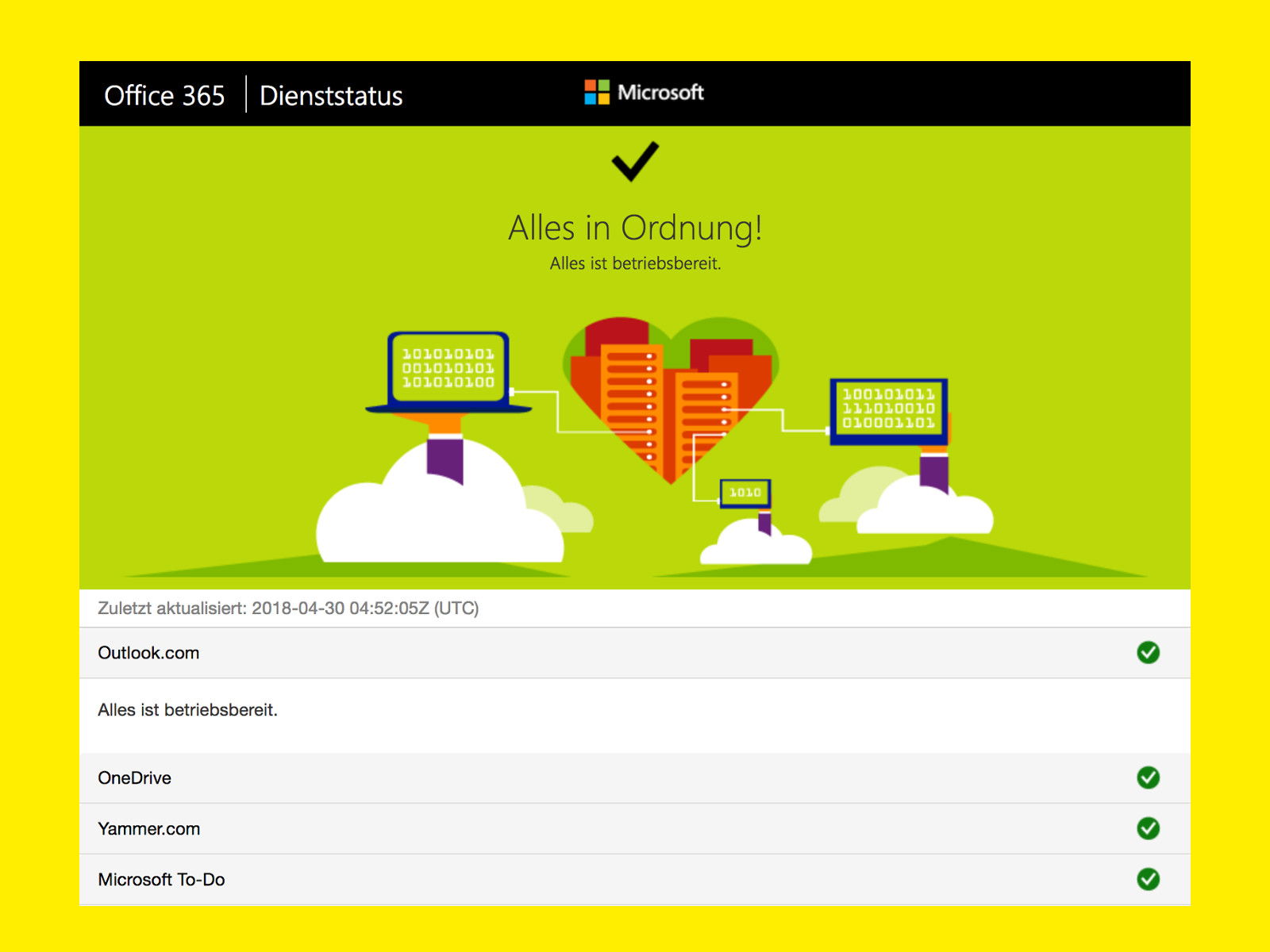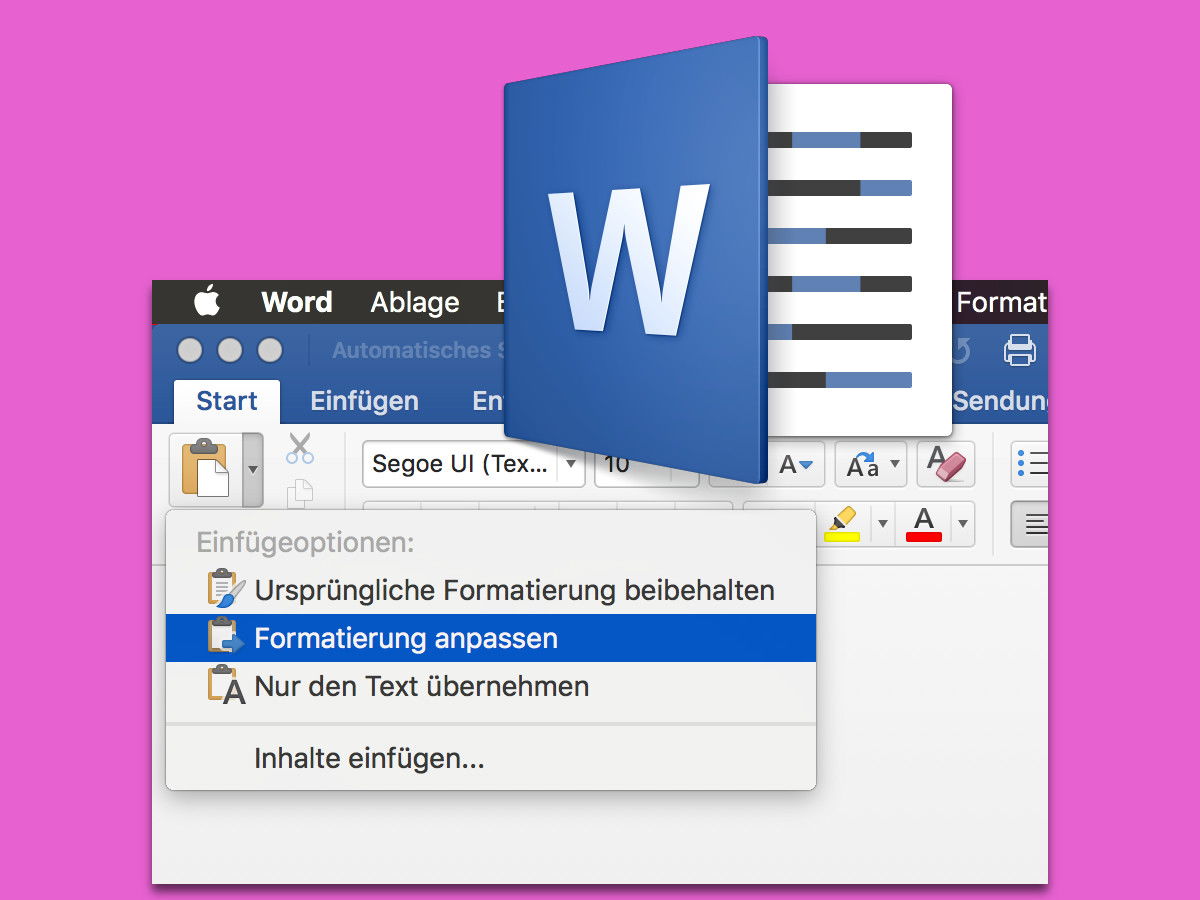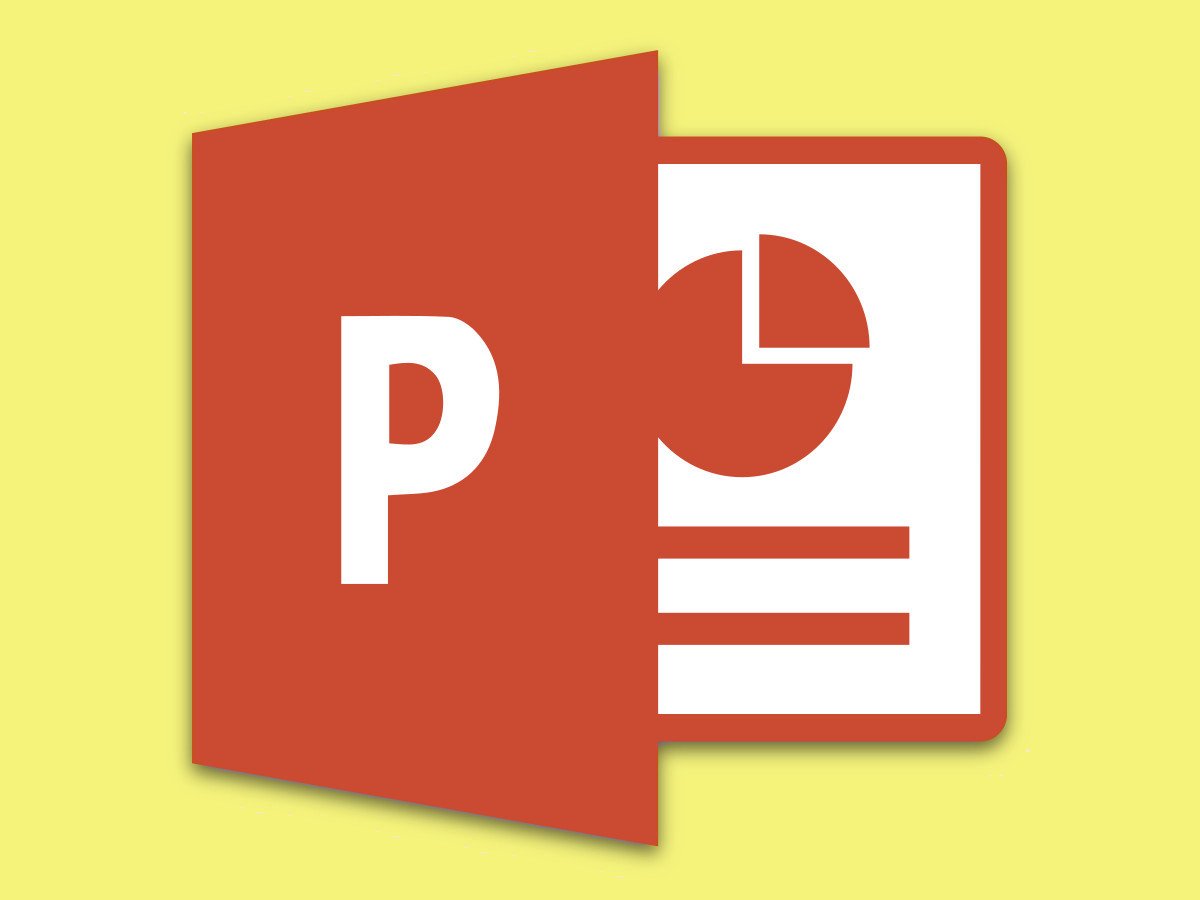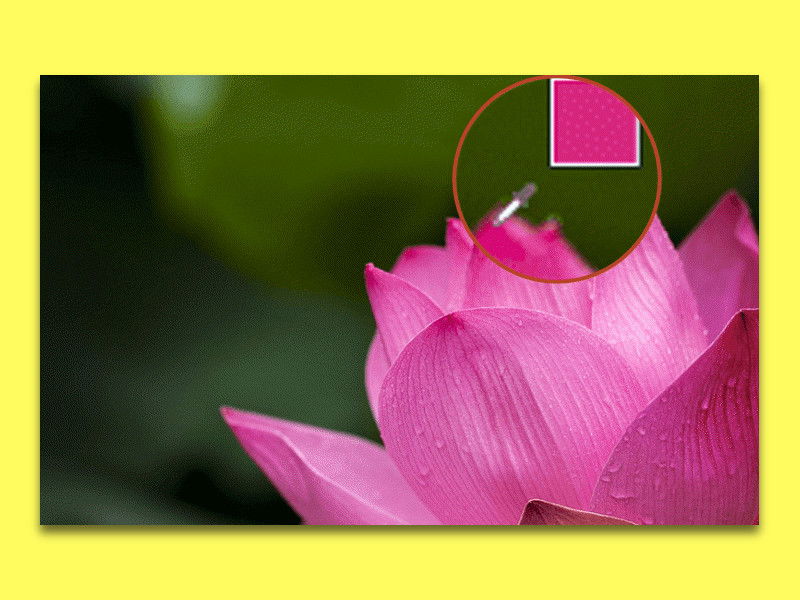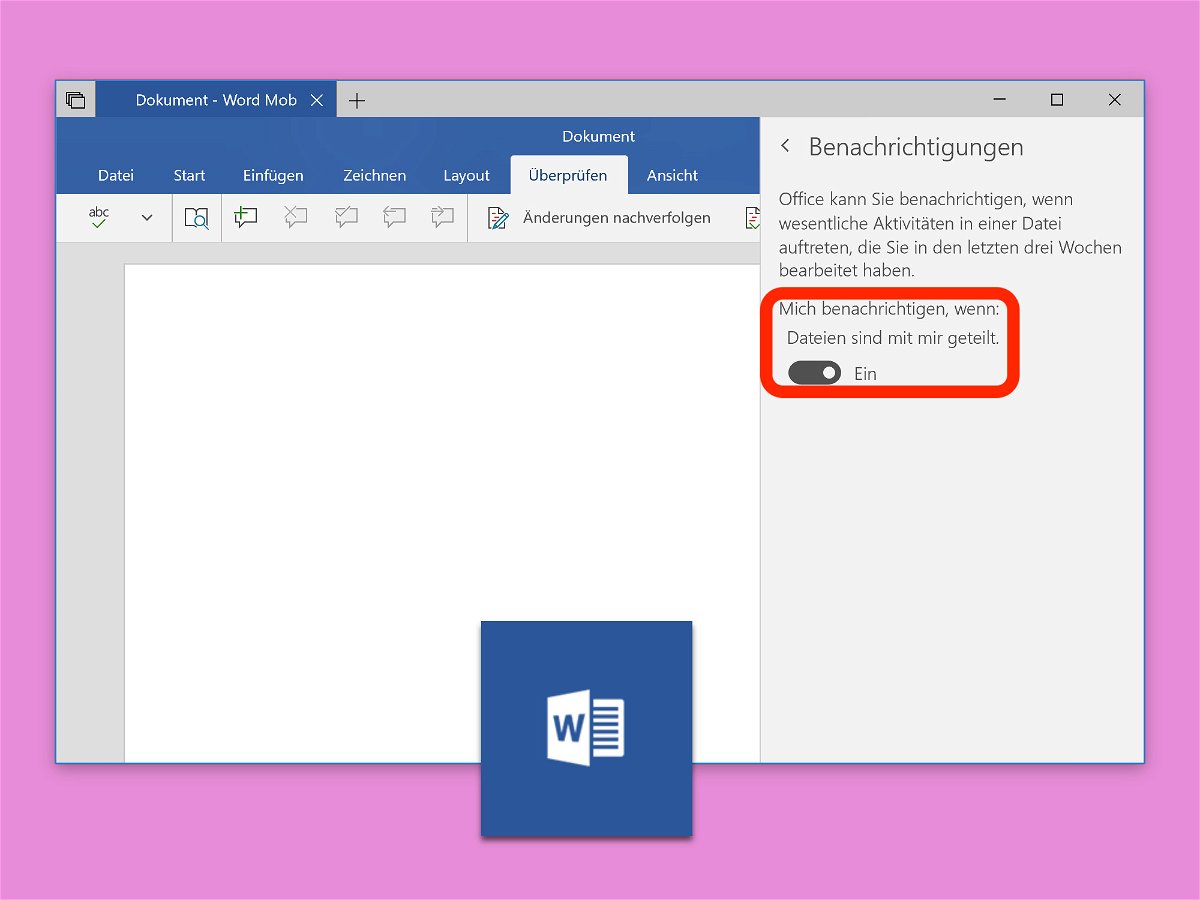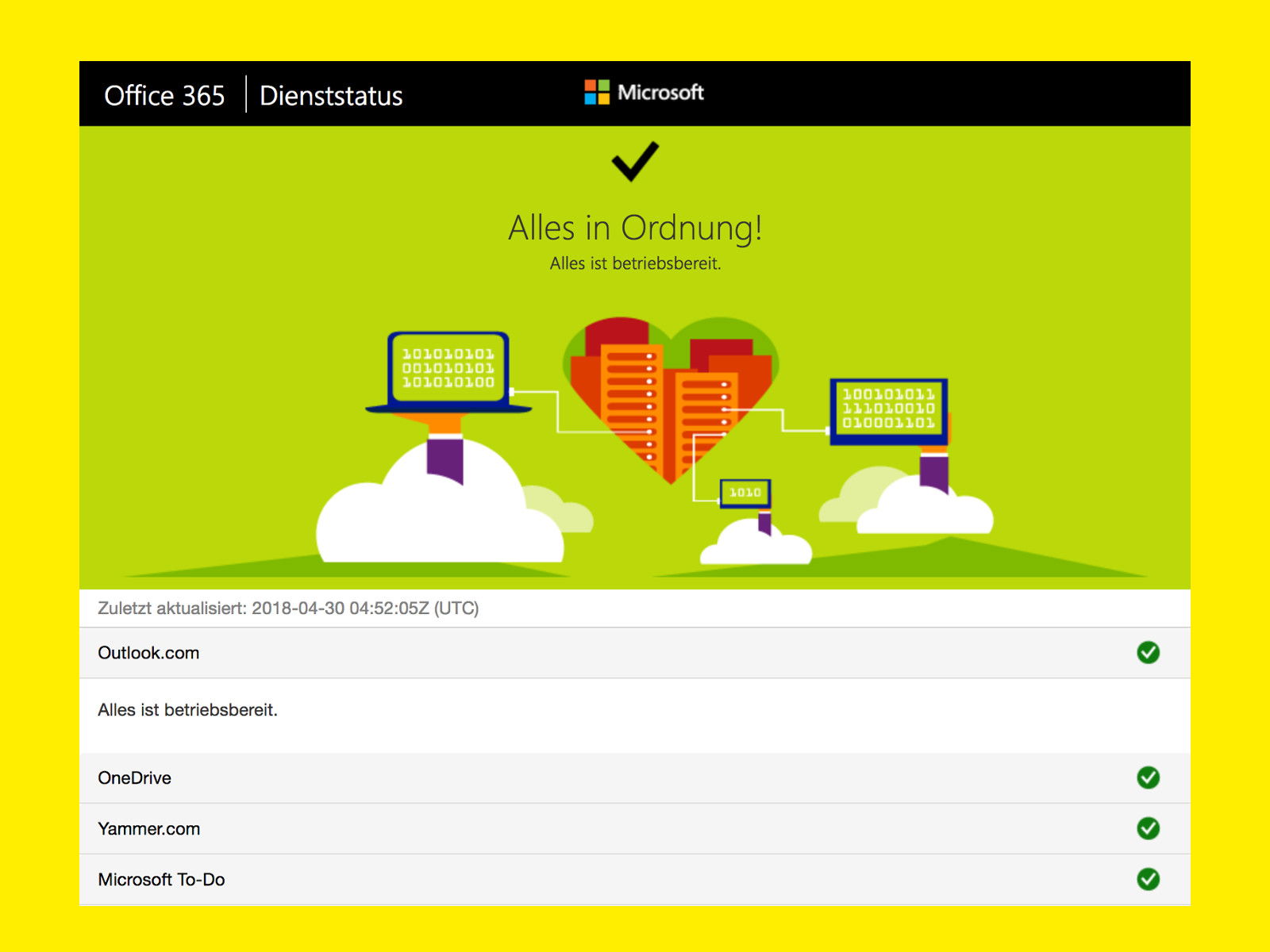
30.04.2018 | Office
Wer Dateien mit Kollegen oder auch nur auf mehreren PCs gleichzeitig nutzen möchte, kann dafür zum Beispiel die OneDrive-Cloud nutzen. Microsoft hat diese in Windows 10 integriert und bietet jedem Nutzer einige Gigabyte kostenlosen Speicher. Nur was, wenn die Synchronisierung scheitert?

11.04.2018 | Office
Sind in einer PowerPoint- oder Word-Datei etliche Bilder enthalten, die man gern separat abspeichern möchte, kommt man mit manuellem, einzelnen Speichern nur langsam zum Ziel. Schneller geht’s mit einem Trick.
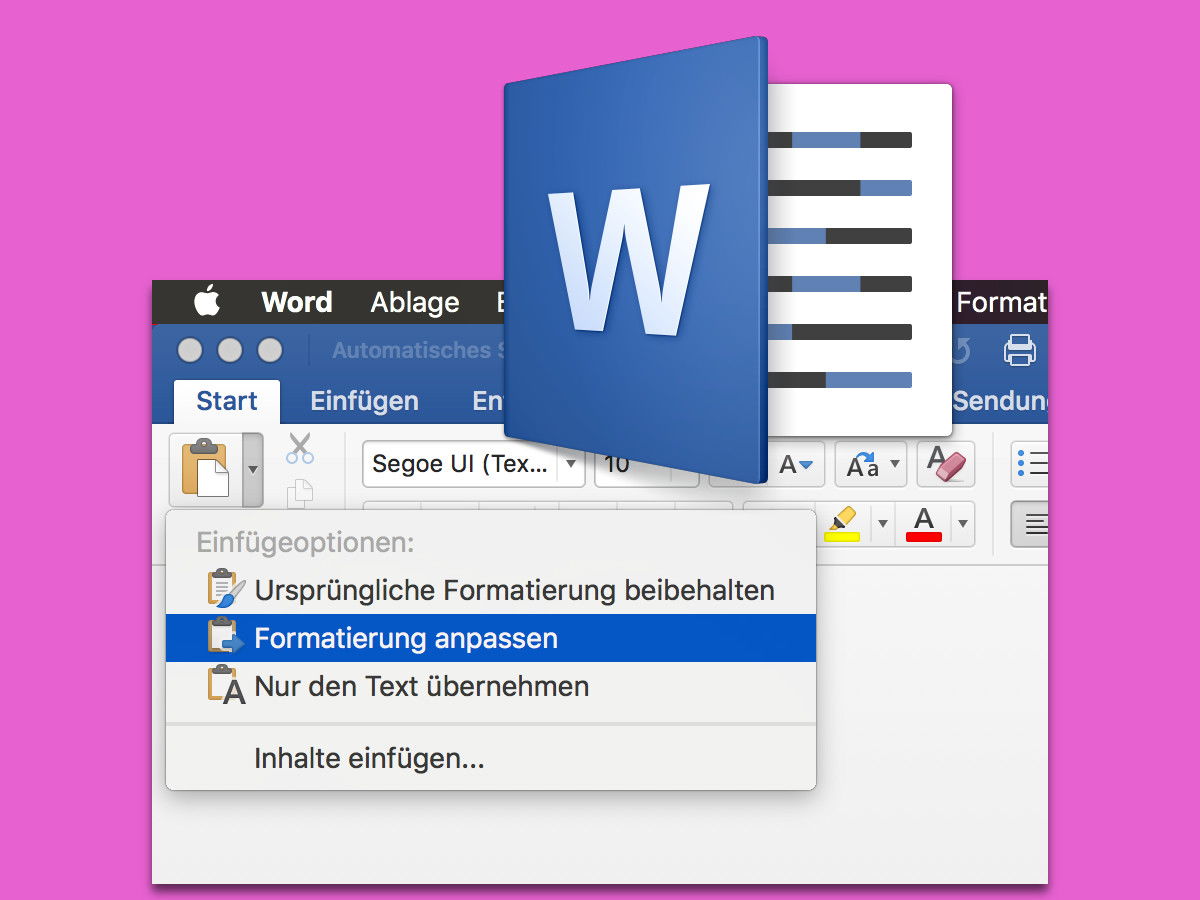
11.04.2018 | Office
Kopiert man Text oder Bidler aus dem Internet oder einem anderen Programm, um sie danach in ein Word-Dokument einzufügen, ist das Text-Programm anschließend oft verwirrt – und bringt das Design des ganzen Dokuments durcheinander. Statt der sorgsam eingestellten Schriften erscheint beispielsweise plötzlich alles in Times.
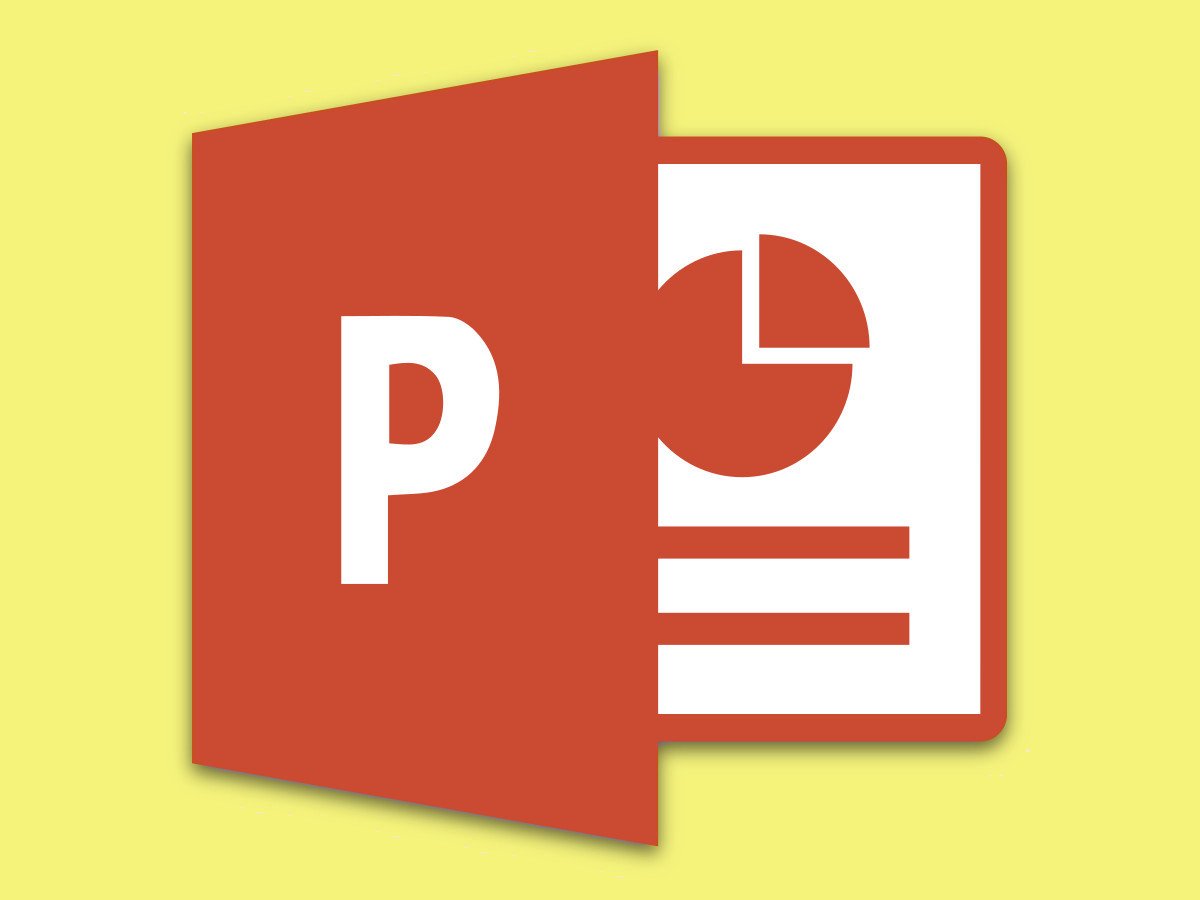
11.04.2018 | Office
Wenn der letzte Zuhörer endlich eingetroffen ist, kann die Präsentation starten. Damit dann bereits alles vorbereitet ist, kennt Microsoft PowerPoint einige Abkürzungen. So lässt sich eine Präsentation schneller beginnen.

23.03.2018 | Windows
Auf Papier nimmt man einen Textmarker, um Dinge zu markieren. Das gibt es auch in Office: Soll in einem Word-Dokument die Aufmerksamkeit auf bestimmte Wörter oder Passagen gelenkt werden, lassen sie sich farblich hinterlegen – und dies kann auch rückgängig gemacht werden.
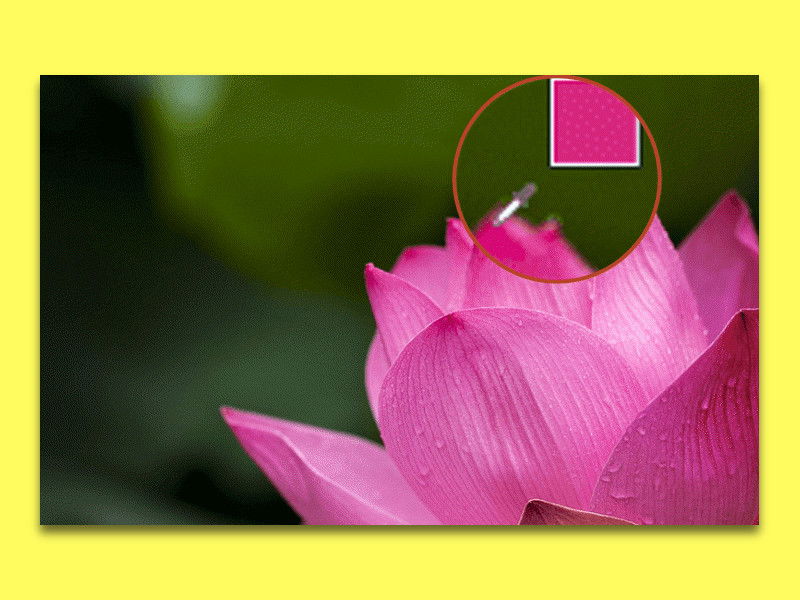
13.03.2018 | Office
Ein harmonisches Design ist es, was eine Präsentation professionell erscheinen lässt. Da sollten Farben, Stile und Bilder wie aus einem Guss aussehen und gut zueinander passen. Mit PowerPoint lassen sich Farben aus Bildern mit wenigen Klicks auf andere Elemente anwenden.

13.03.2018 | Office
Zu einer interessanten eMail gehört auch eine stilvolle Signatur. Hier sind der Name des Absenders sowie seine Kontakt-Informationen zu finden. Wir zeigen, wie sich mit Outlook eine passende Signatur erstellen lässt.
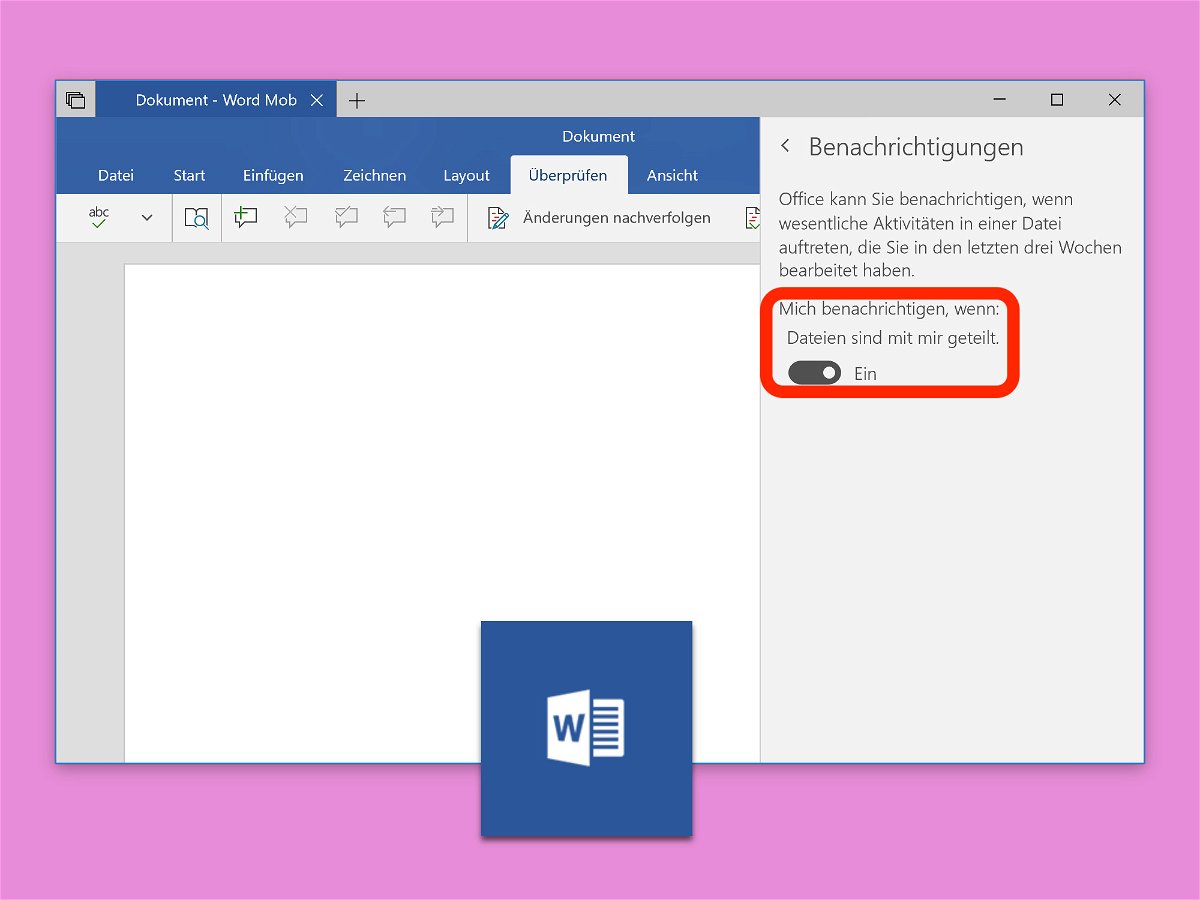
11.03.2018 | Office
Wenn mehrere Kollegen gemeinsam an einem Word-Dokument arbeiten, klappt das besonders einfach über die Office 365-Cloud (OneDrive). Hat einer der anderen Änderungen an einem Dokument vorgenommen, kann Word auf Wunsch eine Mitteilung anzeigen.