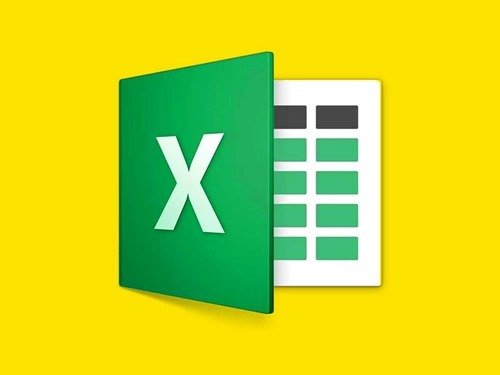
In Excel leere Zellen löschen
Bei der Arbeit mit großen Tabellen im Tabellen-Programm Excel kommt es öfter vor, dass einzelne oder mehrere Werte gelöscht werden müssen. Übrig bleiben leere Zellen. Die kann man leicht auch noch loswerden.
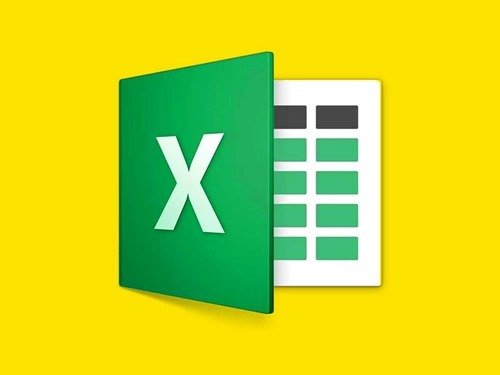
Bei der Arbeit mit großen Tabellen im Tabellen-Programm Excel kommt es öfter vor, dass einzelne oder mehrere Werte gelöscht werden müssen. Übrig bleiben leere Zellen. Die kann man leicht auch noch loswerden.

Mit Microsoft Word lässt sich auf Wunsch Text erzeugen, der die Rolle eines Platzhalters übernimmt. Neben dem klassischen Lorem-ipsum-Text können Word und PowerPoint auch sinnvolleren Text einfügen. Das ist praktisch, wenn das Layout einer Datei überprüft werden soll.
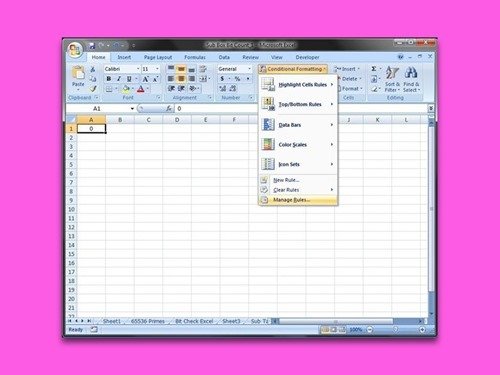
Die Funktion zum Suchen und Ersetzen kennt jeder aus Microsoft Word. Tatsächlich funktioniert sie auch in Microsoft Excel – allerdings nur dann, wenn eine Tabelle nicht zu viele Zellen enthält. Doch selbst in diesem Fall lassen sich Zellen, die bestimmte Begriffe enthalten, wenigstens farblich markieren. So findet man sie schneller.
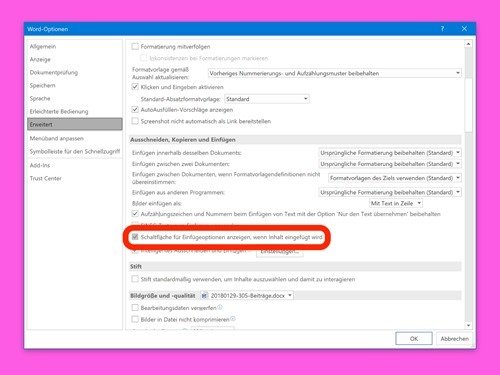
Fügt man in Word, Excel oder auch PowerPoint Inhalt aus der Zwischenablage ein, erscheint ein sogenanntes Smart Tag. Darüber lässt sich bei Bedarf eine andere Variante des Einfügens aufrufen – etwa „Nur Text“ oder „Formatierung zusammenführen“. Wer diese Optionen zum Einfügen nicht mehr sehen möchte, kann die Funktion auch ganz abstellen.
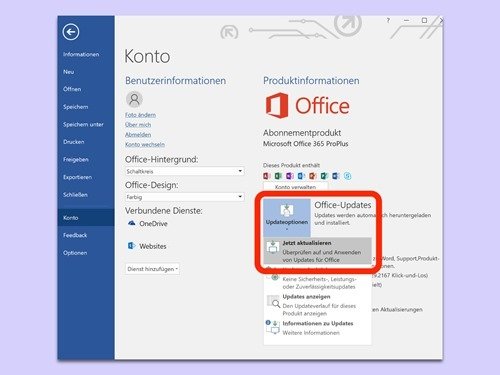
Abonnenten von Microsoft Office 365 erhalten Aktualisierungen der zugehörigen Programme jeden Monat. Wer nicht darauf warten möchte, dass Microsoft ein neues Update auf dem eigenen PC einspielt, kann seine Software auch manuell auf den neuesten Stand bringen.
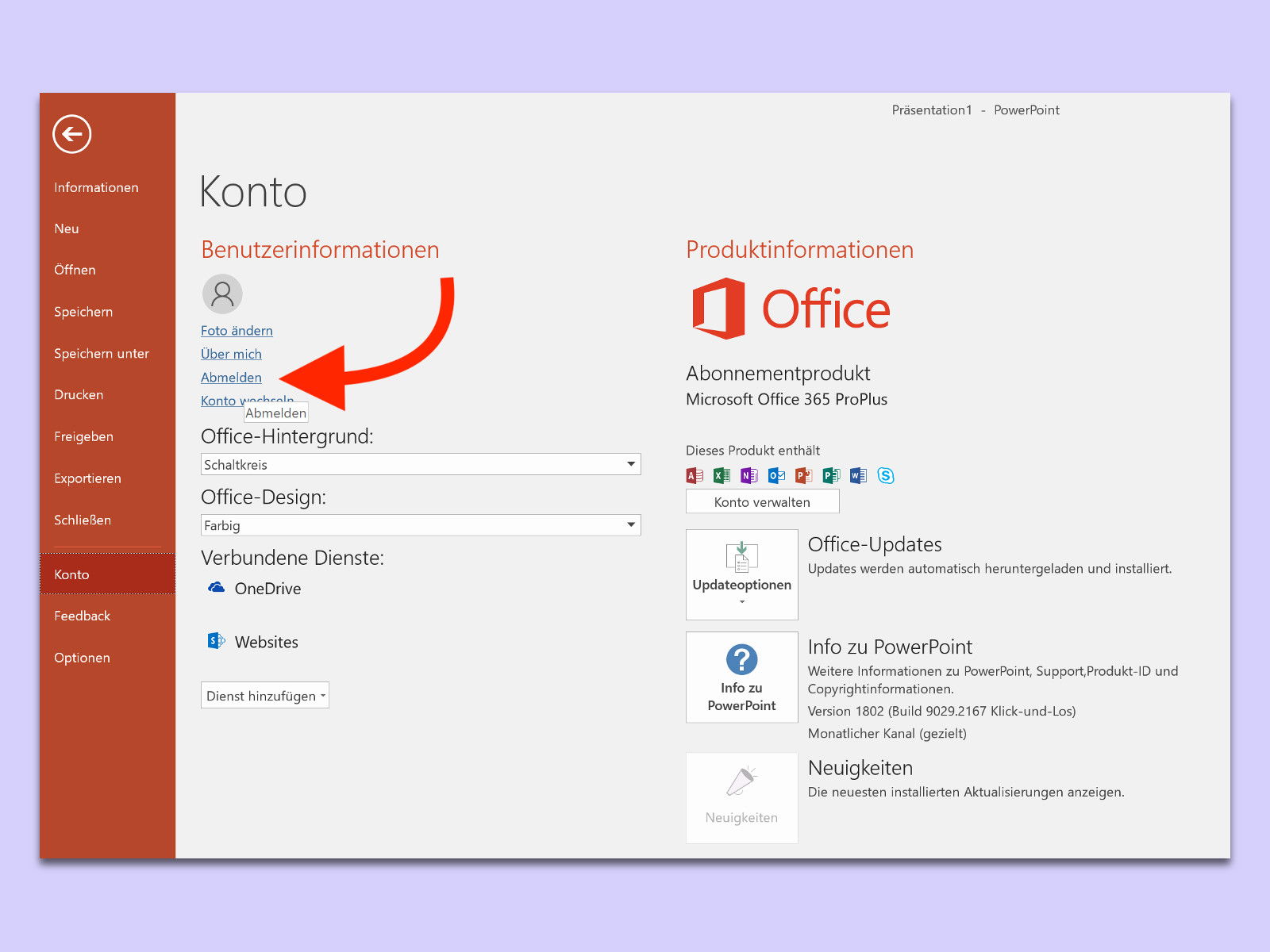
Wer immer die neueste Office-Version verwenden möchte, greift gern zum Office 365-Abo. Wird der PC dann allerdings weitergegeben, sollte man sich vorher von seinem Account abmelden. Das geht mit wenigen Klicks.
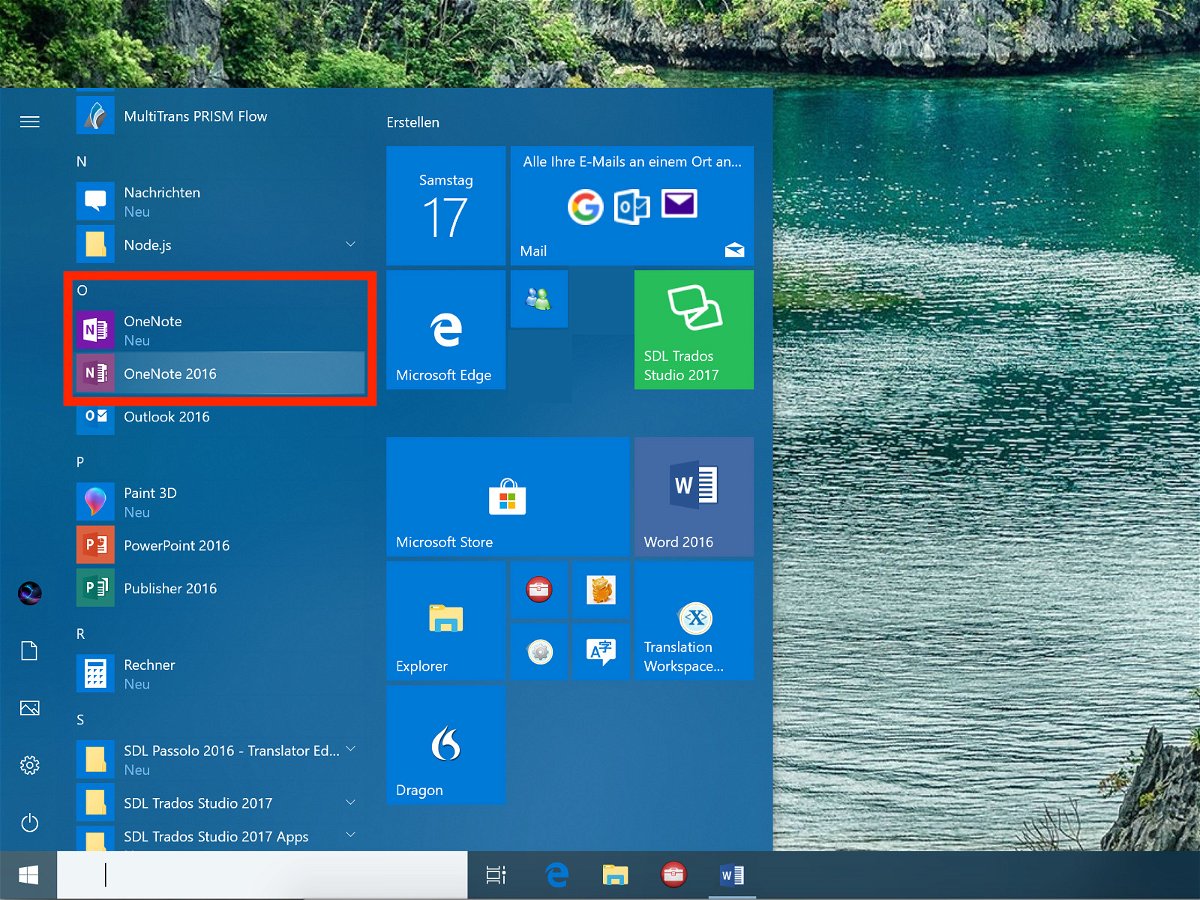
Wer einen Computer mit Windows 10 einsetzt, findet direkt nach der Installation auch eine integrierte App zum Verfassen und Speichern von Notizen. Sie heißt OneNote und steht über das Startmenü zur Verfügung. Das Problem: Manchmal verschwinden Notizen einfach, und man kann sie nicht auf Anhieb wiederfinden.

Neben den Office-Paketen zum einmaligen Kauf bietet Microsoft auch eine Abonnement-Version der Office-Programme an. Bei dieser sogenannten Office 365-Version wird regelmäßig überprüft, ob das aktuelle Abonnement noch gültig ist.