
Wenn Word nicht startet
Viele Büro-Arbeiter nutzen täglich Microsoft Word – ob für Rechnungen, Briefe oder andere Dokumente. Passiert beim Klick auf eine Word-Datei rein gar nichts oder erscheint nur ein Fehler, ist guter Rat teuer.

Viele Büro-Arbeiter nutzen täglich Microsoft Word – ob für Rechnungen, Briefe oder andere Dokumente. Passiert beim Klick auf eine Word-Datei rein gar nichts oder erscheint nur ein Fehler, ist guter Rat teuer.
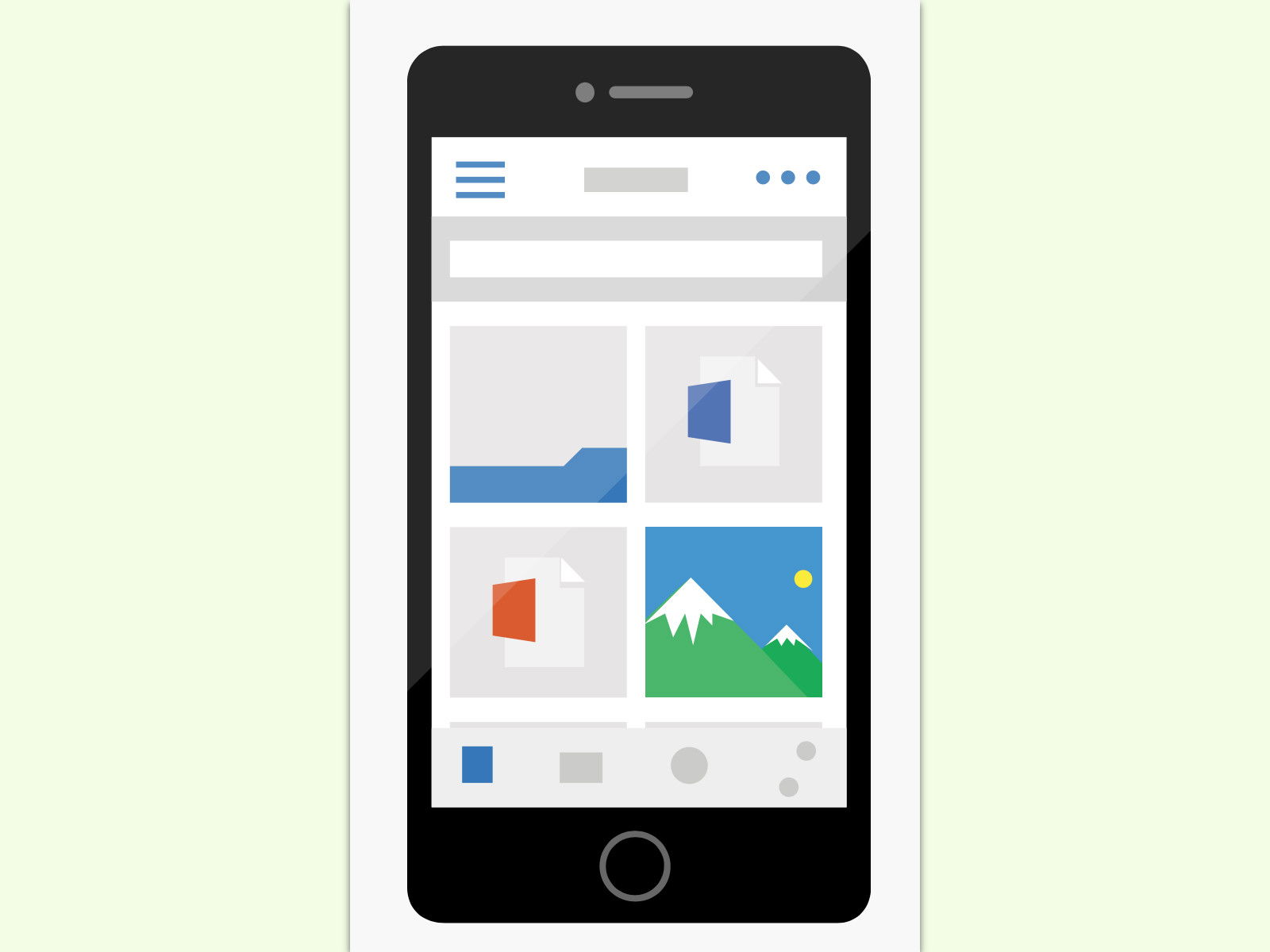
Mit OneDrive haben Nutzer eines Office 365-Abos gleichzeitig eine Online-Festplatte. In diesem Speicher lassen sich zum Beispiel Office-Dokumente ablegen, um sie dann unterwegs weiter zu bearbeiten oder jemandem zu zeigen. Der Zugriff auf die Inhalte des OneDrive ist auch über das iPhone möglich.
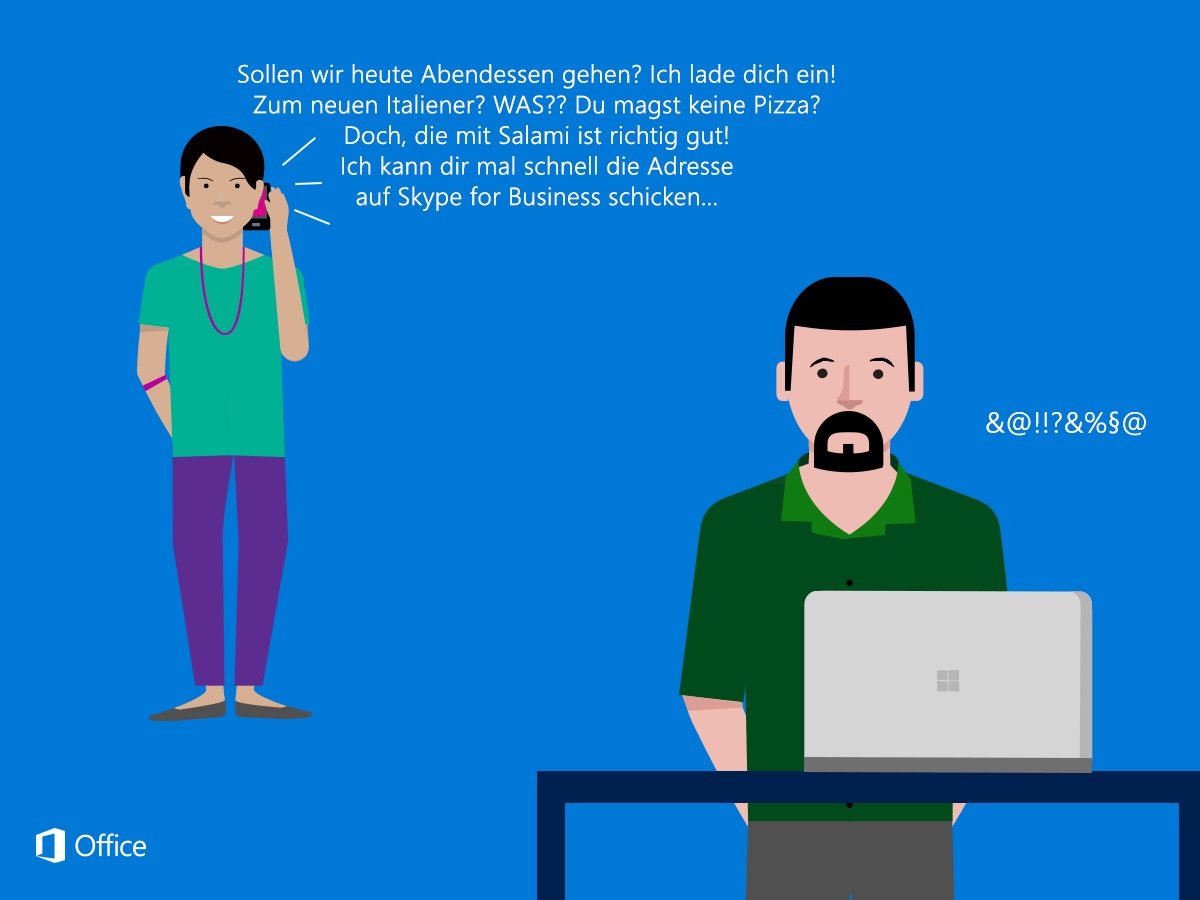
Wenn andere im Büro laut telefonieren, stört das nur. Mehr Ruhe gibt’s mit Skype for Business.
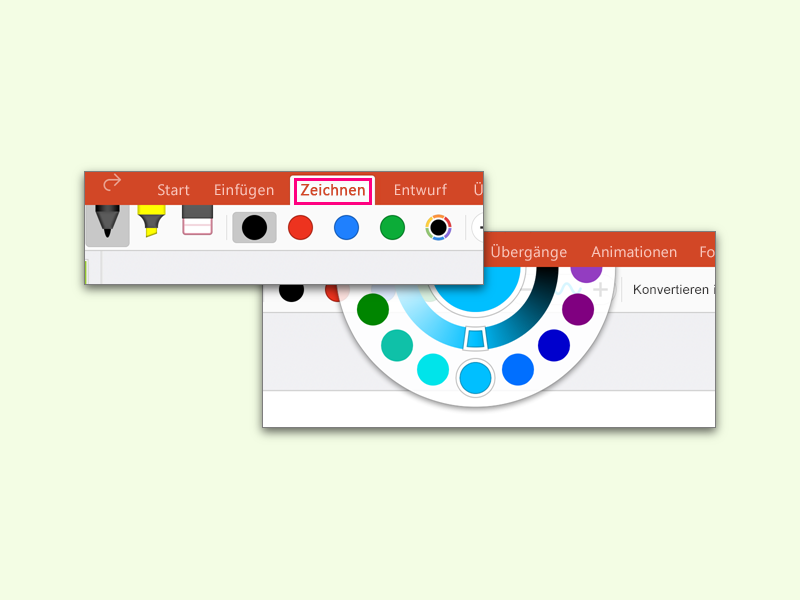
Mit dem Zeichnen-Tab lassen sich unterwegs, etwa auf einem iPad oder einem Android-Tablet Word-, Excel- und PowerPoint-Dokumente schnell mit handschriftlichen Notizen versehen.
Werden in einem Word-Dokument Grafiken nicht direkt eingefügt, sondern über ein Feld verknüpft, können sie später nicht immer korrekt geladen werden. Ebenso sind auch andere Felder, etwa für ein automatisches Datum oder eine Seiten-Zahl, nicht immer richtig. Mit einem Trick lassen sich alle Felder einer Datei automatisch auf den neuesten Stand bringen.
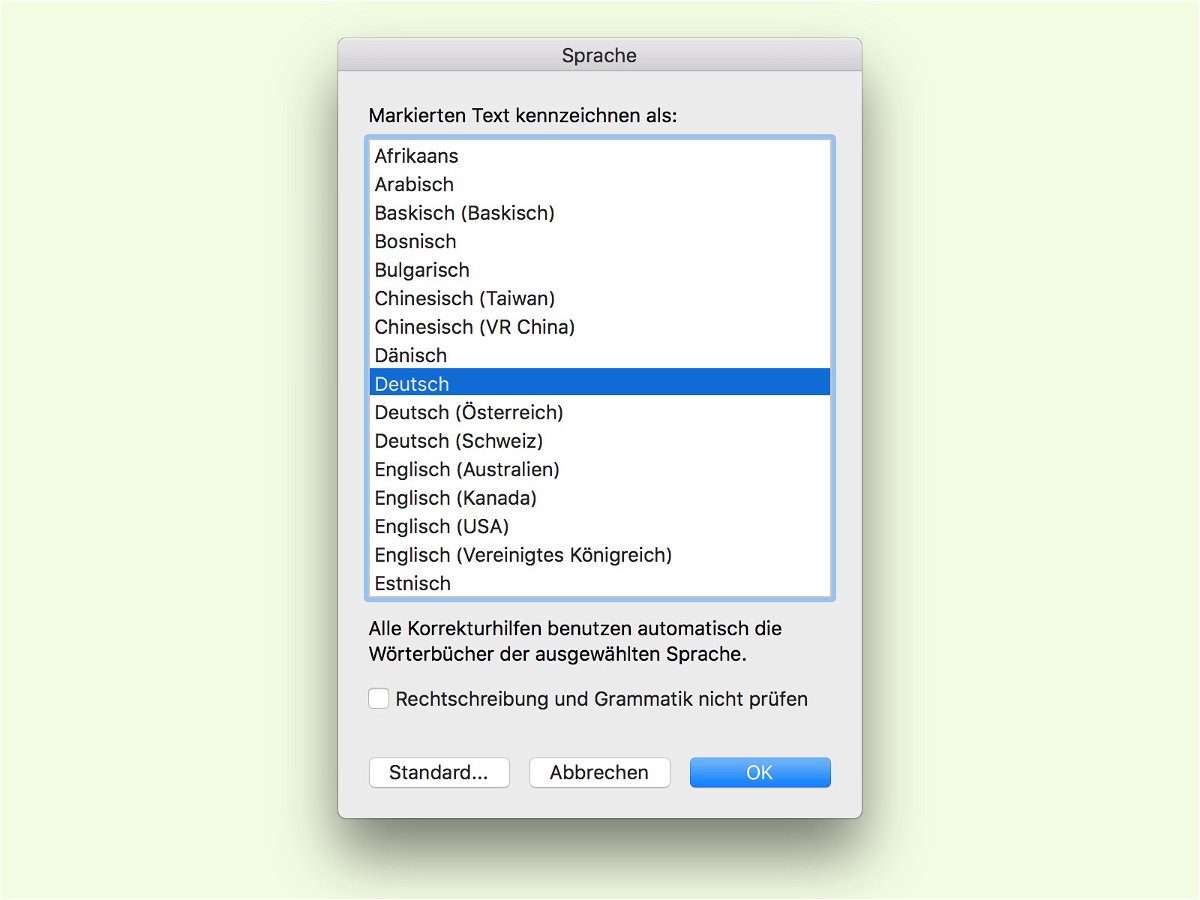
Kommen in einer Word-Datei viele fremdsprachige Wörter oder Ausdrücke vor, ist das für die automatische Erkennung der Sprache des Dokuments etwas verwirrend. Plötzlich erscheinen überall rote Linien bei offenkundig richtig geschriebenen Wörtern. Wir zeigen, wie sich das schnell korrigieren lässt.

Wer moderne Projekte planen und dazu Lösungen von Microsoft einsetzen will, muss dazu nicht unbedingt die uralte Software Microsoft Project einsetzen. Für kleine und mittelgroße Teams eignet sich oft der Microsoft Planner besser.

Viele Office-Probleme können durch komplettes Entfernen und darauffolgende Neu-Installation behoben werden. Häufig bemerkt man aber dann: Der gleiche Fehler ist immer noch da. Denn wird das Office-Setup zum Entfernen genutzt, verschwinden nicht alle Daten und Einträge.