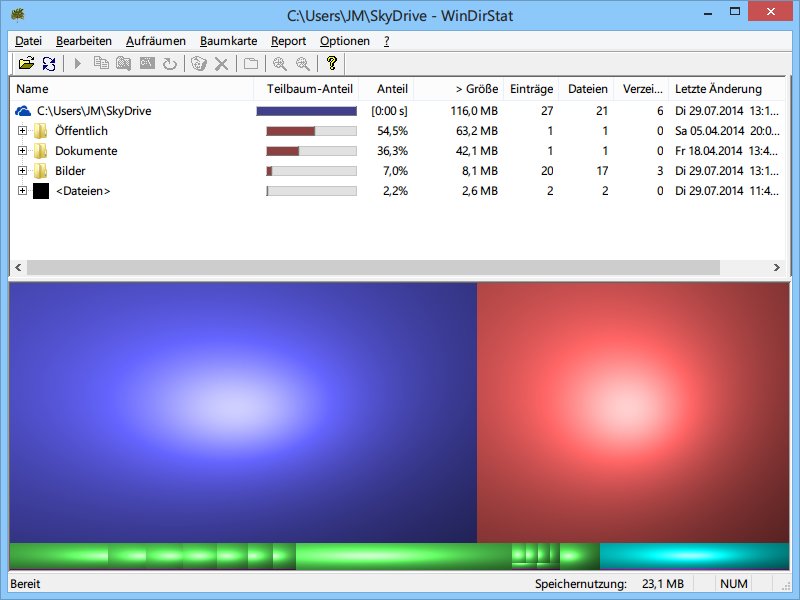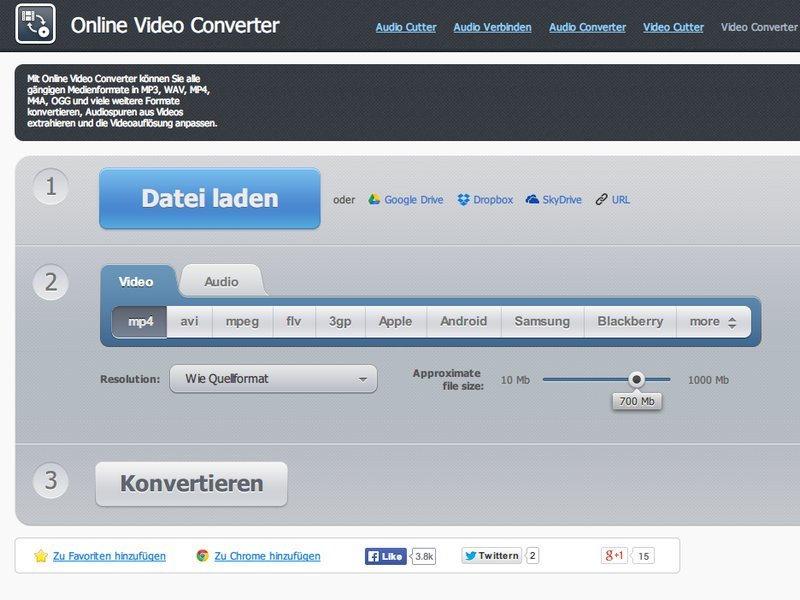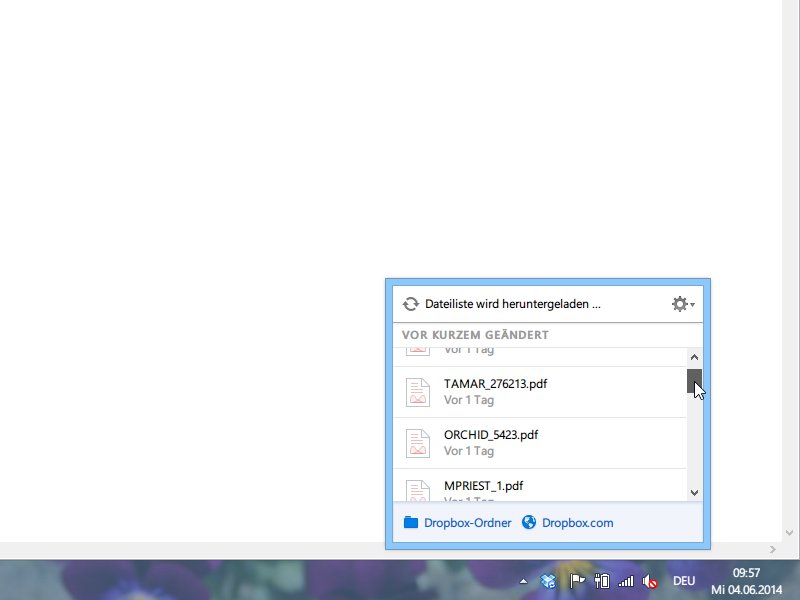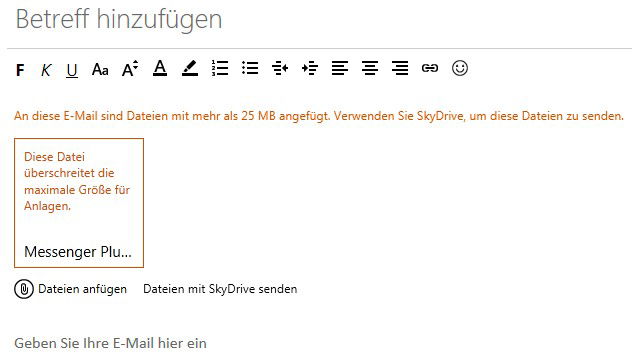16.11.2014 | Tipps
Wer privat oder als Firma ein Office-365-Abo hat, der kann sich seit neustem über unbegrenzten Speicherplatz bei OneDrive freuen. Sie können allerdings nicht direkt mit dem OneDrive von Windows 8.1 und 10 darauf zugreifen. Wie gleichen Sie Dateien und Ordner bequem ab?

21.09.2014 | Tipps
Apple preist sein neues iOS-8-System als den „größten iOS-Release aller Zeiten“ an. Sie wollen das Update einspielen und fragen sich gerade, ob das sinnvoll ist? Hier drei Punkte, an die Sie denken sollten.
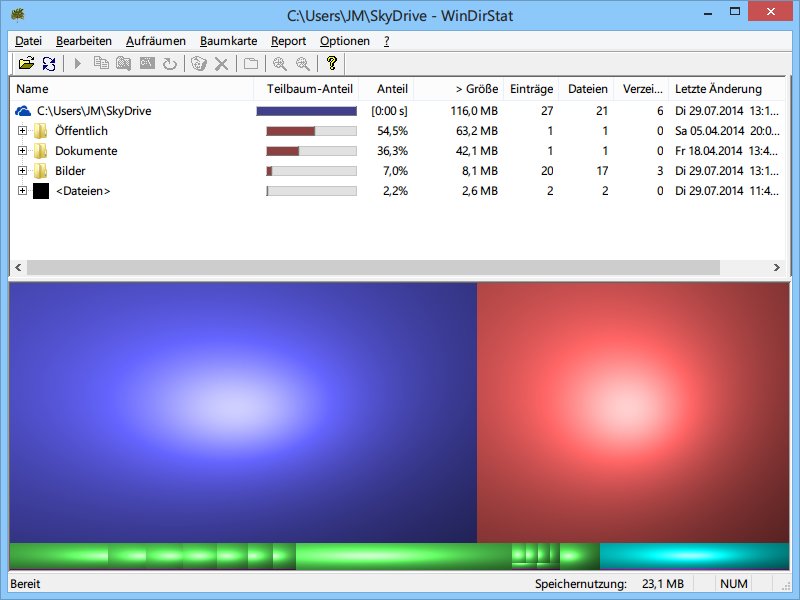
04.08.2014 | Tipps
Jeder Inhaber eines Microsoft-Kontos hat automatisch auch Zugriff auf 15 Gigabyte kostenlosen Online-Speicherplatz bei OneDrive. Die sind aber mitunter schneller voll als gedacht – vor allem, wenn Sie viele große Dateien dort speichern. Dann ist es Zeit aufzuräumen.
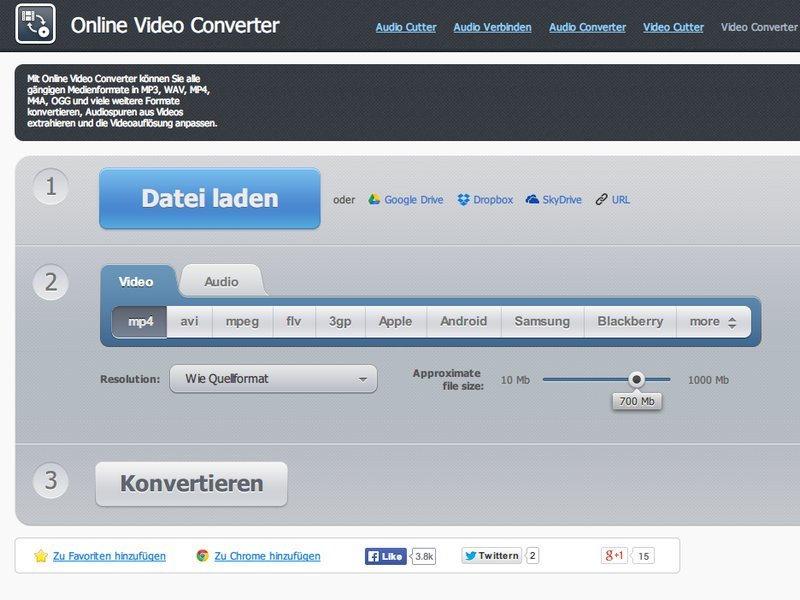
26.07.2014 | Tipps
Videodateien sind oft sehr groß. Sie brauchen ein Video in einem anderen Dateiformat? Anstelle es lokal umzuwandeln, können Sie dafür auch einen Webdienst nutzen. Bei den meisten kostenlosen Konverter-Diensten ist die Dateigröße jedoch auf 100 MB beschränkt.
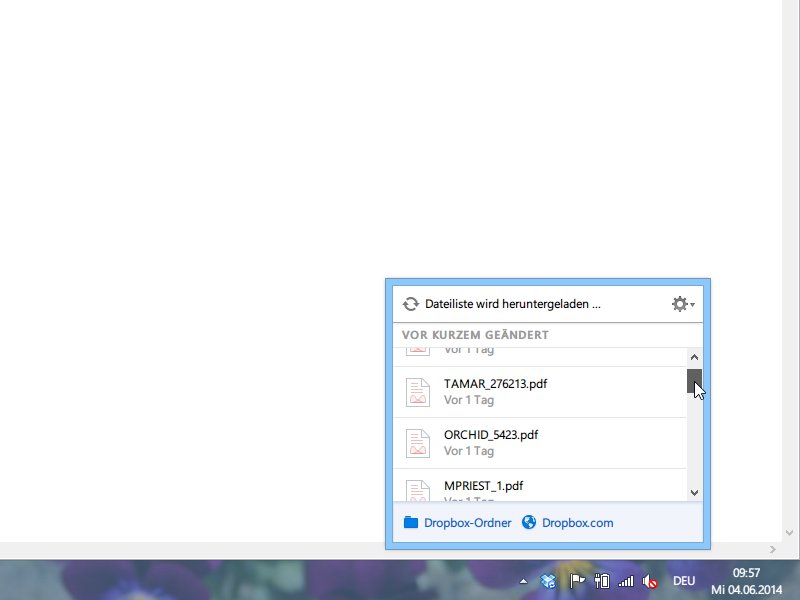
04.06.2014 | Tipps
Dropbox eignet sich nicht nur als Backup-Lösung, sondern besonders auch beim Zusammenarbeiten mit Kollegen oder Bekannten. Welche Änderungen wurden kürzlich vorgenommen? Einen Überblick erhalten Sie direkt in der Software.

21.05.2013 | Tipps
Als praktisch erweist sich die Onlinefestplatte Dropbox ja schon beim Einsatz für Sie allein. Ihre Stärken spielt der Webspeicher aber erst durch das Freigeben von Elementen für Kollegen oder Freunde aus. Dazu nutzen Sie einen freigegebenen Ordner. Sie haben einen solchen Ordner versehentlich gelöscht und möchten später wieder darauf zugreifen?
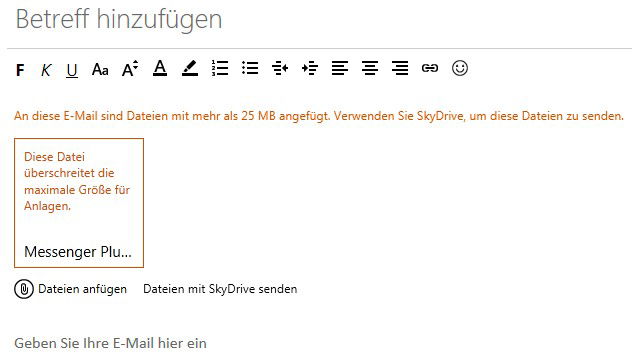
24.02.2013 | Tipps
Nutzer anderer Maildienste müssen externe Online-Festplatten wie Dropbox bemühen, wenn sie große Anlagen an E-Mails anhängen wollen. Bei Outlook.com ist das einfacher. Denn Anlagen, die größer sind als 10MB, können automatisch via SkyDrive angehängt werden.