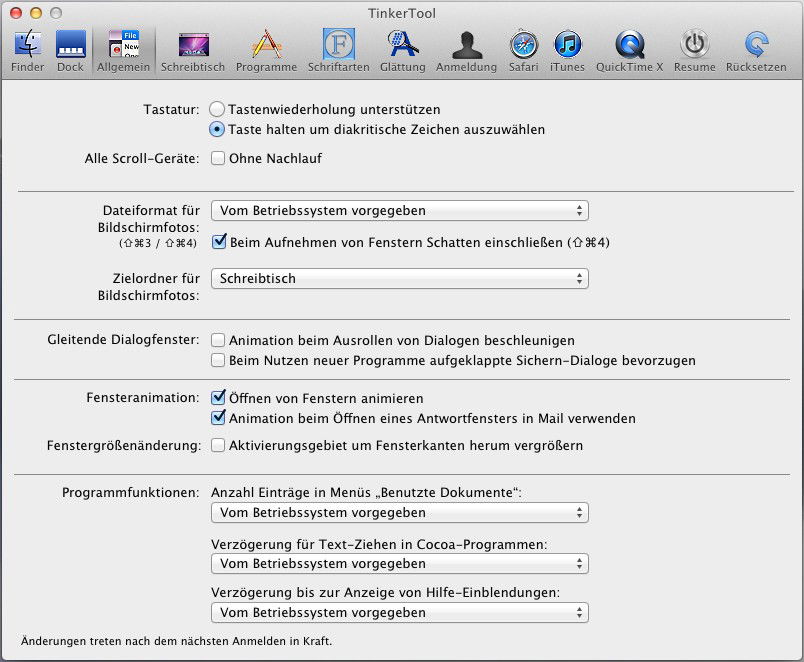
TinkerTool: Einstellungen der Oberfläche von Mac OS X anpassen
Windows speichert seine Einstellungen meist in der Registrierungs-Datenbank. Die lässt sich mit dem speziellen regedit-Editor ändern, wenn man weiß, was man tut. Bei Apples Mac OS X werden Einstellungen anders geändert. Nämlich über die Befehlszeile, das Terminal. Damit man Mac OS-Einstellungen nicht manuell ändern muss, gibt es das TinkerTool.



