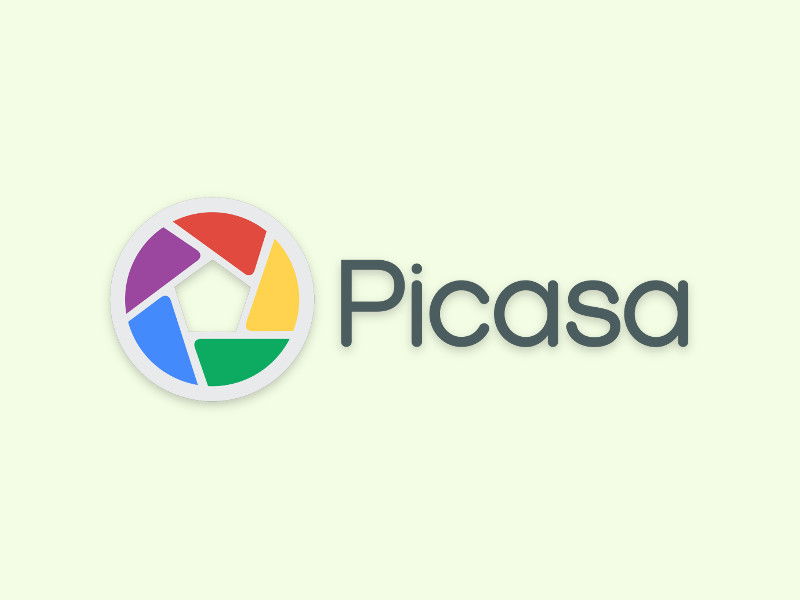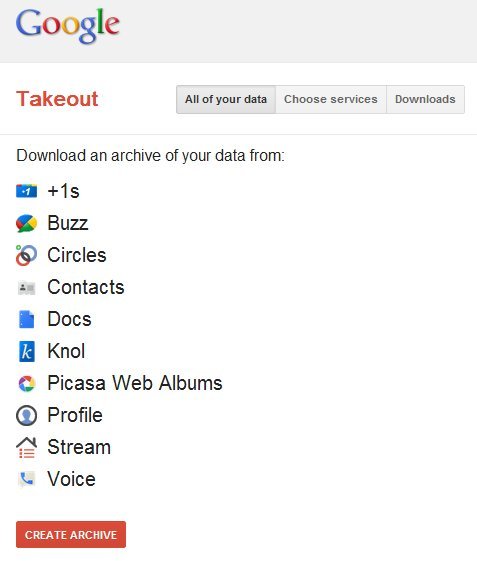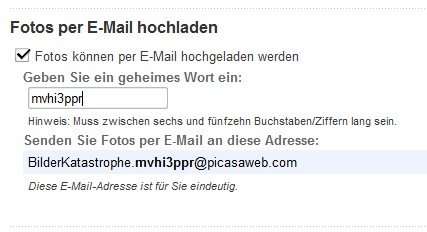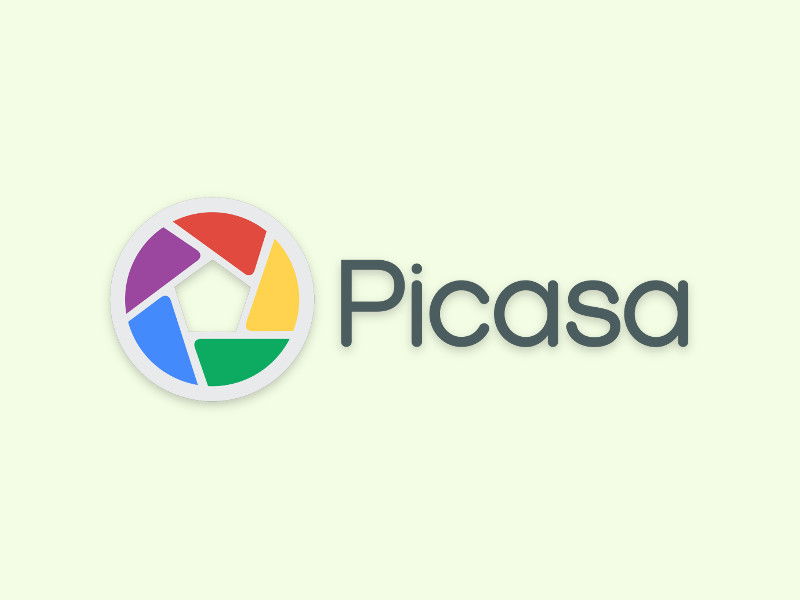
01.02.2016 | Tipps
Die meisten Foto-Programme können mit dem RAW-Format von Digitalkameras nichts anfangen. Anders Google Picasa: Die vielseitige Verwaltungs-Software kann CR2-Bilder nicht nur öffnen, sondern auch nach JPG umwandeln.
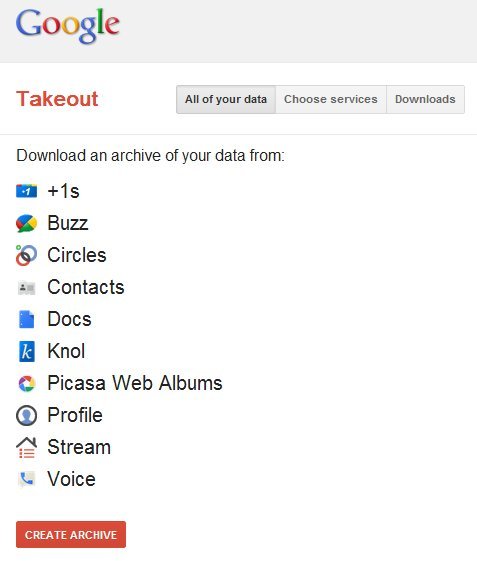
06.02.2012 | Tipps
Wegen der Zusammenführung der persönlichen Daten aus verschiedenen Google-Diensten ab 1. März 2012 haben sich einige Benutzer dazu entschlossen, sich mehr auf andere Webdienste zu konzentrieren, die nicht vom Suchgiganten stammen. Wer seine persönlichen Daten von Google lokal abspeichern möchte, zum Beispiel zu Archivzwecken, kann einige davon in einem Rutsch herunterladen.
02.07.2011 | Tipps
Als Google sein soziales Netzwerk Google+ angekündigt und das Hochladen von Fotos und Videos zu einem der Schwerpunkte von Google+ erklärt hat, war klar, dass das Speicherlimit bei Picasa weg muss. Denn anderenfalls lädt niemand seine Bilder hoch, schließlich gibt es bei Facebook oder Youtube auch kein Limit.
19.01.2011 | Tipps
Mit der Funktion „Webalben“ lassen sich die eigenen Fotos im Internet veröffentlichen. Allerdings nur auf der Picasa-Webseite. Wer die Fotos auf dem eigenen Blog oder der eigenen Webseite zeigen möchte. Dazu ist lediglich ein FTP-Programm notwendig
12.01.2011 | Tipps
Wer ein gutes Bildbearbeitungsprogramm ohne viel Schnickschnack sucht, liegt bei Googles Picasa genau richtig. Auch Einsteiger und Laien kommen mit dem Gratisprogramm sofort klar. Gut gelöst ist die Multi-Bearbeitungsfunktion. Dutzende Bilder lassen sich damit gleichzeitig bearbeiten.
08.10.2009 | Tipps
Dank der Bearbeitungsfunktionen eignet sich das Gratisprogramm Google Picasa nicht nur zur Bilderverwaltung. Auch das Retuschieren und Optimieren geht leicht von der Hand. Wer die bearbeiteten Fotos im Windows Explorer öffnet, erlebt eine Überraschung. Von der Überarbeitung ist nichts zu sehen. Alle Fotos sehen aus wie vorher.
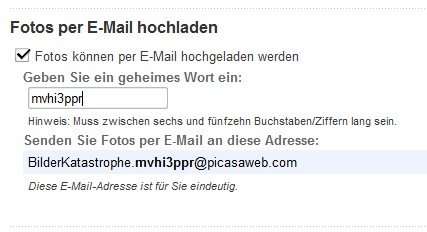
21.03.2009 | Tipps
Google bietet mit dem Picasa Web-Album jede Menge kostenlosen Web-Speicherplatz für eigene Fotos. Eine tolle Sache – wenn nur die nervige Uploadprozedur mit dem Programm Picasa nicht wäre. Wer für den Upload nicht extra Googles Bildertool installieren möchte, kann Fotos auch per E-Mail ins Webalbum hochladen. Das geht meist viel schneller und klappt von jedem Internet-Rechner aus.