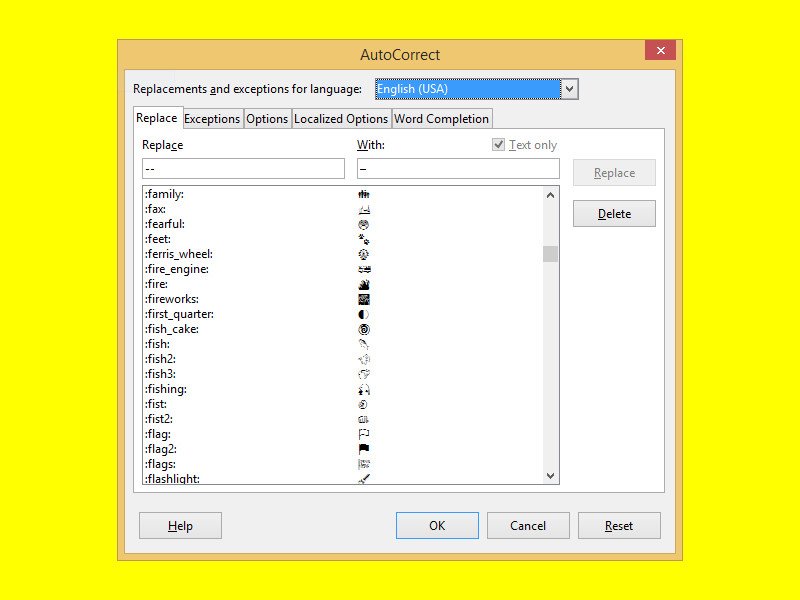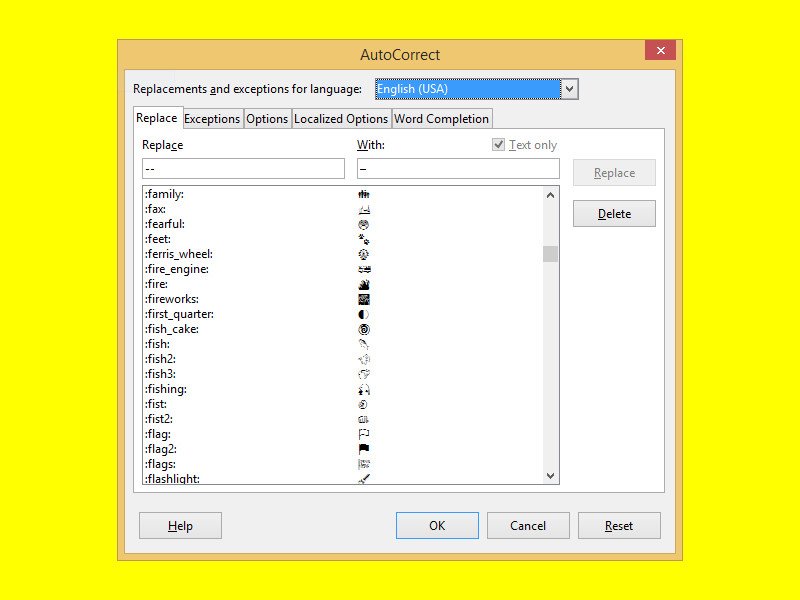
10.08.2015 | Tipps
Im Unicode-Zeichensatz finden sich auch jede Menge kleiner Piktogramme, sogenannte Emoji. Moderne Betriebssysteme haben Schriftarten, die diese Mini-Bildchen unterstützen. In LibreOffice Writer können diese Emoji einfach und schnell eingefügt werden – direkt über die AutoKorrektur.

04.12.2014 | Tipps
Twitter hat Emoji, viele andere Seiten auch: Die kleinen Grafiken mit Smileys und anderen Piktogrammen findet man heute auf vielen Webseiten. Sie sind direkt im Unicode-Zeichensatz verankert. Wie bringen Sie Ubuntu bei, was es damit auf sich hat?

30.07.2014 | Tipps
Die System-Icons in Apples OSX-Betriebssystem dekorieren fast alles, was Sie im Finder und auf dem Schreibtisch sehen. Sie brauchen eins dieser Symbole in voller Auflösung? Wir zeigen, wo Sie sie auf der Festplatte finden.