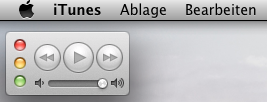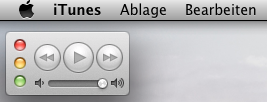
28.04.2012 | Tipps
Die eigene Musik-Sammlung am PC anhören und gleichzeitig mobil synchronisieren: Besonders einfach geht das mit Apple iTunes. Das Hauptfenster von iTunes verbraucht aber ziemlich viel Platz. Deswegen ist es meistens minimiert. Nur: Um von einem Titel zum nächsten umzuschalten oder gerade mal auf Pause zu schalten, müssen Sie jedes Mal das iTunes-Fenster aus der Taskleiste oder dem Dock wiederherstellen.
27.10.2011 | Tipps
Mit VMWare lassen sich innerhalb des Hauptrechners weitere Rechner simulieren. Allerdings verschluckt sich VMWare häufig am Energiesparmodus des Hauptrechners. Sobald der Rechner wieder aufgeweckt wird, friert der simulierte Rechner ein. Er reagiert weder auf Eingaben noch lässt er sich herunterfahren. Ein Trick weckt den eingefrorenen Rechner wieder auf.
23.10.2011 | Tipps
Mitunter werden Videos im kostenlosen VLC-Player zu hell abgespielt. Das macht nichts. Denn zwei versteckte Programmeinstellungen sorgen dafür, dass die Helligkeit wieder stimmt.
24.09.2011 | Tipps
Für die Wiedergabe von Videos reicht der Windows-Media-Player aus. Wer aber mehr als nur Videos betrachten möchte, sollte sich nach Alternativen umschauen. Will man beispielsweise Fotos vom Urlaubsvideo schießen – etwa fürs DVD-Cover -, erhält man mit der [Druck]-Taste nur einen schwarzen Bildschirm. Um Videofotos zu schießen, ist der VLC-Player besser geeignet.
01.07.2011 | Tipps
Wieder mal eine TV-Sendung verpasst? Macht nichts. Viele Sender stellen in ihren Mediatheken die Sendungen der letzten Tage als Videostream zur Verfügung. Eigentlich eine gute Sache. Allerdings sind die Mediatheken der Sender oft kaum zu finden. Einfacher geht’s mit „MediathekView“. Damit lassen die Inhalte aller Mediatheken am Rechner betrachten und sogar aufnehmen.
27.05.2011 | Tipps
In einer virtuellen Maschine wird alles virtualisiert. Prozessor, Grafikkarte, Arbeitsspeicher – alles ist nur virtuell vorhanden. Eine Ausnahme sollte es aber doch geben: den Drucker. Um aus dem virtuellen PC heraus drucken zu können, lässt sich der echte Drucker des Host-Betriebssystems als Standarddrucker einrichten.
07.02.2011 | Tipps
Zum gefahrlosen Ausprobieren neuer Software verwenden Profis Virtualisierungsprogramme wie den kostenlosen VMWare Player. Damit lassen sich komplette Rechner im Fenster simulieren. Wer davon allerdings einen Screenshot anfertigt, fotografiert auch immer das VMWare-Icon in der Taskleiste. Damit nicht sofort erkennbar ist, dass es sich um eine virtualisierte Maschine handelt, lässt sich das verräterische Icon verstecken.
20.09.2010 | Tipps
Normalerweise erkennt der VLC-Player automatisch, in welchem Format ein Film aufgenommen wurde und stellt ihn korrekt am Bildschirm dar. Das klappt leider nicht immer reibungslos. Bisweilen zeigt der VLC-Player ein leicht verzerrtes Bild. Das lässt sich korrigieren.