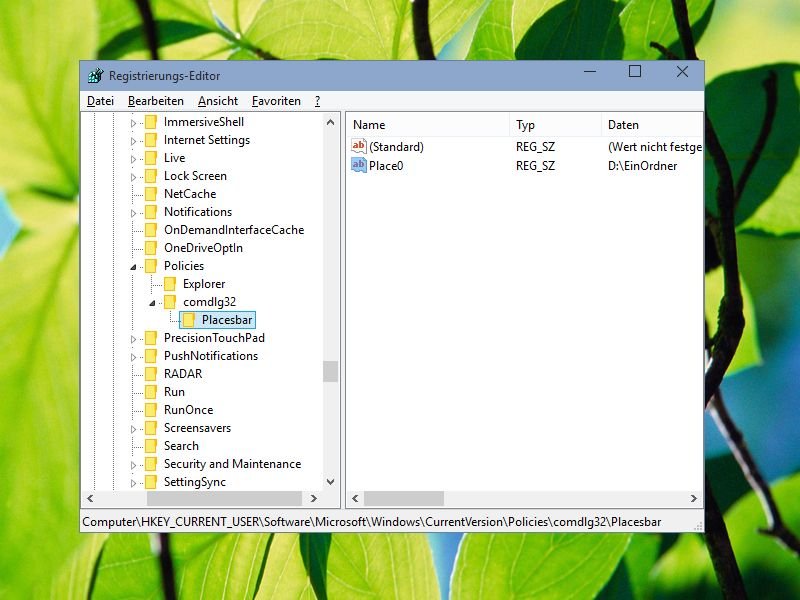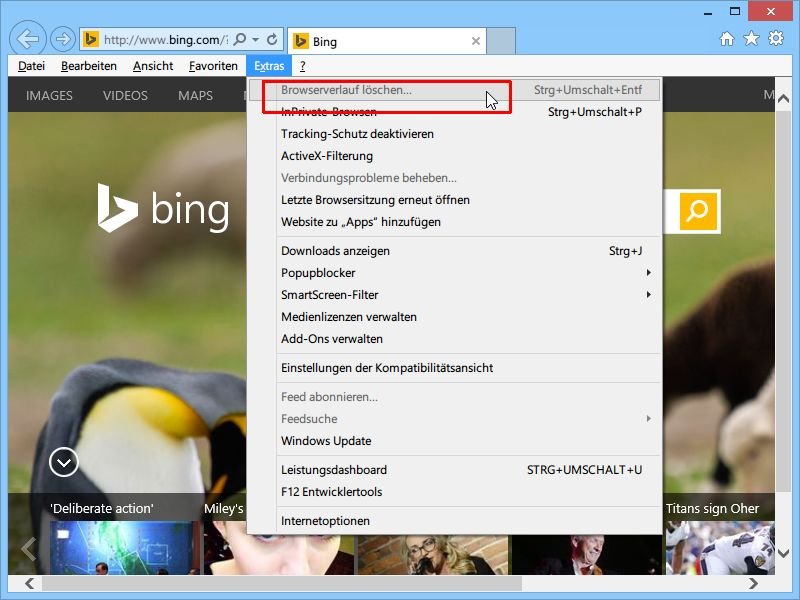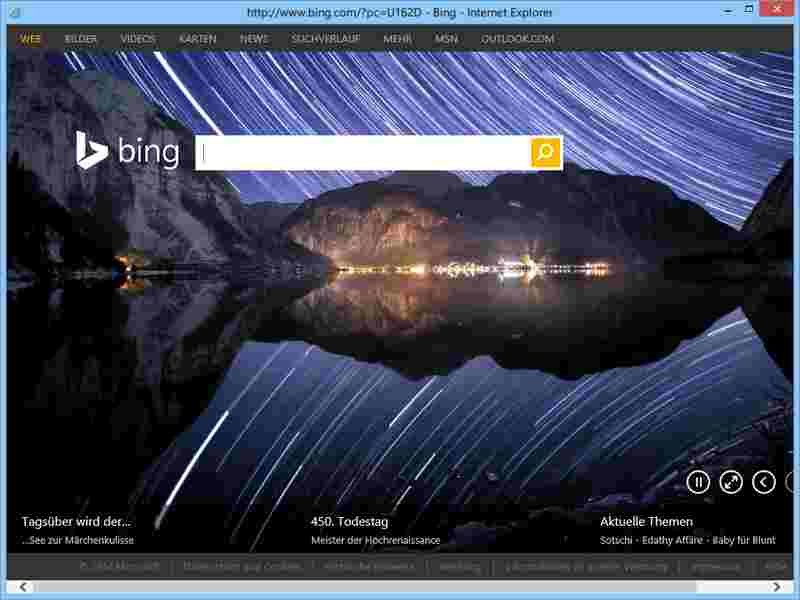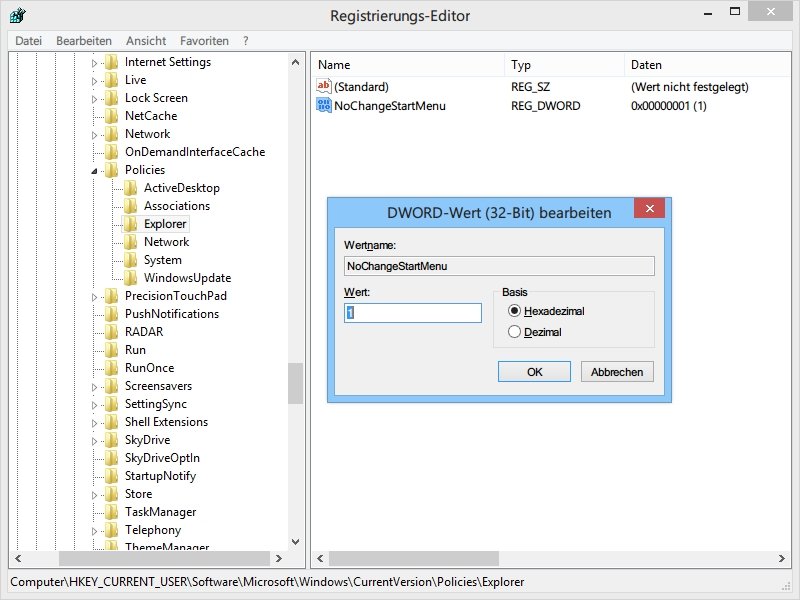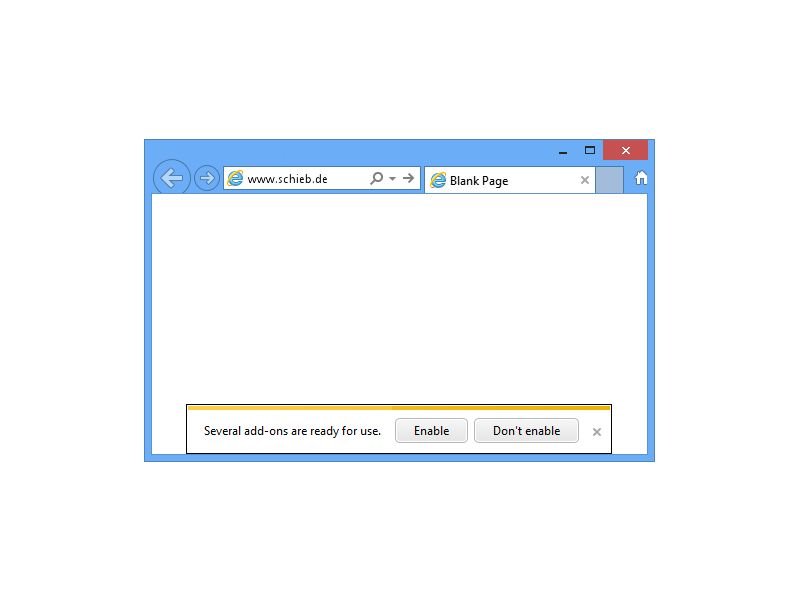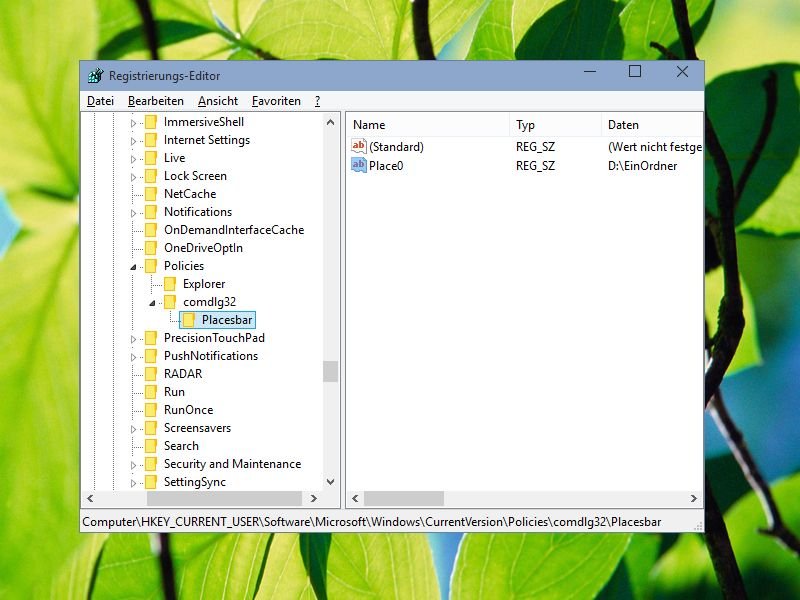
23.02.2015 | Windows
In Windows gibt’s zwei Arten von Öffnen-/Speichern-Fenstern. Während im einen alle Orte angeboten werden, wie etwa Laufwerke, Favoriten, Netzwerk und so weiter, hat das andere, ältere Dialog-Fenster nur den Desktop, Zuletzt verwendet, Dieser PC und Bibliotheken im Angebot. Wie lassen sich auch dort neue, eigene Speicher-Orte anheften?
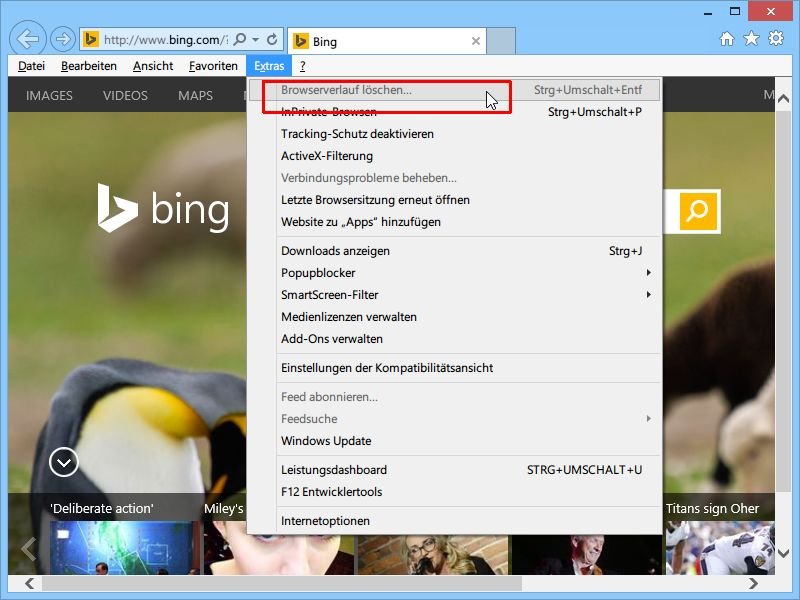
16.03.2014 | Windows
Für jede besuchte Webseite speichert IE Daten im Browserverlauf. Löscht jemand den Verlauf, müssen Sie sich anschließend überall neu einloggen. Das Löschen des Browserverlaufs lässt sich auch abschalten.
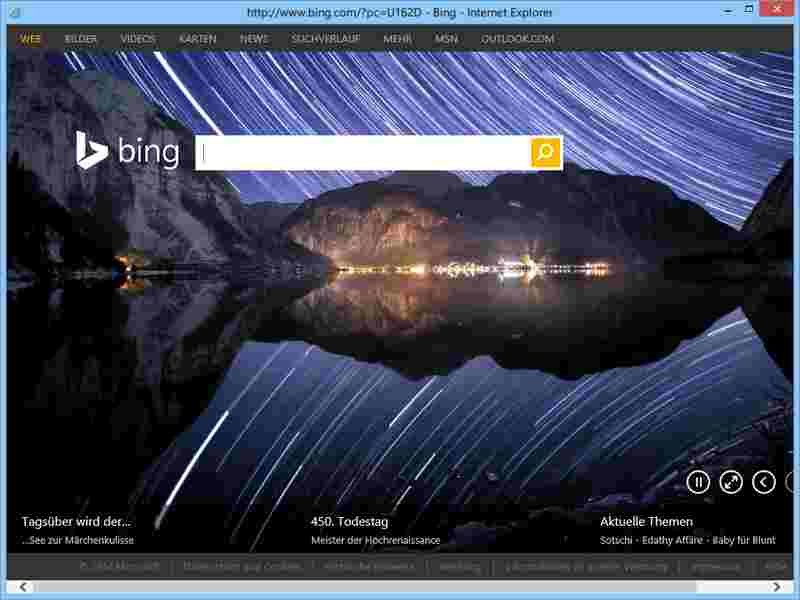
18.02.2014 | Tipps
Wenn Sie Internet Explorer im Vollbild nutzen, haben Sie die Taskleiste nicht in Reichweite. Praktischer ist es, IE im Fenster, aber ganz ohne Symbolleisten zu nutzen. Wie aktivieren Sie diesen Modus?
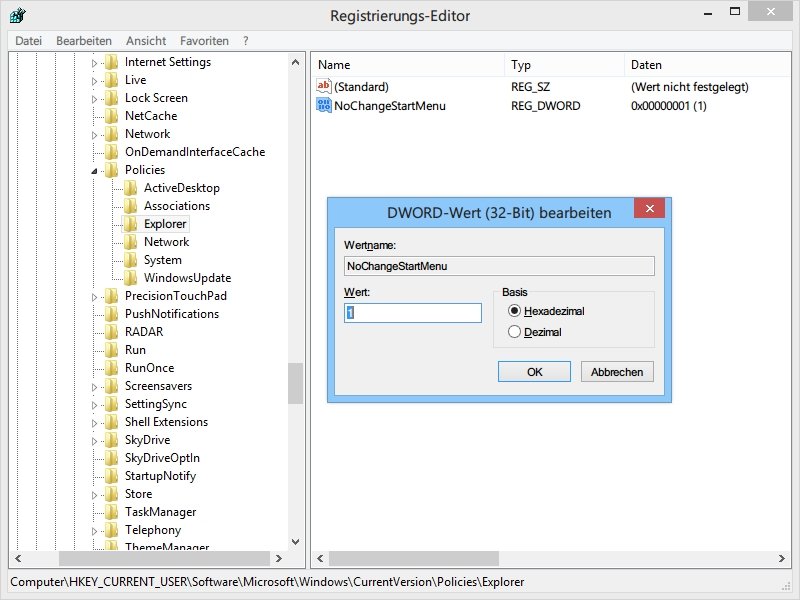
08.01.2014 | Windows
Sie haben die Startseite in Windows 8.1 nach Ihren Vorlieben konfiguriert und wollen weitere Änderungen verhindern? Dazu lässt sich die Startseite mit einem Schreibschutz versehen.
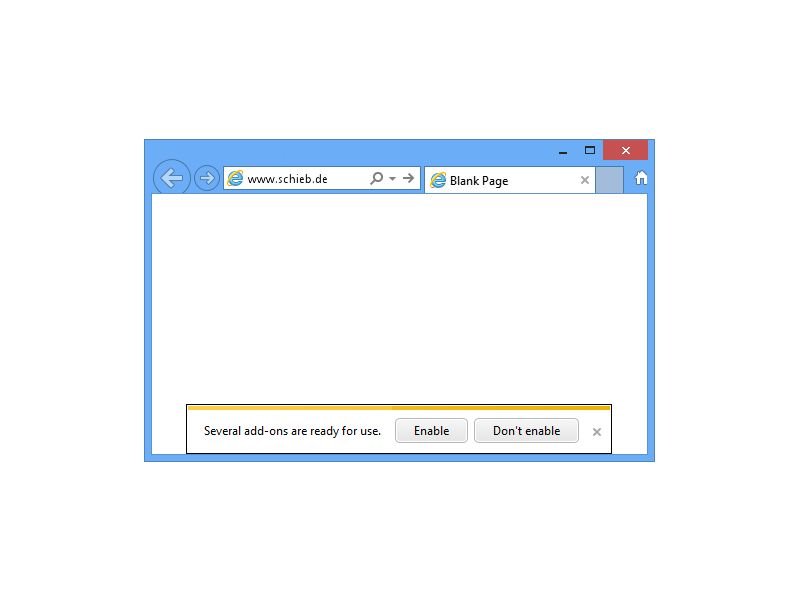
10.08.2013 | Tipps
Wenn Sie ein neues Add-On für den Internet Explorer-Browser installieren, erscheint beim ersten Start des Browsers der Hinweis „Das Add-On XYZ kann jetzt verwendet werden“. Damit soll die Sicherheit des Browsers erhöht werden. Deaktivieren lässt sich die Meldung trotzdem – wenn man weiß, wie.