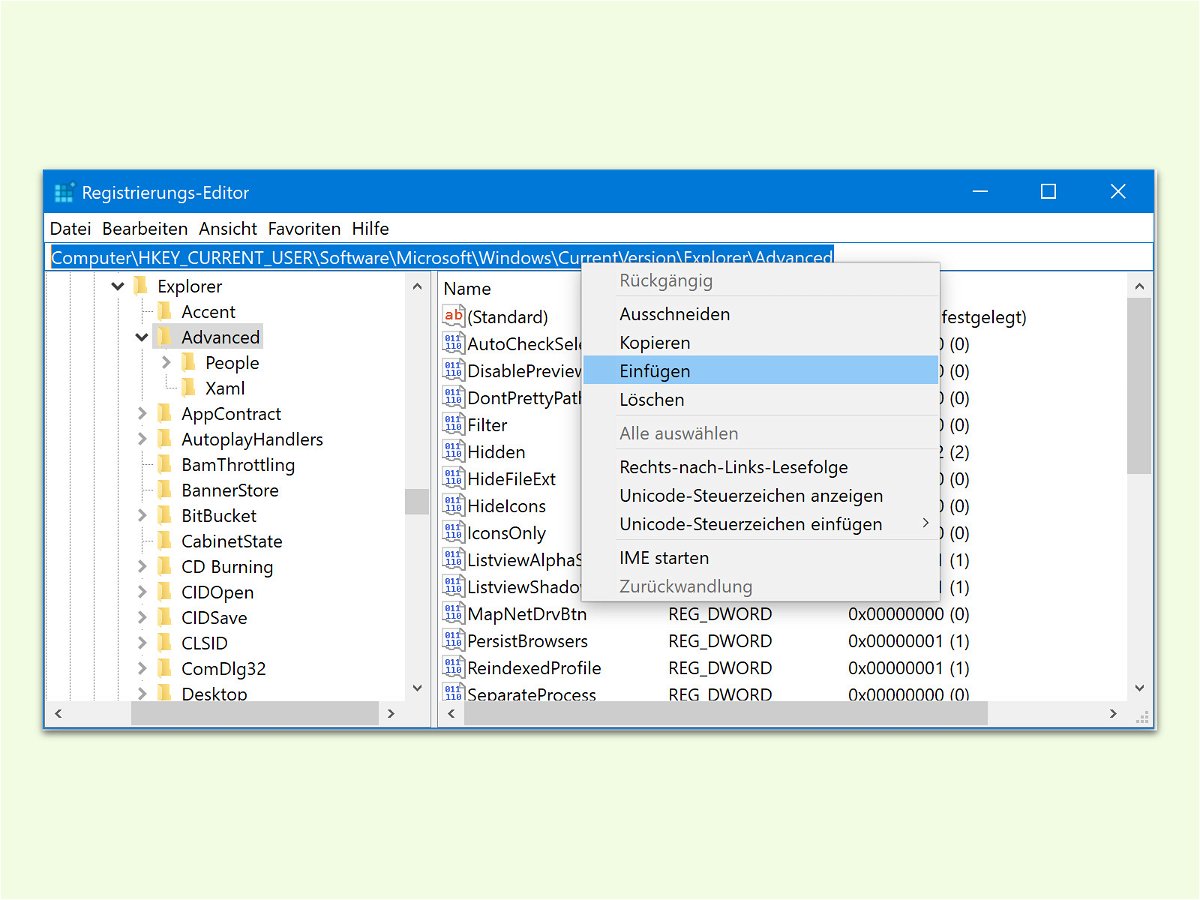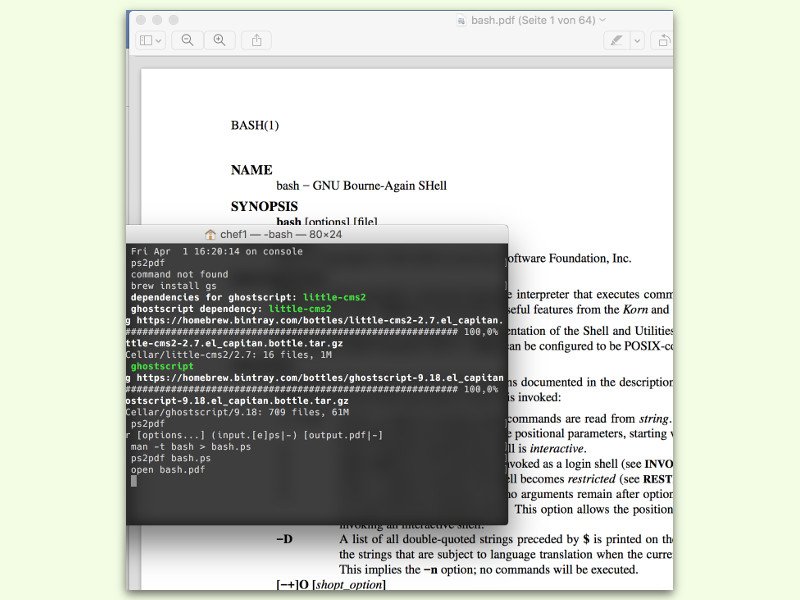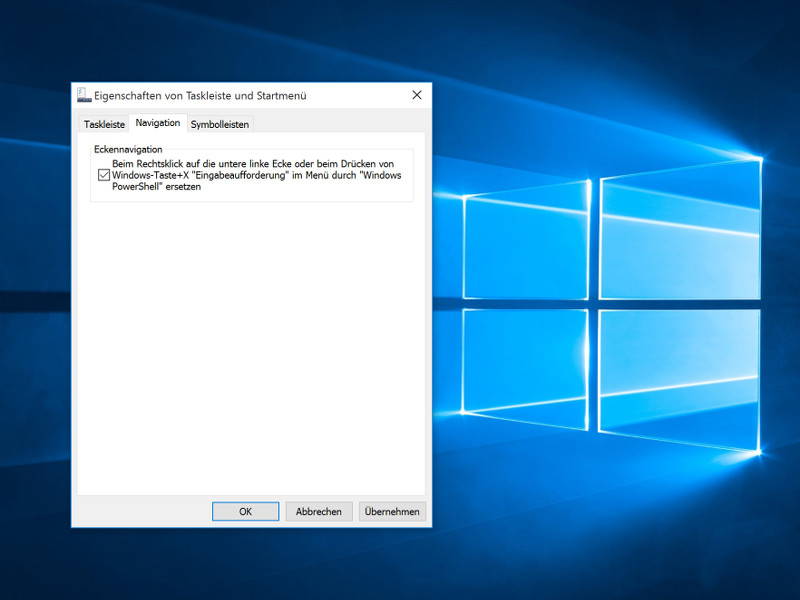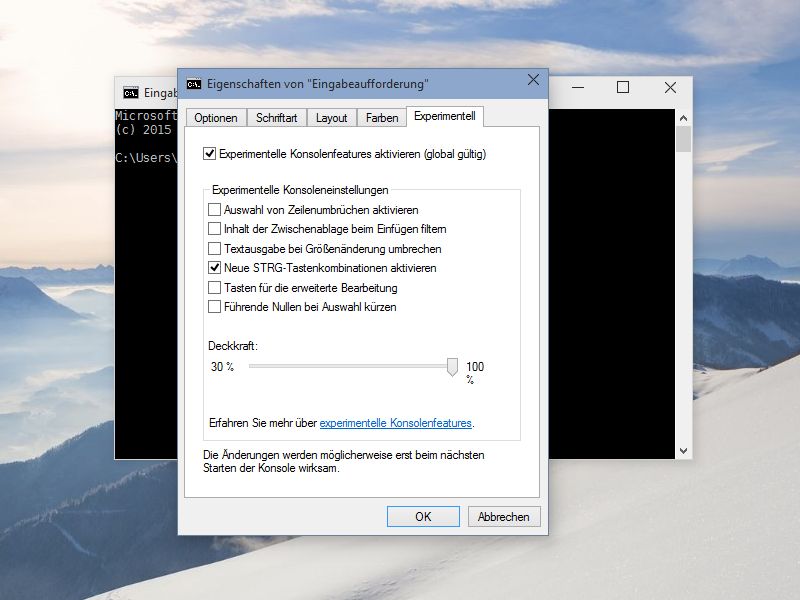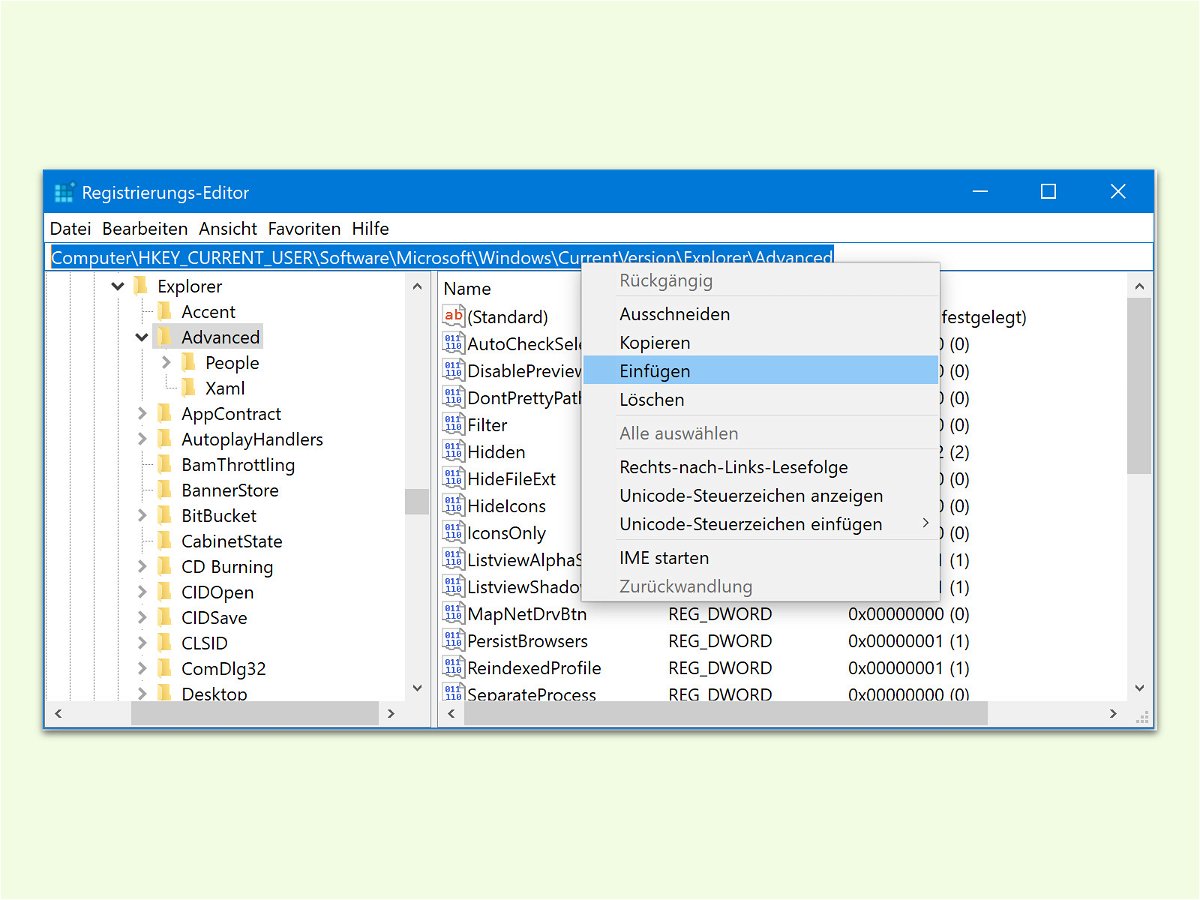
25.07.2017 | Windows
Viele Tuning-Tipps und versteckte Anpassungen in Windows erfordern den Eingriff in die Registrierung. Dort speichert das System eine Vielzahl von Einstellungen. Wer hier einen falschen Klick macht, legt womöglich sein ganzes System lahm. Mit einem Trick passiert das nicht mehr ganz so leicht.

18.07.2017 | Android
Einige Funktionen von Android 6.0 sind experimentell und daher vor den Augen von „normalen“ Nutzern verborgen. Zugänglich sind sie nur für solche Anwender, die sie wirklich ausprobieren möchten. Daher hat Google den System UI Tuner, in dem diese Profi-Features enthalten sind, etwas versteckt.

27.11.2016 | Windows
In der Standard-Einstellung ist Windows 10 für alle bedienbar, aber besonders für neue Nutzer optimiert. Profis haben es da etwas schwerer, zum Beispiel mit der Ansicht im Explorer. Über ein geheimes Menü lässt sich Windows 10 auch für Profis einrichten.
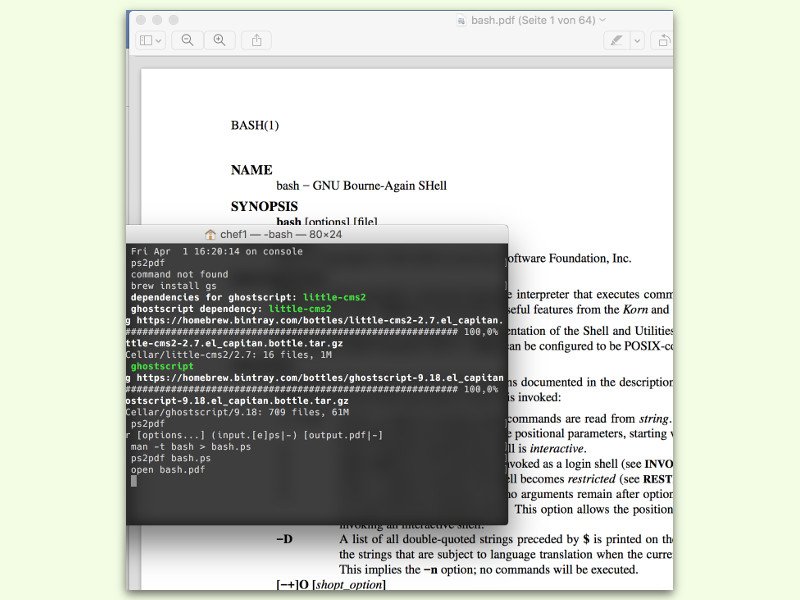
01.04.2016 | Linux
Das Terminal ist nicht unbedingt der ideale Ort zum Lesen von Dokumentationen für Linux-Befehle. Zwar sind die Man-Pages nur ein paar Tastendrücke entfernt. Bequemer lassen sich Dokumentationen als PDF-Dokument lesen – und auch abspeichern.
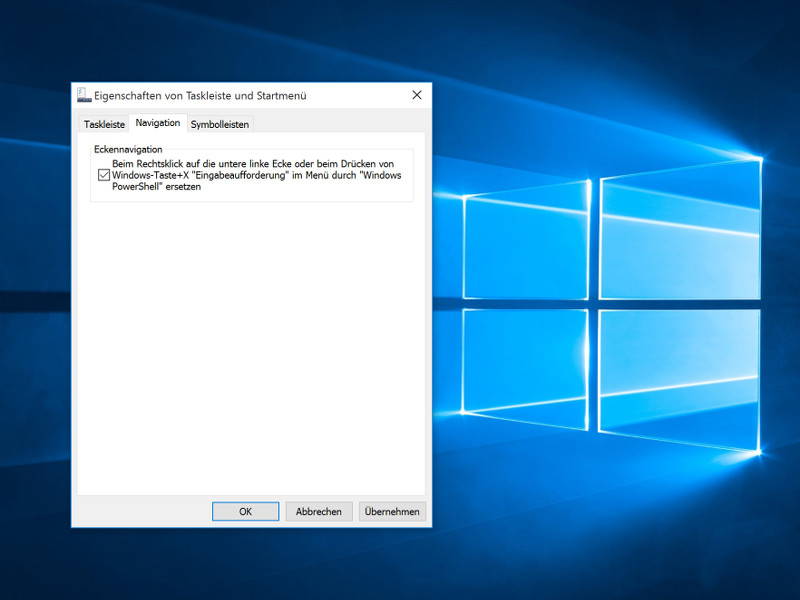
01.08.2015 | Windows
Die PowerShell, eine viel mächtigere Kommandozeile als die Eingabeaufforderung, erschien bereits für Windows XP, wurde aber erst ab Windows 8 zum Bestandteil des Systems – auch in Windows 10 ist sie an Bord. Wer regelmäßig die PowerShell nutzt, kann die Einträge für die Eingabeaufforderung im geheimen Win+X-Menü damit ersetzen.
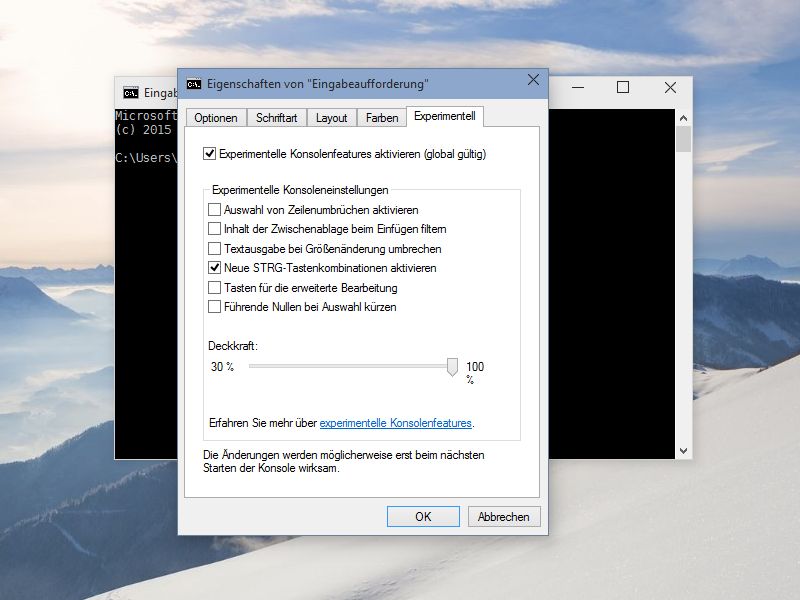
19.02.2015 | Windows
Der blinkende Strich hinter den Zeichen „C:\>“ – viele erkennen daran sofort die Kommando-zeile, offiziell Eingabeaufforderung genannt. Sie ist aus Windows einfach nicht wegzudenken, und hat in Windows 10 sogar neue Tricks auf Lager.