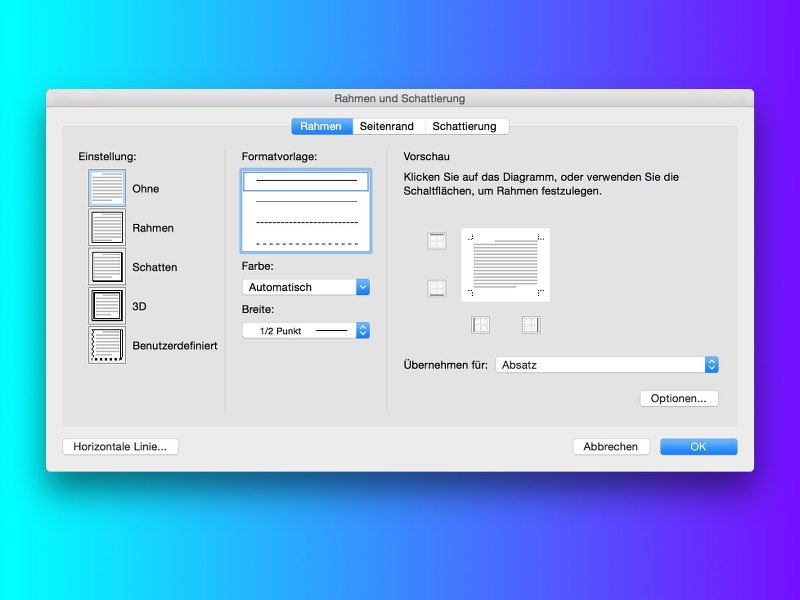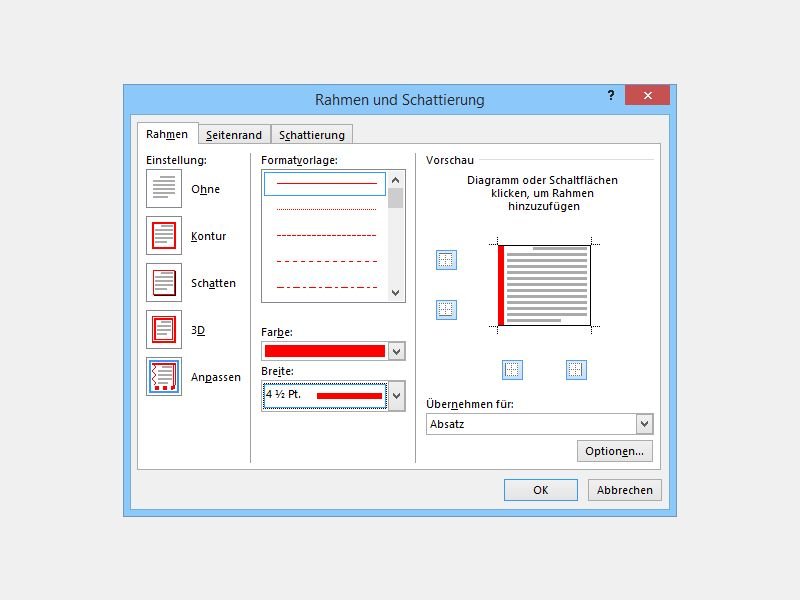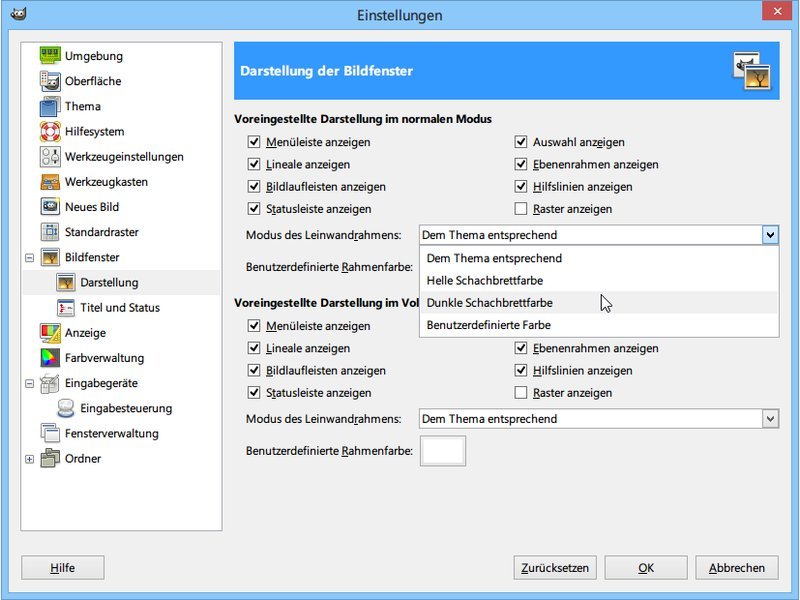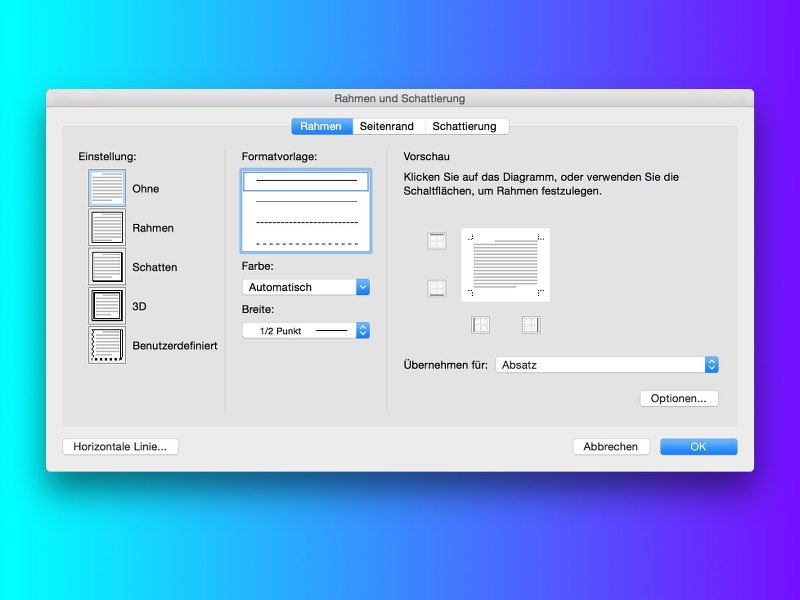
14.08.2015 | Office
Mit Word lassen sich Absätze schnell und einfach mit einem Rahmen ausstatten – entweder ganz klassisch oder mit einem Schatteneffekt. Dadurch können besonders wichtige Passagen hervorgehoben werden.
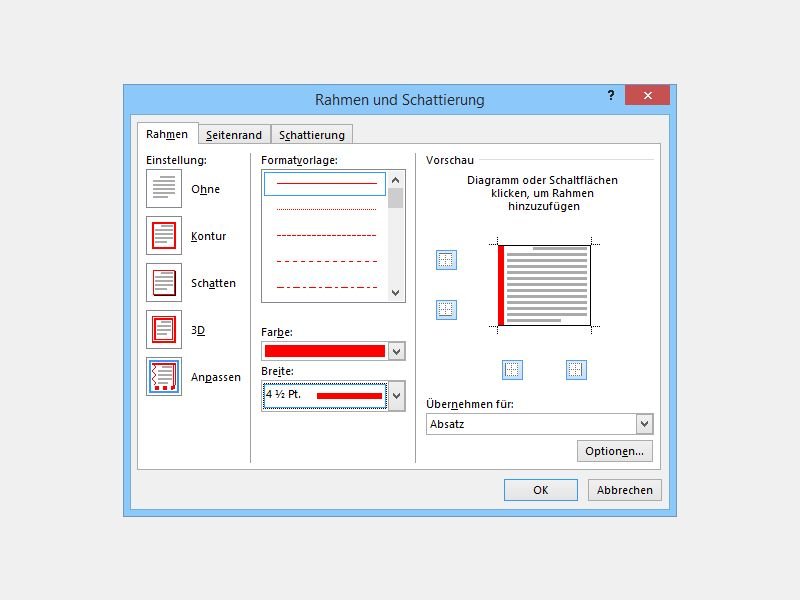
26.12.2014 | Tipps
Bilder, Tabellen und Absätze lassen sich in Microsoft Word mit einem Rahmen versehen. Dabei werden standardmäßig alle vier Seiten in der gleichen Rahmenfarbe dekoriert. Wie stellt man für eine Seite eine andere Farbe ein?
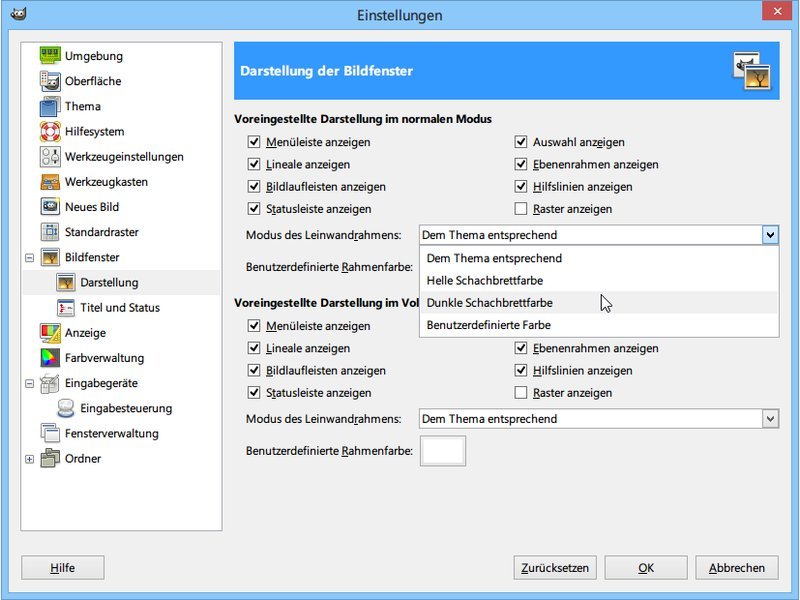
11.06.2014 | Tipps
Um die Farbwirkung von Fotos und anderen Grafiken besser einschätzen zu können, eignet sich in vielen Fällen ein dunkler Hintergrund besser als ein heller. Standardmäßig nutzt die kostenlose Bildbearbeitung GIMP aber einen hellgrauen Hintergrund im Bildfenster. Wie ändern Sie diese Farbe?