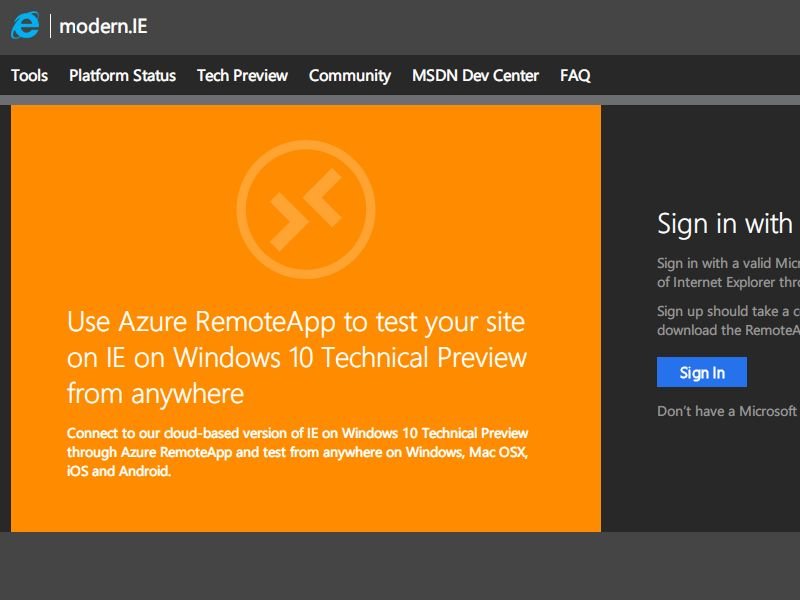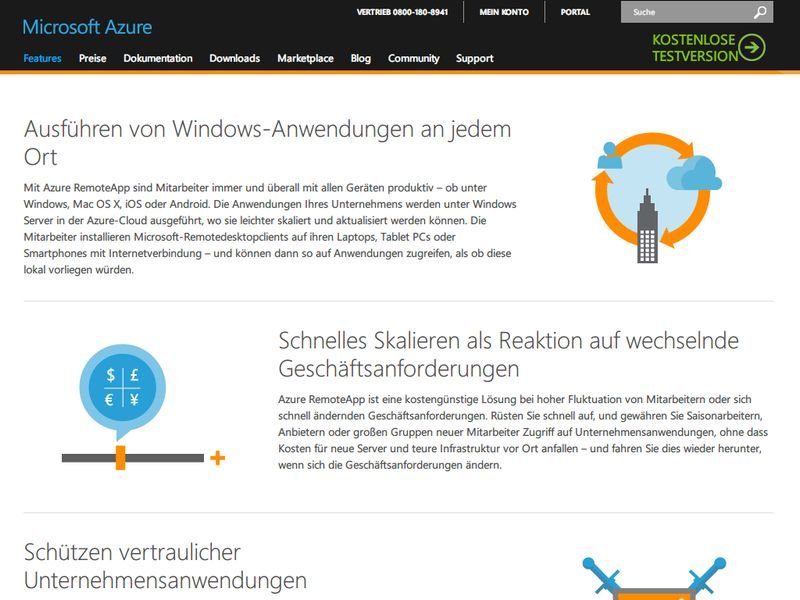
Windows-Programme überall ausführen
Sie arbeiten mit verschiedenen Betriebssystemen und Geräten? Da kann es schnell zum Problem werden, wenn ein besonders wichtiges Programm nur für Windows verfügbar ist. Oft heißt die Lösung dann: eine virtuelle Maschine muss her. Das ist aber aufwändig. Wir zeigen, wie es auch einfacher geht.