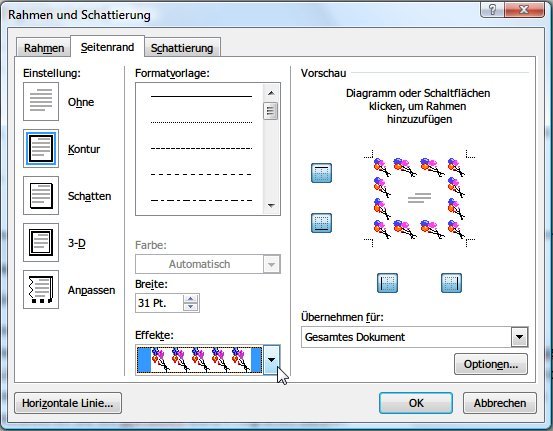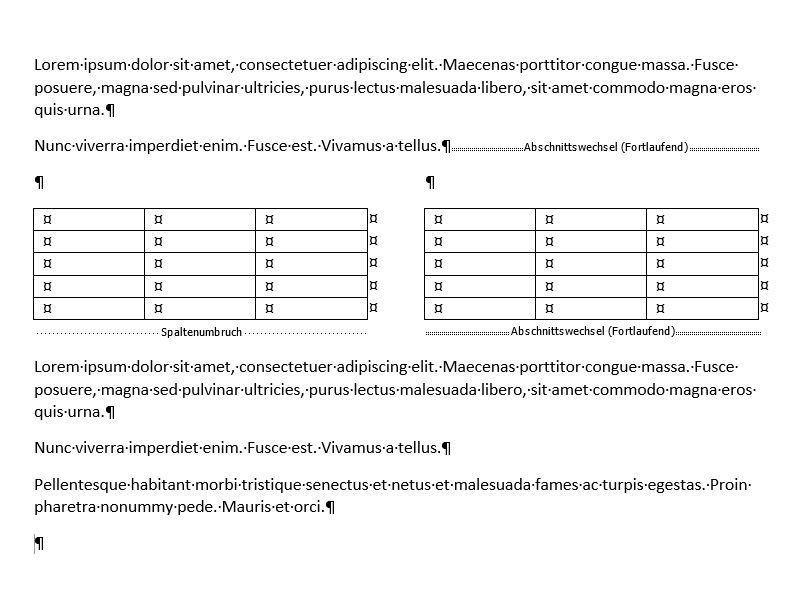
Word: Zwei Tabellen nebeneinander einfügen
Sie wollen tabellarische Daten in einem Word-Dokument einfügen, und zwar zwei Tabellen nebeneinander? Das hat schon manchen zur Verzweiflung gebracht. Wir zeigen, wie es ohne blinde Zellen geht.
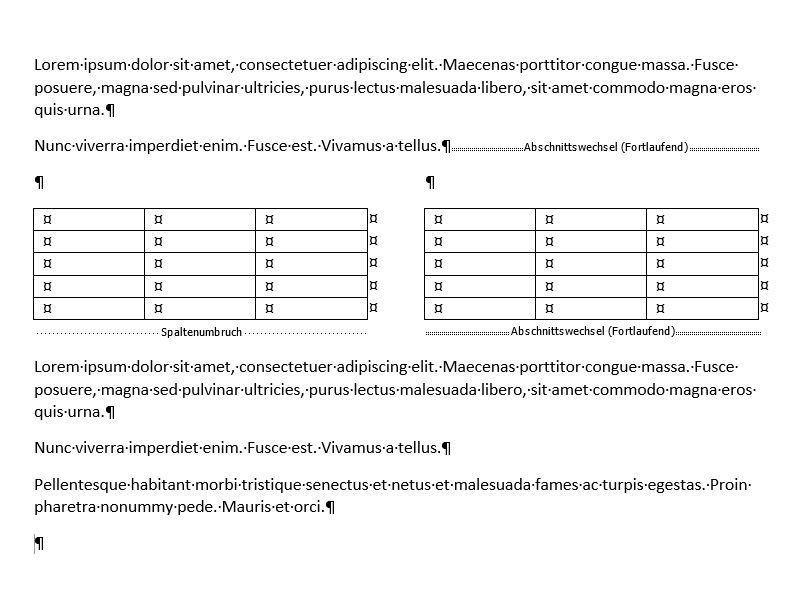
Sie wollen tabellarische Daten in einem Word-Dokument einfügen, und zwar zwei Tabellen nebeneinander? Das hat schon manchen zur Verzweiflung gebracht. Wir zeigen, wie es ohne blinde Zellen geht.
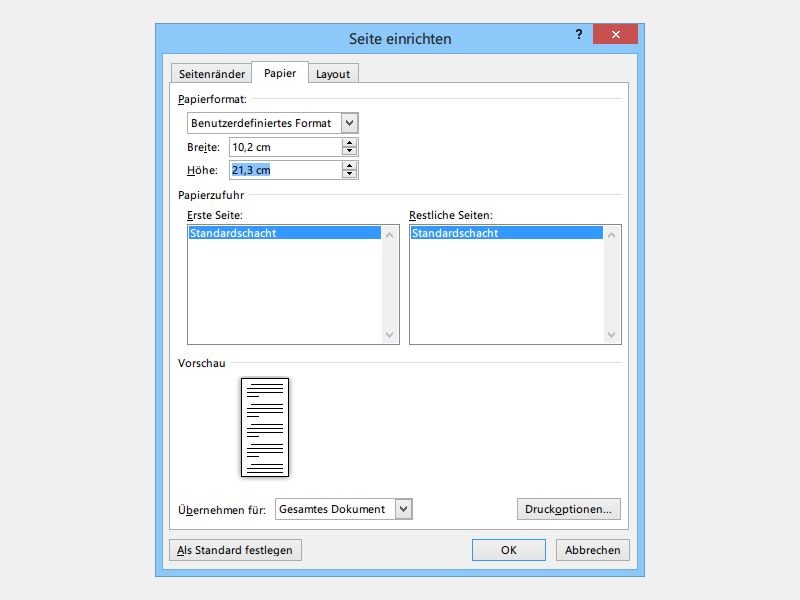
Sie wollen für ein Event Flyer drucken lassen? Das passende Layout können Sie mit Word ganz leicht selbst erstellen. Wie aber stellen Sie die korrekten Maße ein?
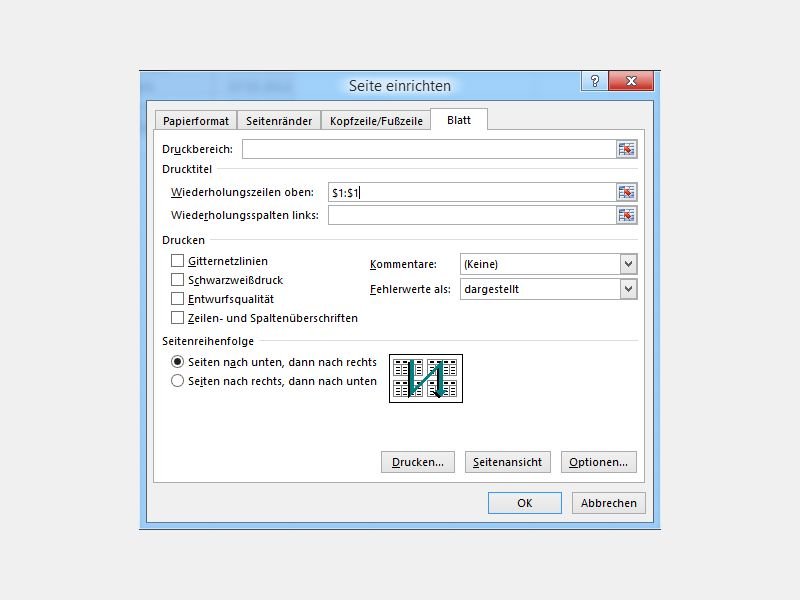
Wenn man eine Excel-Tabelle ausdruckt, ist diese auf dem Papier oft länger als eine Seite. Dann wird es schwer, zu erkennen, welche Daten in welcher Spalte stehen. Leichter erkennbar wird es, wenn Sie die Überschriften der Spalten auf jeder Seite wiederholen.
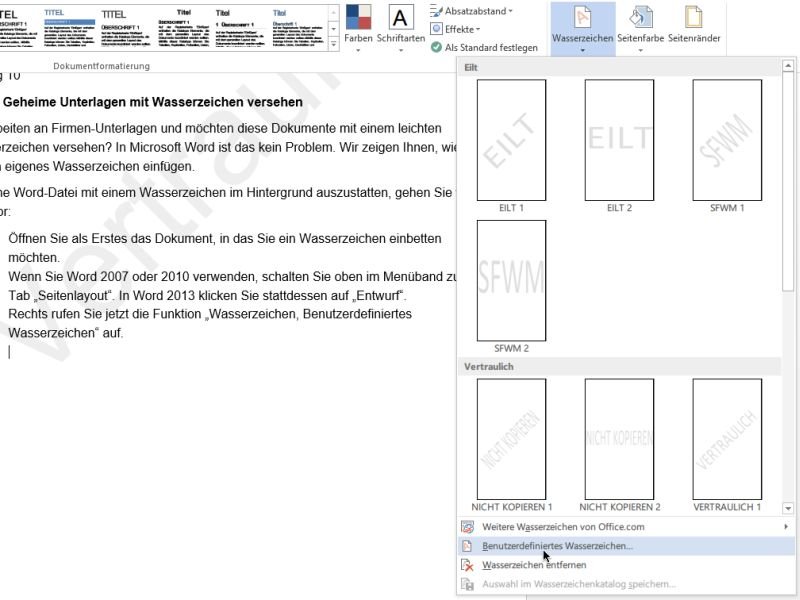
Sie arbeiten an Firmen-Unterlagen und möchten diese Dokumente mit einem leichten Wasserzeichen versehen? In Microsoft Word ist das kein Problem. Wir zeigen Ihnen, wie Sie ein eigenes Wasserzeichen einfügen.