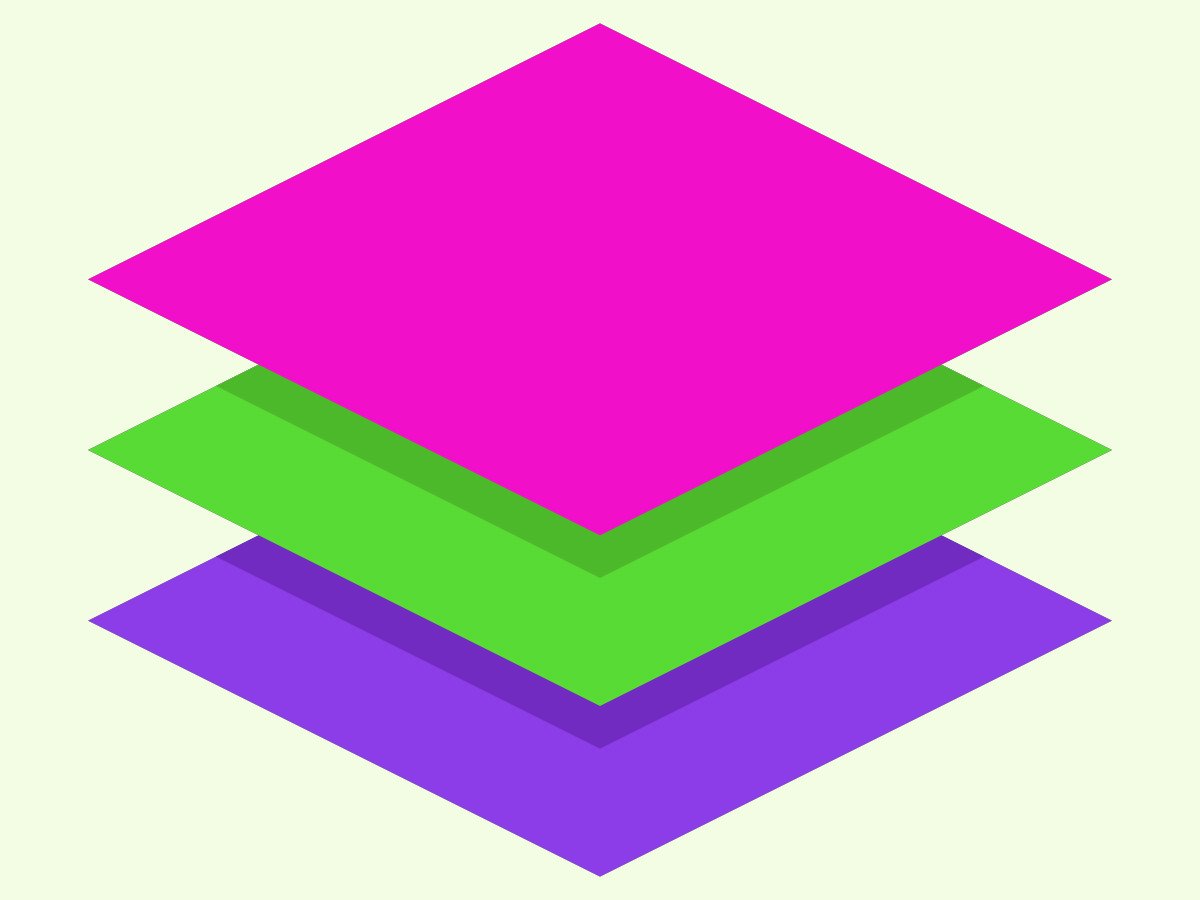
Eine oder mehrere Ebenen
Wer gerne Bilder bearbeitet, kommt schnell mit zwei verschiedenen Methoden der Speicherung in Berührung: Bei der einen werden Bilder in mehreren Ebenen gespeichert, die andere schrumpft die Inhalte auf eine Ebene zusammen.
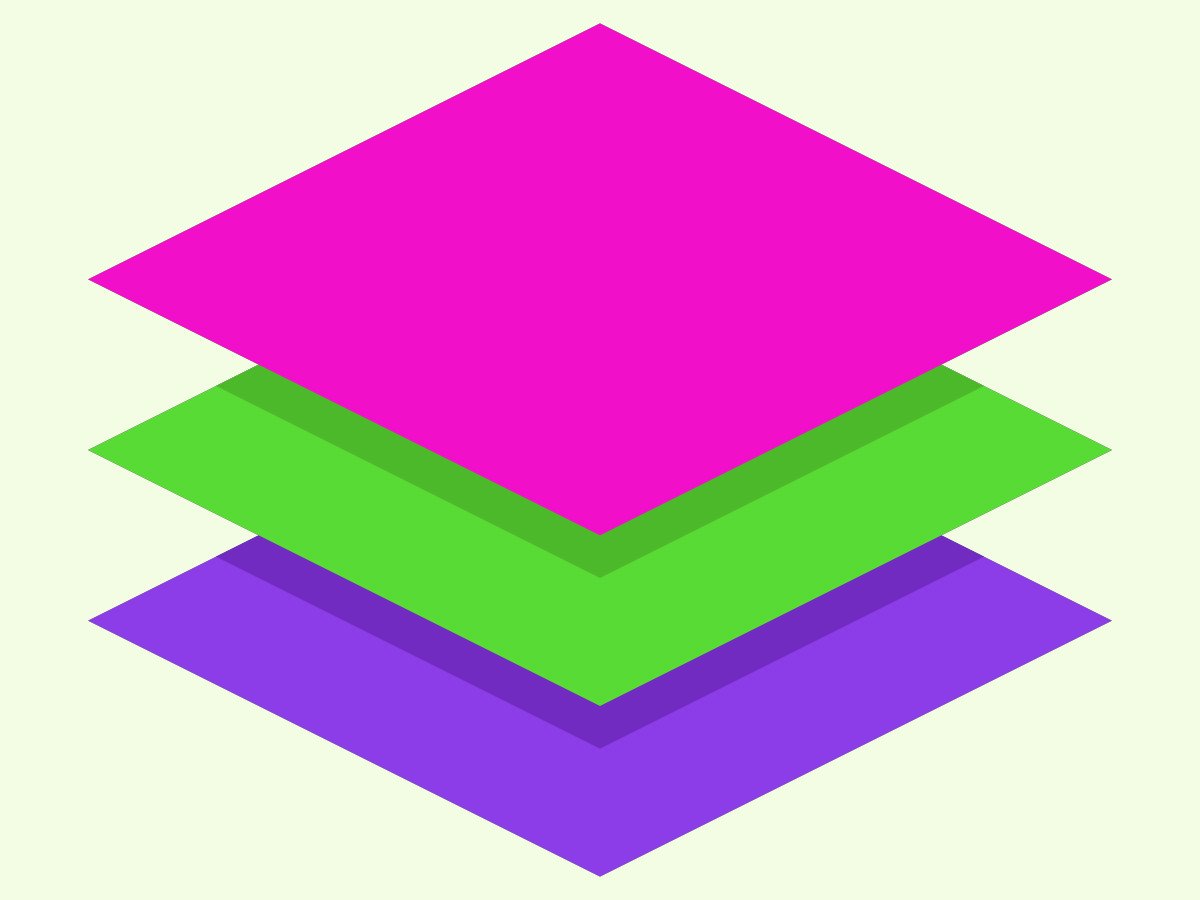
Wer gerne Bilder bearbeitet, kommt schnell mit zwei verschiedenen Methoden der Speicherung in Berührung: Bei der einen werden Bilder in mehreren Ebenen gespeichert, die andere schrumpft die Inhalte auf eine Ebene zusammen.
Die meisten Webseiten merken sich in einem Cookie, ob Sie gerade eingeloggt sind – und wenn ja, mit welchem Account. Genau das macht es aber normalerweise unmöglich, sich gleichzeitig mit zwei verschiedenen Website-Konten anzumelden. Müssen Sie aber genau das tun, umgehen Sie das Cookie-Problem mit einem einfachen Trick.
Unscharfe Fotos? Kein Problem. Mit der Schärfefunktion von Photoshop oder Photoshop Elements lassen sich Bilder problemlos nachschärfen. Die Sache hat allerdings einen Haken. Bei Fotos mit großem Kontrastumfang wirken die hellen Bereich oft überschärft. Das lässt sich durch getrenntes Schärfen von dunklen und hellen Bereichen verhindern.
Einer für alle: üblicherweise startet Windows für alle Explorer-Fenster, den Desktop und die Taskleiste einen einzigen Explorer-Prozess. Das geht so lange gut, bis ein Explorerfenster abstürzt. Der reißt dann die komplette Windows-Oberfläche mit in die Tiefe. Übrig bleibt nur ein leerer Windows-Desktop. Damit das nicht passiert, lassen sich Explorerfenster auch als separate Prozesse starten.
Handbücher und Bedienungsanleitungen sind auch als PDF-Datei ganz schöne Brocken. Wer daraus eine Kurzversion erstellen oder nur einzelne Seiten als neue PDF speichern möchte, kann mit einem Trick einzelne Seiten extrahieren.
Über die Navigationsleiste am linken Fensterrand kann man bei Outlook bequem zwischen Mails, Kalender und Adressregister wechseln. Das Problem dabei: wer häufig Daten zwischen den Outlook-Modulen austauschen möchte, muss ständig hin- und herklicken. Dabei geht es auch einfacher. Kalender und Kontakte lassen sich in eigenen Fenstern anzeigen und nebeneinander anordnen.