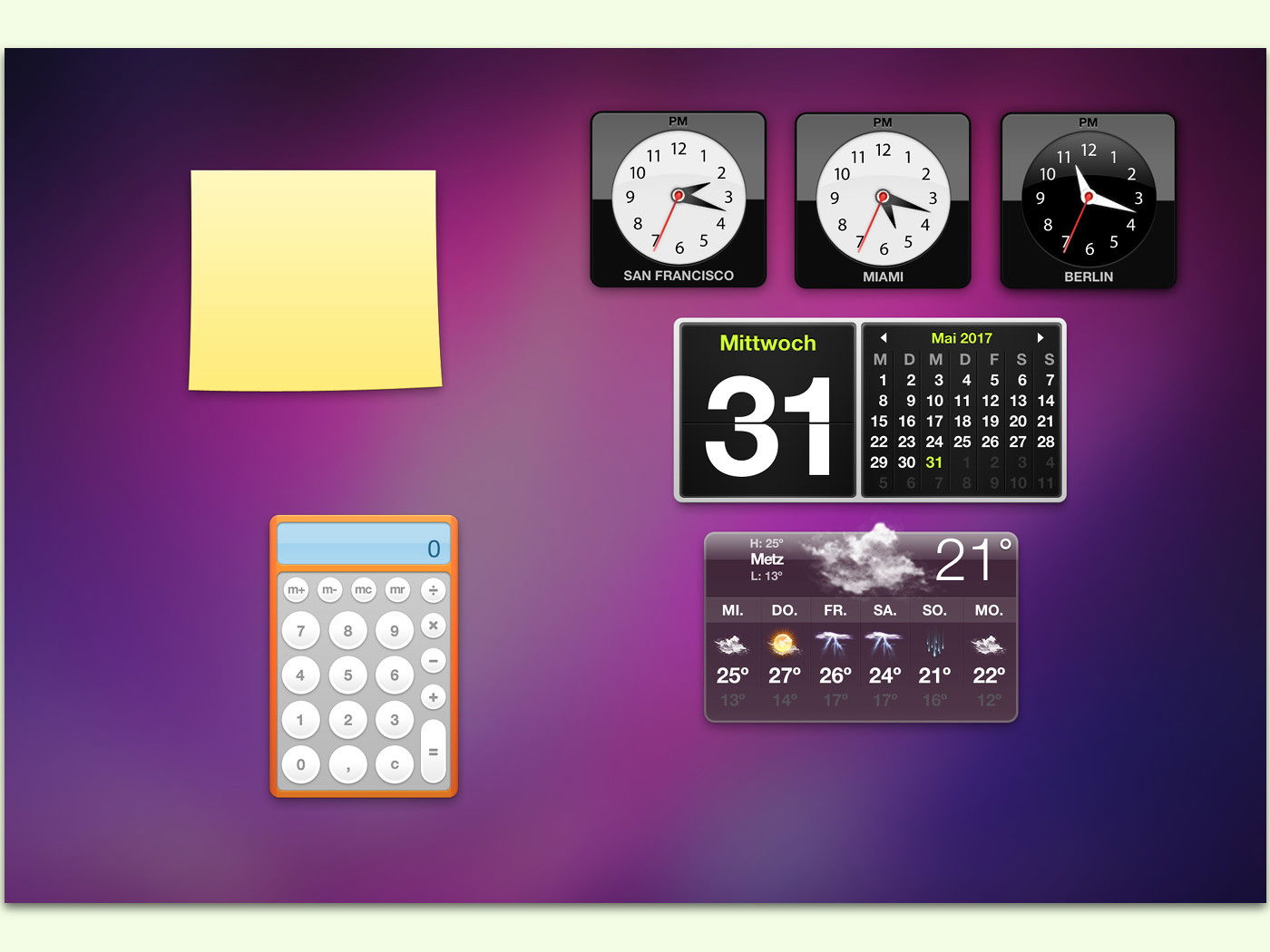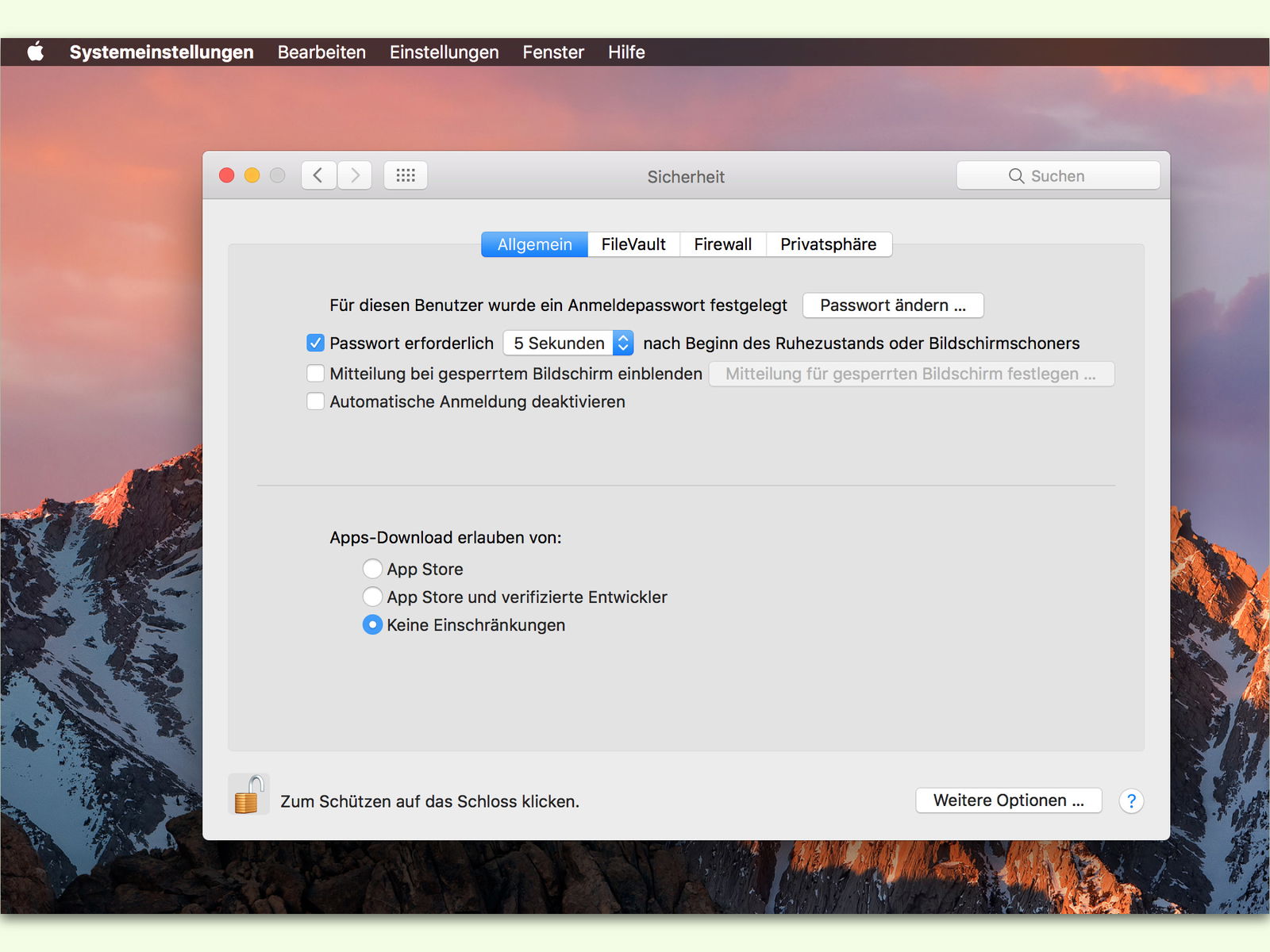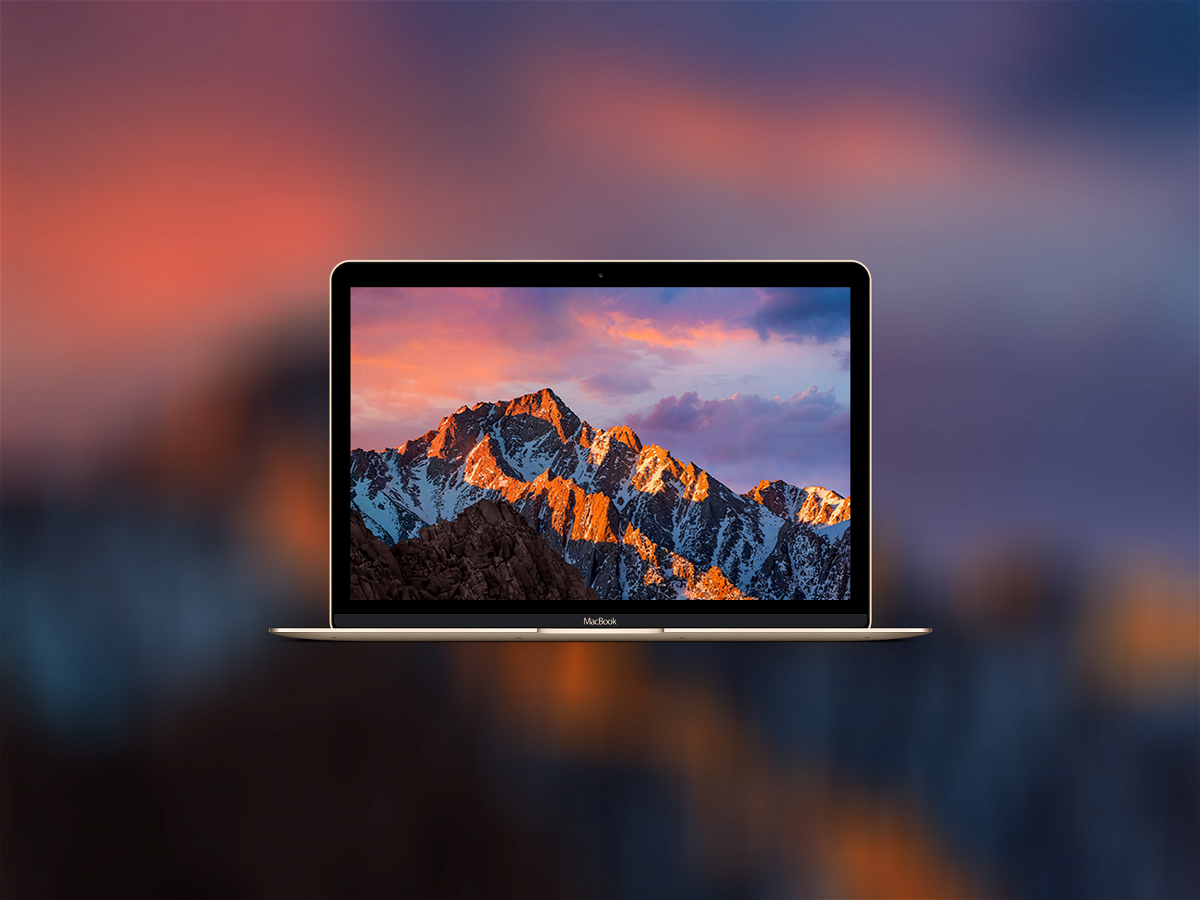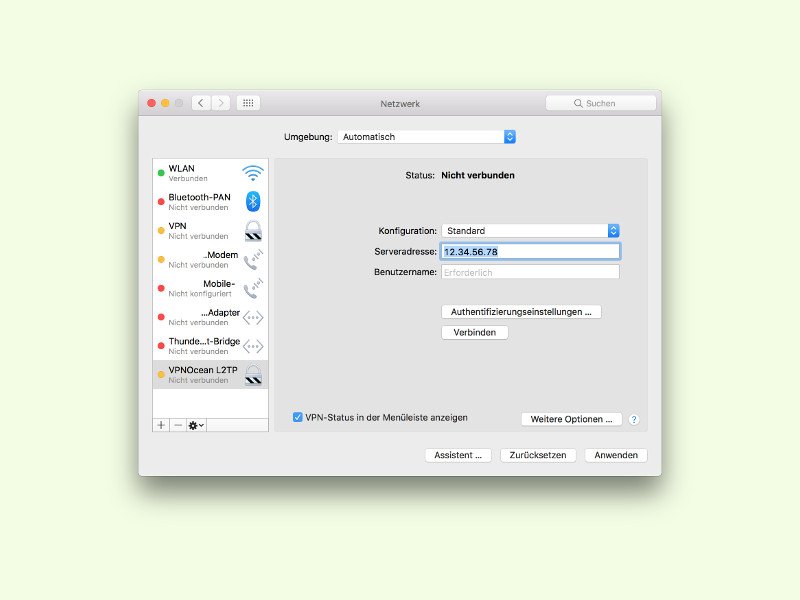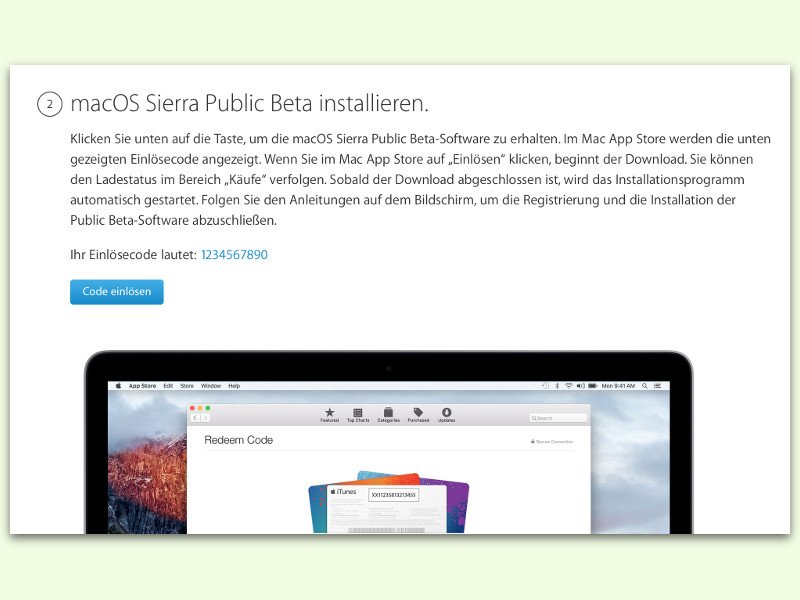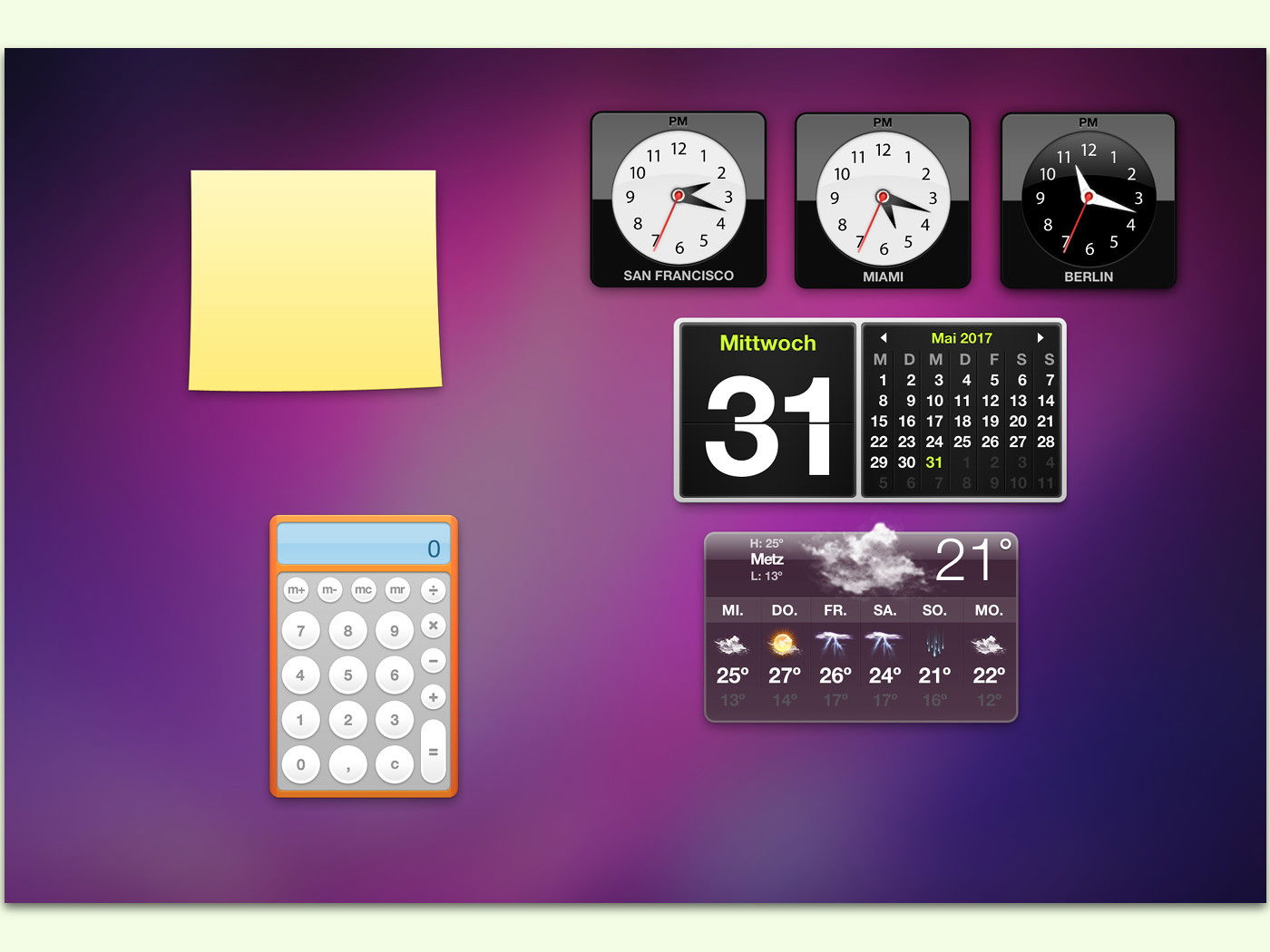
31.05.2017 | macOS
Am Mac gibt’s das Dashboard – einen Bildschirm für kleine Widgets wie das Wetter, ein Lexikon, Aktien, Umrechnungen von Einheiten und vieles mehr. All das steht aber auch in der Randleiste von macOS bereit, der Mitteilungszentrale. Auf Wunsch lässt sich das Dashboard gänzlich unsichtbar machen und beenden.

02.04.2017 | macOS
Wer unsignierte Programme auf seinem Mac ausführen will, muss zuerst am Gatekeeper vorbei. Der sorgt für mehr Sicherheit, indem alle Anwendungen auf ihre Signatur geprüft werden. Einzelne Programme lassen sich auch über die Kommando-Zeile freischalten.
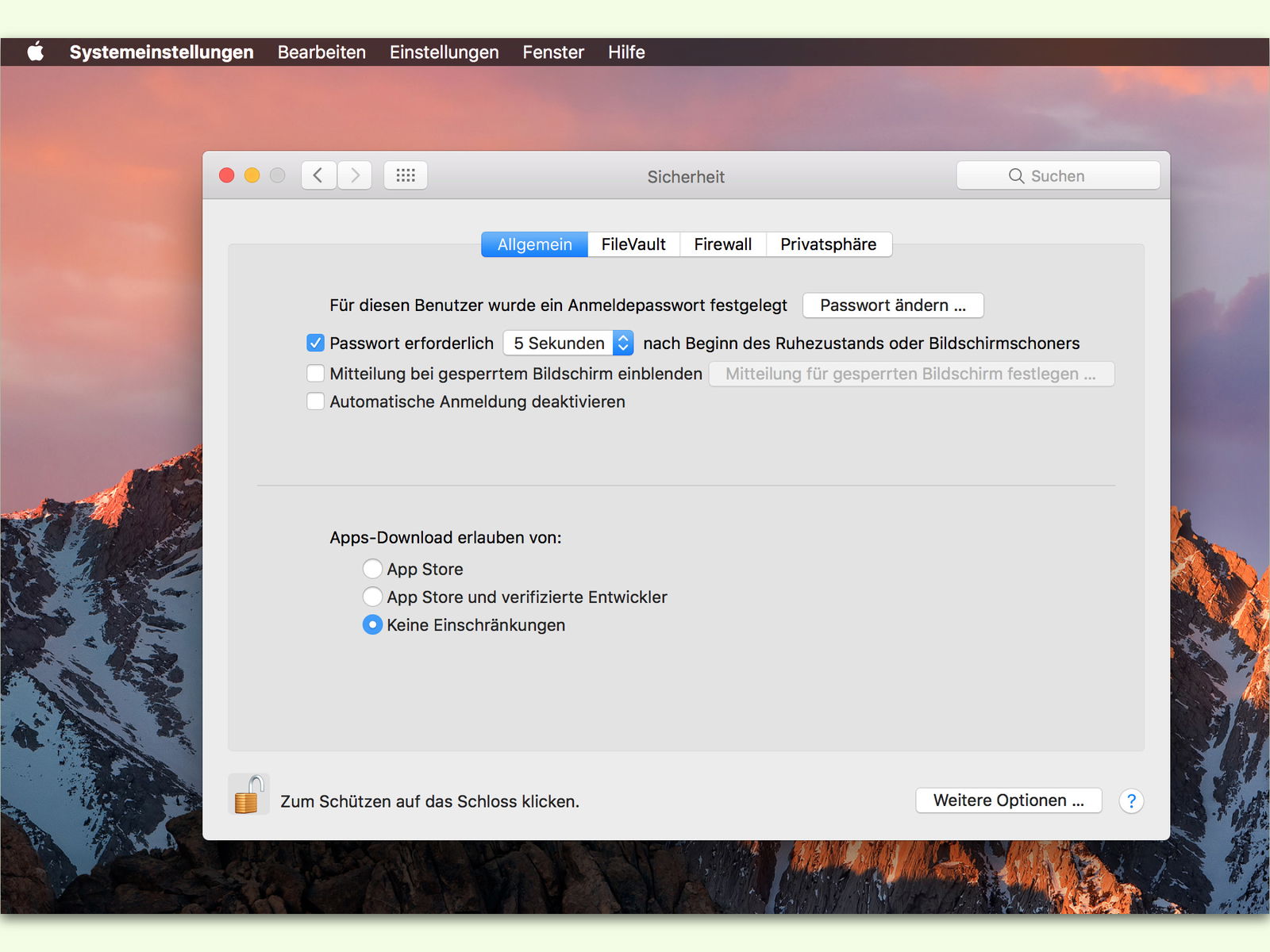
02.04.2017 | macOS
Über den Gatekeeper von macOS werden unsichere Programme ausgesperrt. Dazu zählt Apple alle Anwendungen, die weder aus dem App Store stammen noch ein digitales Zertifikat aufweisen können. Wer unsignierte Apps dennoch starten will, kann den Gatekeeper entsprechend einstellen.

24.02.2017 | macOS
Die Sicherheits-Funktionen in macOS lassen nur die Ausführung von Programmen zu, die Apple signiert hat. Das soll für mehr Sicherheit sorgen. Gerade kostenlose Apps verfügen aber oft aus Kostengründen nicht über eine solche Signatur. Mit einem geheimen Schalter lassen sich auch unsignierte Programme starten.

03.02.2017 | macOS
Schnell ist es passiert: Das Kennwort des Haupt-Admins wurde vergessen, oder man wartet den Mac eines Bekannten oder Kollegen und muss berechtigt Zugriff erlangen. Wir zeigen den einfachsten Weg, ein Benutzer-Passwort bei macOS Sierra zurückzusetzen.
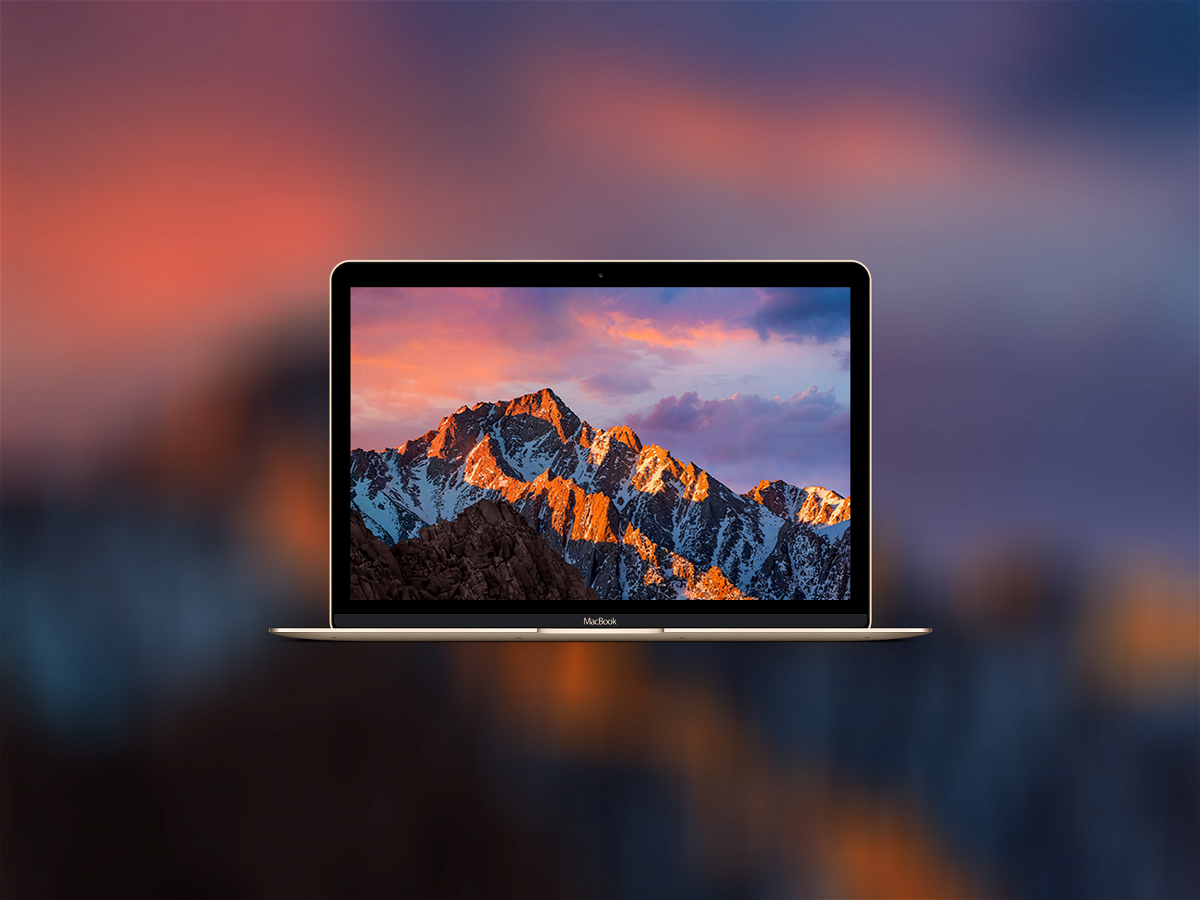
22.09.2016 | macOS
Apple hat macOS Sierra veröffentlicht, das neueste Update für das Mac-System. Version 10.12 bringt unter anderem Siri auf den Desktop, die Anmeldung per Apple Watch und eine gemeinsame Zwischen-Ablage mit iOS.
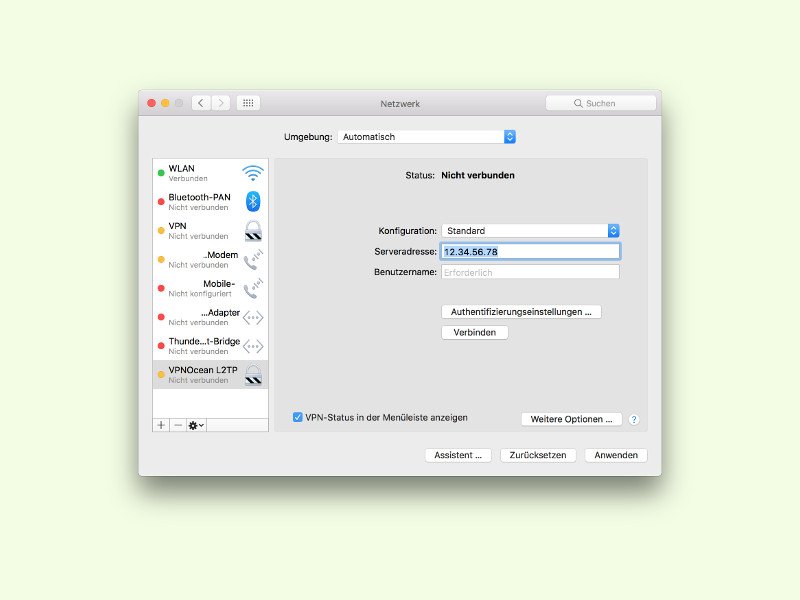
01.08.2016 | macOS
Nach dem Upgrade von OS X El Capitan auf macOS Sierra stellt man schnell fest: Verbindungen zu VPN-Tunneln funktionieren zunächst nicht mehr. Das kann zweierlei Gründe haben.
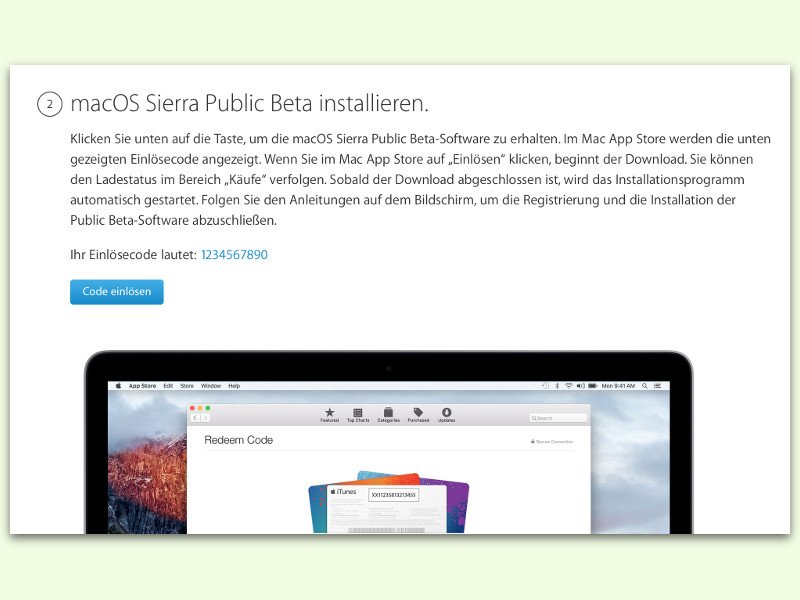
26.07.2016 | macOS
Jetzt ist Siri auch am Mac-Desktop verfügbar: Mit macOS Sierra hält unter anderem die Assistentin, bekannt aus iOS, auf Computern Einzug. Mit der öffentlichen Beta-Version kann jeder interessierte Nutzer macOS Sierra ausprobieren. Hier steht, wie’s geht.