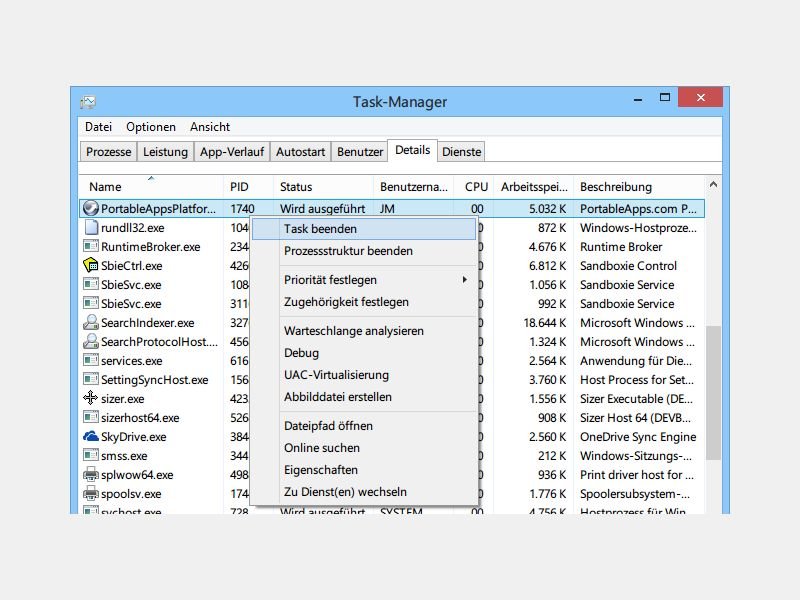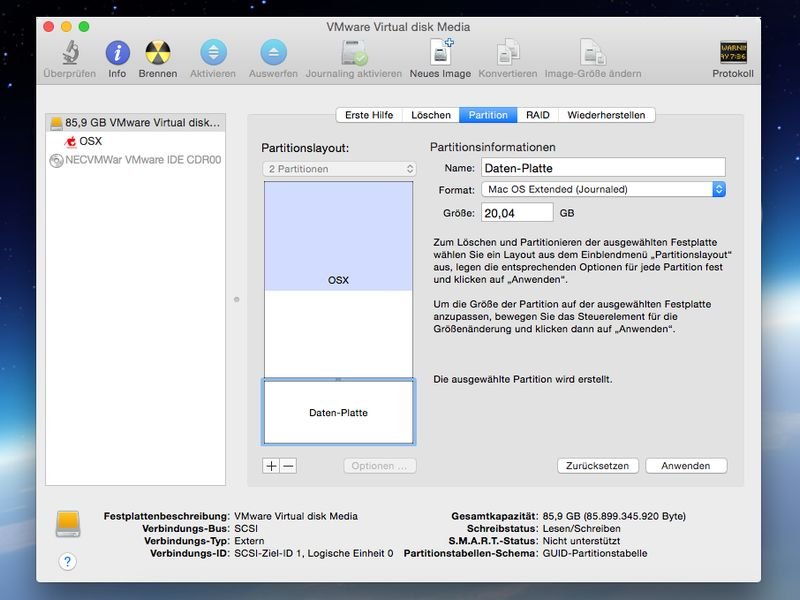
Mac-Festplatte in mehrere Teile teilen, neue Partition anlegen
Wer seine Daten gern auf einem anderen Laufwerk speichert als das Betriebssystem, kann den Speicher im Mac aufteilen. Das geht ohne Neuinstallation im laufenden Betrieb. Welche Schritte sind nötig?