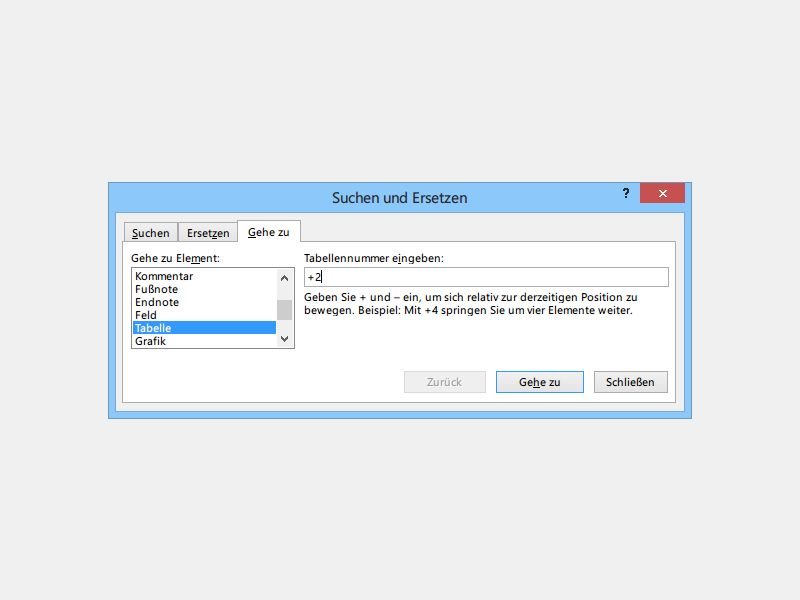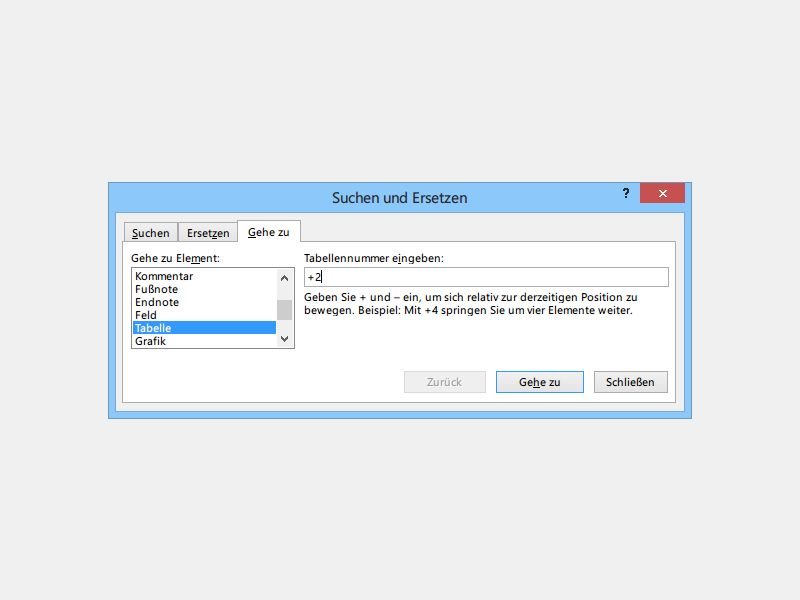
30.11.2014 | Tipps
Sie bearbeiten gerade tabellarische Daten in einem Word-Dokument und wollen schnell von einer Tabelle zur nächsten springen? Dazu brauchen Sie kein Makro und auch kein Word-Addin. Das Springen zwischen Tabellen klappt mit Word-Bordmitteln. Wie?
16.05.2011 | Tipps
Wer die Arbeit an umfangreichen Dokumenten fortsetzen möchte, muss nach dem Öffnen der Datei manuell ans Ende springen. Das geht mit der Tastenkombination [Strg][Ende] zwar recht flott; auf Wunsch platziert Word den Cursors aber auch automatisch ans Ende.
03.11.2010 | Tipps
In großen Tabellen wird häufig gescrollt, geblättert und am Mausrad gedreht, um zwischen den Tabellenbereichen zu wechseln. Wer mal eben ans andere Ende der Tabelle scrollt, muss viel Klicken, um wieder zur zuvor aktiven Zelle zu gelangen. Mit einem Trick geht’s schneller zurück.
17.09.2009 | Tipps
Große Tabellen sollten auf mehrere Tabellenblätter aufgeteilt werden. Über die Schaltfläche „Tabellenblatt einfügen“ am unteren Fensterrand oder die Tastenkombination [Shift/Umschalten]+[F11] lassen sich beliebig viele Blätter einrichten. Der Wechsel erfolgt per Klick auf die Reiter. Es geht aber auch ohne Maus.