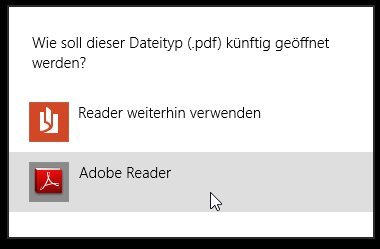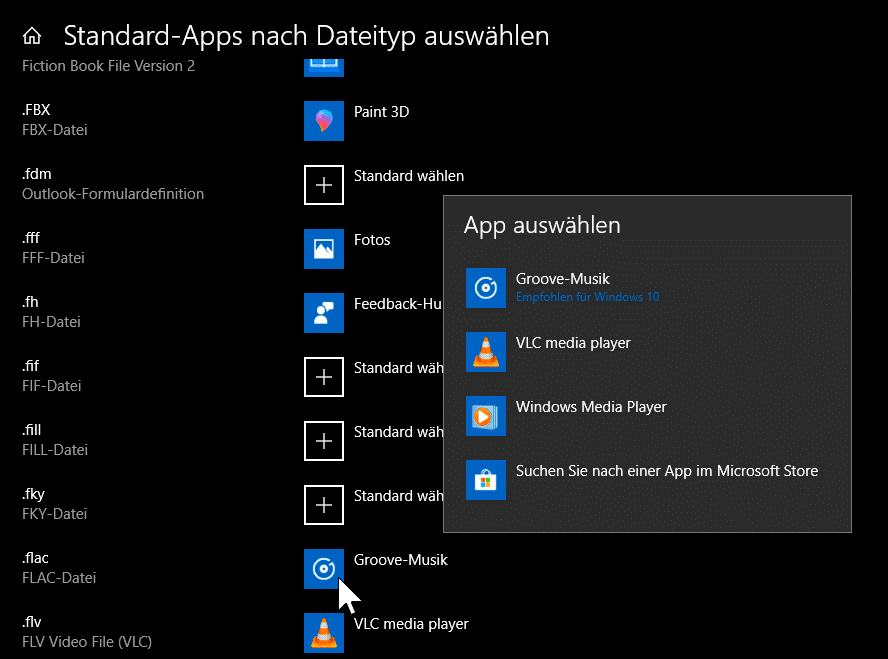
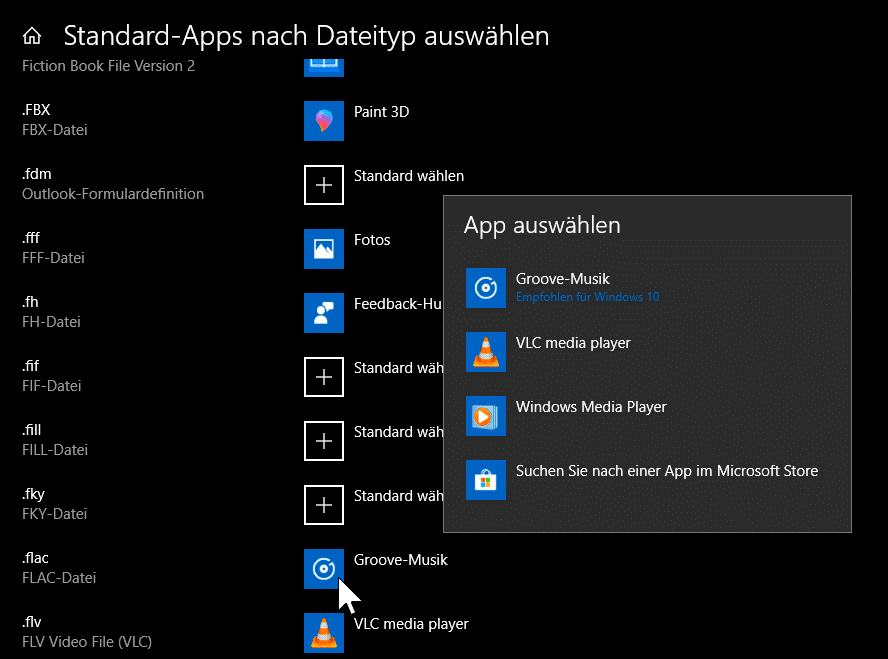
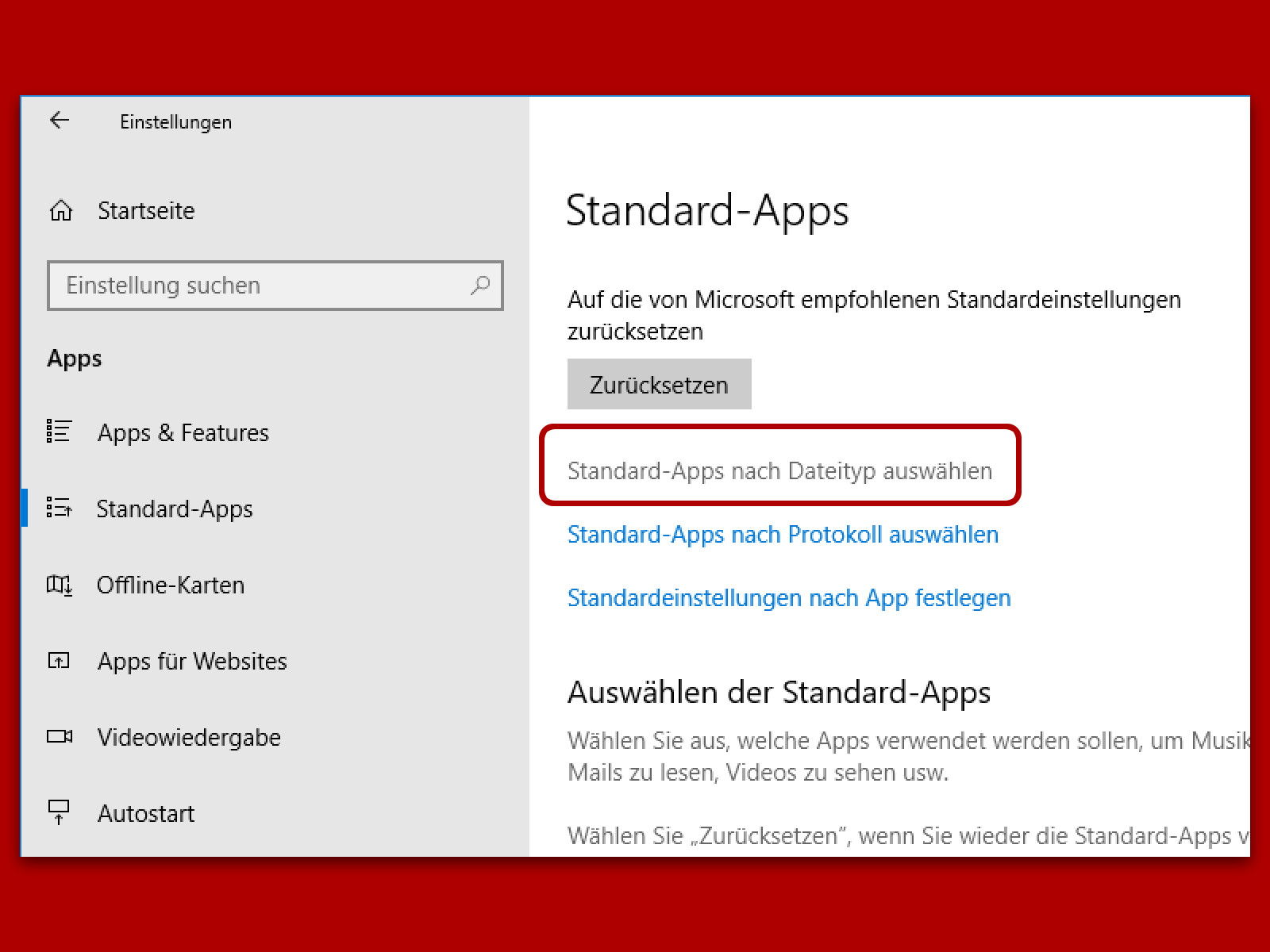
Standard-Programme ändern
Wer in Windows 10 festlegen möchte, mit welcher Anwendung bestimmte Arten von Dateien geöffnet werden sollen, kann einfach auf eine dieser Dateien rechtsklicken und das Öffnen-mit-Menü nutzen. Fehlt darin der Eintrag zum Auswählen des gewünschten Programms, lässt sich die Zuordnung auch anders konfigurieren.
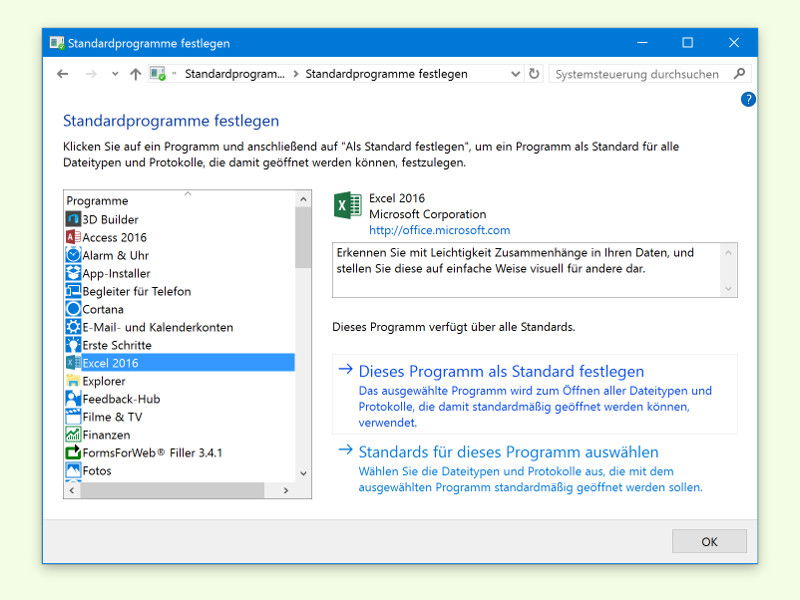
Excel-Tabellen wieder korrekt mit Excel öffnen
Klickt man doppelt auf eine Excel-Datei, sollte sie sich direkt in Excel öffnen. Manchmal klappt das aber nicht – entweder Excel startet nicht, oder das Fenster bleibt einfach leer. In diesem Fall kann man eine von zwei Reparaturen versuchen.
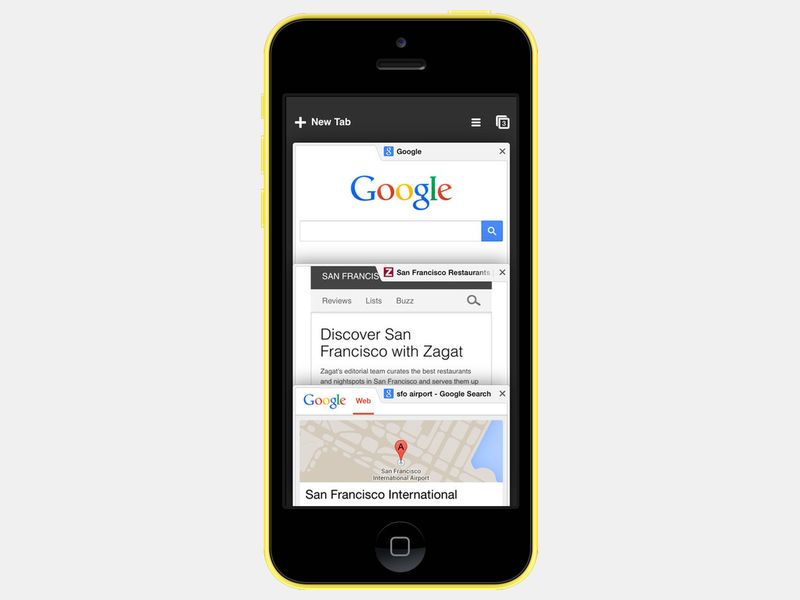
Standardprogramme von iOS anpassen
Apple versucht es zu verhindern, aber man kann die Standard-Apps in iOS trotzdem ändern – sei es der Browser, das E-Mail-Programm oder die Karten-App.
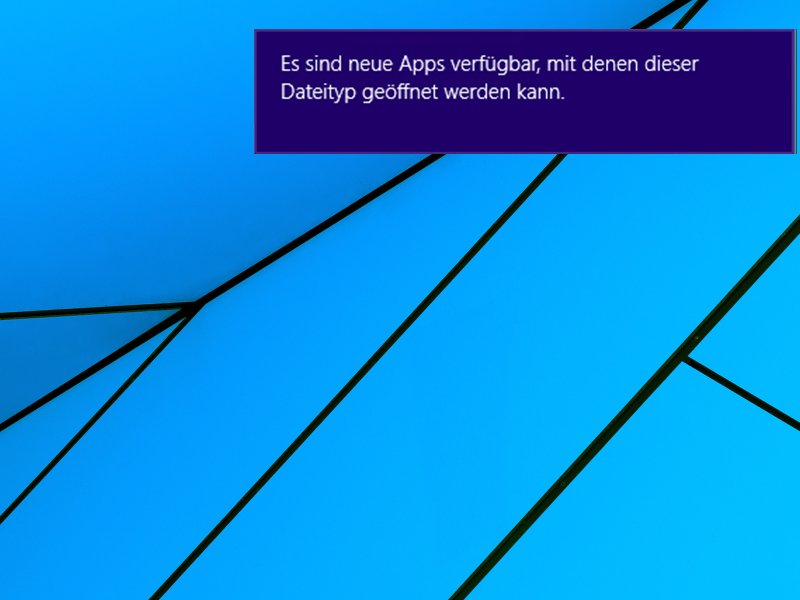
Windows 8.1: Meldung „Es sind neue Apps verfügbar“ abschalten
Immer wenn Sie ein neues Programm installieren, erhalten Sie danach einen Hinweis: „Es sind neue Apps verfügbar, mit denen dieser Dateityp geöffnet werden kann.“ Wie deaktivieren Sie diese Benachrichtigung, wenn sie stört?
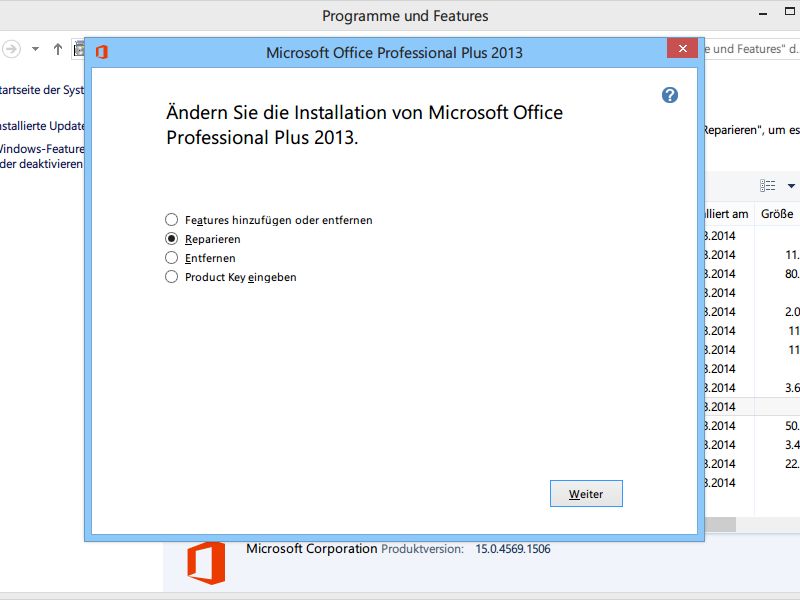
Outlook-Fehler „kein eMail-Programm zugeordnet“ beheben
Beim Starten von Outlook erscheint manchmal eine Fehlermeldung über fehlende Programmzuordnungen. Woher kommt sie, und wie behebt man den Fehler?
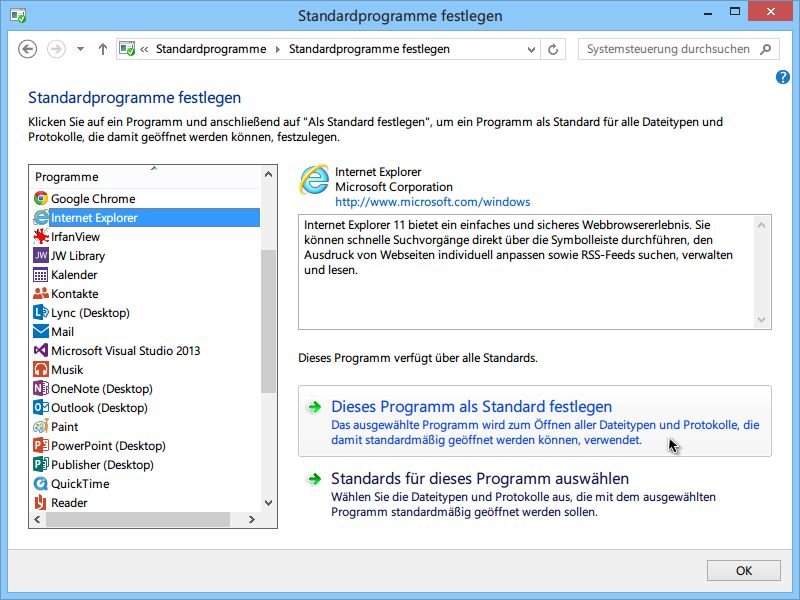
Standard-Programm (Browser usw.) korrekt festlegen
Jeder Browser enthält eine Funktion, um sich selbst als Standard einzurichten. Sie haben sie nutzt und die entsprechende Nachfrage mit „Ja“ beantwortet? Gelegentlich wird dann trotzdem noch der alte Browser verwendet. Denn die Browser richten sich meist nur für die...